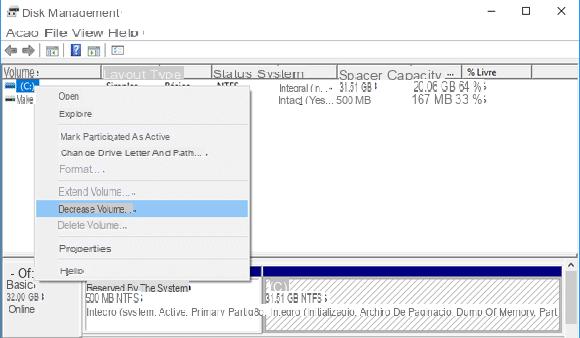
Tenha um partição de recuperação no Windows 10 para usar em caso de problemas é sempre conveniente por razões óbvias. Hoje em dia, quase todos os computadores pré-montados possuem uma partição de recuperação, que contém a imagem do OS para ser restaurado em caso de necessidade. No entanto, a partição que está dentro de um PC mostra a imagem do sistema operacional inicial, com todas as configurações e ajustes básicos. Seria uma pena, portanto, usar esta partição e acabar com um computador com as configurações de fábrica, especialmente se várias foram feitas mudanças para o sistema. Por isso, informo que é possível criar uma partição de recuperação contendo uma imagem do sistema com todas as suas configurações.
Informação preliminar
Sempre recomendamos fazer uma instalação por meio de um Licença 100% genuína e original, isso evita perda de dados ou ataques de hackers. Estamos cientes de que comprar uma licença na loja da Microsoft tem um custo alto. Para isso, selecionamos para você Mr Key Shop, um site confiável com assistência gratuita especializada em na sua línguao, pagamentos seguros e envio em segundos via e-mail. Você pode verificar a confiabilidade deste site lendo as muitas análises positivas verificadas. As licenças do Windows 10 estão disponíveis nesta loja a preços muito vantajosos. Além disso, se você deseja atualizar para as versões mais recentes dos sistemas operacionais Windows, também pode adquirir a atualização para o Windows 11. Lembramos que se você tiver uma versão original do Windows 10, a atualização para o novo sistema operacional Windows 11 será seja livre. Também na loja você pode comprar as diversas versões de sistemas operacionais Windows, pacotes Office e os melhores antivírus do mercado.
Crie uma partição de recuperação personalizada no Windows 10
O procedimento a seguir para criar uma partição de recuperação personalizada é muito simples e basta seguir alguns passos, que serão detalhados nas próximas linhas. Antes de prosseguir com a criação da partição de recuperação, alguns de vocês podem precisar excluí-la pré-instalado Janelas. Para fazer isso, você pode ler o nosso orientar onde mostramos como isso é possível exclua uma partição no Windows 10, para resolver o seu problema imediatamente.
Depois personalizado o sistema operacional de acordo com suas necessidades e, portanto, definir e configurar todos os aspectos do sistema, basta proceder da seguinte forma:
- Criar uma suporte de instalação Windows 10, eu uso o apropriado ferramenta lançado diretamente pela Microsoft e configurar corretamente o BIOS. Se você não sabe como fazê-lo, sugiro que dê uma sugestão de nosso guia, no qual explicamos como instalar windows 10 de USB
- Posteriormente, dentro do tela inicial instalação (para deixar claro aquele em que o idioma e a hora devem ser definidos), pressione a combinação de teclas SHIFT + F10 para acessar o prompt de comando
- Digitar diskpart, Então listar vol para acessar a lista de unidades atribuídas e localizar a unidade ideal para armazenar a imagem do Windows 10
- Assim que a unidade for localizada, digite o comando saída e aperte o botão Transmissão
- Neste ponto, para continuar com a criação da partição de recuperação, digite o seguinte comando:
dism / capture-image / imagefile:letra da unidade na qual criar a imagem: install.wim / captureir:letra da unidade em que o Windows está instalado: nome: ”Recuperação” / descrição: ”Imagem personalizada do Windows 10” / compactação: máximo
Informo que, caso a unidade relacionada ao Windows 10 deva ser protegida através de BitLocker, o último deve ser desbloqueado usando o seguinte comando:
manage-bde -unlock C (ou seja, a letra da unidade em que o Windows está instalado): -RecoveryPassword RESTORE_KEY
- Neste ponto, tudo que você precisa fazer é fechar o Prompt de Comando e reinicie o Windows
- Quando o sistema operacional reiniciar, digite na barra de pesquisa Gerenciamento de disco
- Clique com o botão direito na partição principal e continue Abaixe o volume
Observe que a partição de recuperação deve ter XNUMX GB de tamanho maior do que o arquivo install.wim (por exemplo, se o arquivo tiver 6 GB de tamanho, a partição deverá ter 8 GB).
- Introduzir o Stick USB usado como mídia de instalação dentro do PC
- Cópia o conteúdo da chave dentro da partição de recuperação
- Em seguida, vá para dentro da pasta Fontes e deletar o arquivo install.wim, ambos os install.esd
- Finalmente, copie o arquivo install.wim personalizado dentro da pasta Fontes
Após o procedimento, você finalmente terá criou uma partição de recuperação personalizada no Windows 10.
Dúvidas ou problemas? Nós te ajudamos
Lembre-se de se inscrever em nosso canal no Youtube para vídeos e outras análises. Se você quiser se manter atualizado, assine nosso canal do Telegram e siga-nos no Instagram. Se você deseja receber suporte para qualquer dúvida ou problema, junte-se à nossa comunidade no Facebook ou entre em contato conosco no Instagram. Não se esqueça que também criamos um buscador repleto de cupons exclusivos e as melhores promoções da web!


























