Gostaria de inserir sua assinatura dentro de uma imagem, mas não sabe como fazer? Sua câmera tem uma data irritante estampada em todas as fotos que você tira e você está procurando uma maneira de se livrar dela facilmente? Não se preocupe: em um caso ou outro, garanto que você veio ao lugar certo na hora certa!
Na verdade, estou prestes a oferecer-lhe um guia sobre como editar fotos com letras, no qual veremos juntos como adicionar textos personalizados às fotos e, se necessário, como remover textos indesejados já impressos em imagens digitais. Já antecipo que é possível realizar essas operações tanto com programas gratuitos como pagos, serviços online e até aplicativos para dispositivos móveis.
Então, o que você está fazendo ainda parado aí? Força e coragem: fique à vontade, gaste todo o tempo que precisar para se concentrar na leitura dos próximos parágrafos e, o mais importante, tente colocar em prática as "dicas" que vou te dar. Tenho certeza de que serão úteis para completar seu "empreendimento" tecnológico hoje. Boa leitura e, acima de tudo, divirta-se!
Como editar uma foto com escrita
Vamos começar este tutorial procurando como editar uma foto com escrita através de alguns programas apresentam "padrão" no Windows e macOS e algumas soluções de terceiros.
Paint (Windows)
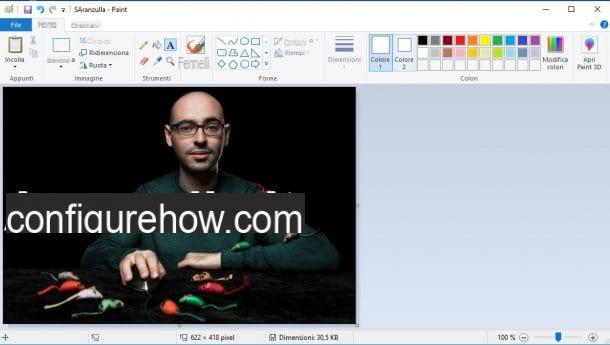
Se você tem um PC Windows, a primeira solução que recomendo que você tente é pintar, o famoso programa gráfico da Microsoft que você pode usar para escrever em fotos (mas não para remover qualquer escrita nelas, dada a falta de ferramentas adequadas para esse fim).
Para prosseguir, abra a foto de seu interesse com o Paint, clicando com o botão direito sobre o seu ícone e selecionando itens Abra com> Paint no menu que é aberto. Na janela principal do Paint, clique no ícone A, colocado na barra de ferramentas localizada na parte superior, clique no ponto da foto onde deseja adicionar a escrita e digite seu texto personalizado no caixa pop-up na tela.
Para alterar a cor da escrita, a fonte, o tamanho da fonte e assim por diante, selecione-o com o mouse e use os menus suspensos localizados no menu Texto, para personalizá-lo ao seu gosto. Lembre-se que, em caso de erro, você não poderá selecionar o texto e removê-lo: a única coisa que você pode fazer é cancelar sua adição pressionando as teclas ao mesmo tempo Ctrl + Z no teclado ou clicando em seta apontando para a esquerda (canto superior esquerdo, próximo ao logotipo do Paint).
Ao terminar, para salvar as alterações feitas na foto, basta clicar no botão Envie o, localizado no canto superior direito e, em seguida, na entrada ressalva, no menu que é aberto.
Visualização (macOS)
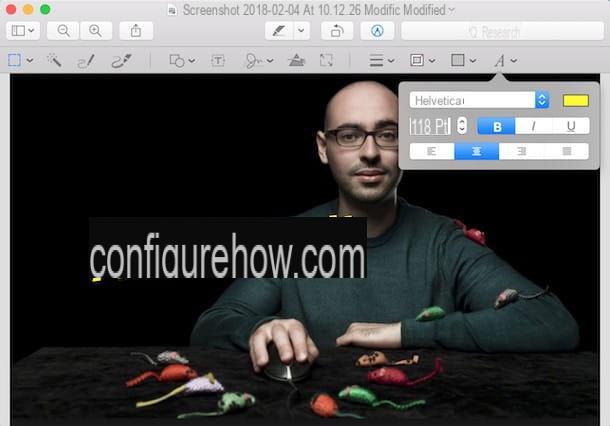
Também MacOS inclui "como padrão" um programa que permite adicionar texto a fotos (mas não removê-los, infelizmente): Estou falando sobre Visualização, a imagem padrão e o leitor de PDF do sistema operacional Apple.
Para usá-lo, abra a foto de seu interesse com o Preview clicando duas vezes em seu em miniatura. Se a visualização não for mais o leitor padrão para arquivos gráficos, clique com o botão direito no em miniatura da imagem que você deseja abrir e selecione os itens Abra com> Visualizar no menu que é aberto.
Em seguida, clique no ícone de lápis colocado na janela de visualização (canto superior direito) e, no menu que se abre, clique no ícone T. Em seguida, digite o texto que deseja adicionar à foto no caixa de texto pop-up na tela.
Para alterar o texto personalizando sua fonte, tamanho e outras propriedades, clique no ícone A localizado no canto superior direito e, em seguida, use os vários menus que aparecem. Ao fechar a janela de visualização, as alterações serão salvas automaticamente no arquivo de origem (para salvar uma cópia, você deve ir ao menu Arquivo> Exportar, canto superior esquerdo.
Photoshop (Windows / macOS)
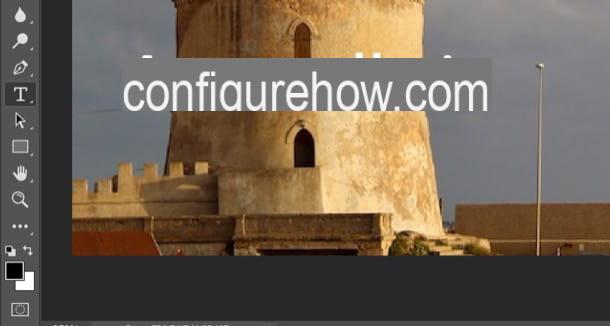
No seu computador está instalado Photoshop? Muito bem! O famoso programa de edição de fotos da Adobe, que está disponível para Windows e macOS e está incluído na assinatura Adobe Creative Nuvem (a partir de 12,19 euros / mês), oferece ferramentas úteis para adicionar e remover textos da foto.
Depois de instalar e iniciar o Photoshop em seu computador, vá para o menu Arquivo> Abrir (canto superior esquerdo) e selecione a foto que pretende editar.
Agora, se sua intenção é adicionar texto à imagem, chame-o Ferramenta de texto na barra de ferramentas do Photoshop (à esquerda), clique no ponto da foto onde deseja inserir o texto e digite-o no campo apareceu na tela.
Para personalizar a cor, fonte e outras características da escrita, use o cardápio apareceu no topo. Para mover a escrita para outro ponto da foto, em vez disso, relembre-a Ferramenta Mover (o ícone de Cruz localizado na barra de ferramentas do Photoshop, à esquerda) e arraste-o para o ponto desejado.
Sua intenção é remover um texto de uma foto? Então saiba que o Photoshop integra várias ferramentas que podem ser úteis para esse propósito. O mais simples e rápido de usar é o Pincel de cura para manchas, que você pode selecionar na barra de ferramentas do programa (o gesso à esquerda).
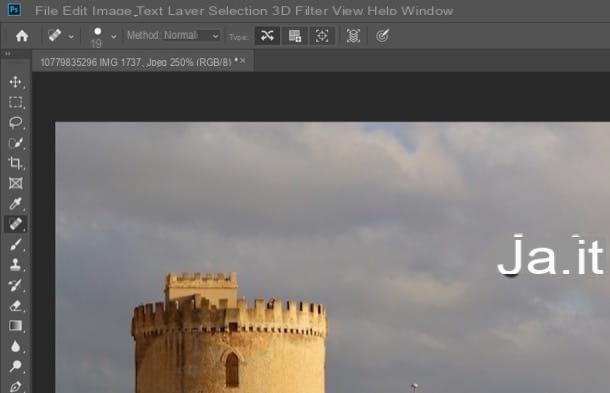
Após o recall do pincel de correção pontual, "passe-o" na escrita a ser removida e, como que por "mágica", será apagado. Para melhores resultados, recomendo usar um pincel com bordas suaves e um tamanho adequado para a parte da foto a ser tratada. Se você cometer um erro, no entanto, pode sempre pressionar Ctrl + Z (seu Windows) ou cmd + z (no macOS) para desfazer o último "toque" do pincel.
Quando estiver satisfeito com o trabalho realizado, você pode salvar a imagem editada acessando o menu Arquivo> Salvar como Photoshop e especificando, na janela que se abre, o nome e o local onde salvar o arquivo.
Para obter mais informações sobre como escrever em fotos com o Photoshop e como remover a escrita de fotos com o Photoshop, leia os insights que acabei de vincular a você.
GIMP (Windows / macOS / Linux)
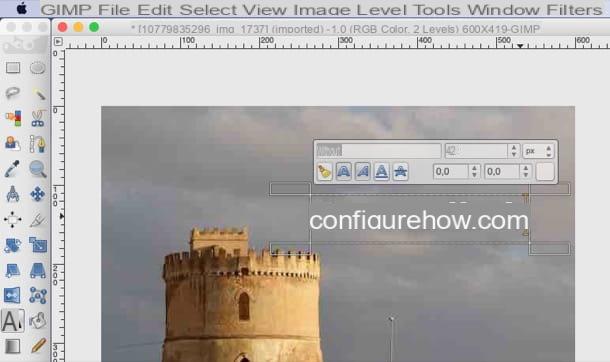
Também GIMP, a melhor alternativa gratuita e de código aberto ao Photoshop, pode ser útil para adicionar ou remover texto de fotos. Este software, de fato, integra várias ferramentas que podem ser úteis para realizar ambas as operações.
Depois de instalar e iniciar o GIMP em seu computador, importe a foto que deseja editar para ele: para fazer isso, abra o menu Envie o (canto superior esquerdo), selecione o item Apri a partir do último e escolha a foto em que deseja atuar.
Em seguida, ele chama de volta Ferramenta de texto (o ícone de A) presente na barra de ferramentas do GIMP, localizada à esquerda da tela, clique no ponto da foto onde deseja adicionar o texto e digite o texto no campo apareceu na tela.
Para alterar o texto adicionado, você pode selecioná-lo e usar as ferramentas de formatação de texto na caixa que aparece ao lado do próprio texto. Para mover o texto, por outro lado, acesse a ferramenta mudança (o ícone de Cruz localizado na barra de ferramentas, à esquerda) e arraste-o para o ponto desejado.
Se, por outro lado, sua intenção é remover um texto da foto que você importou para o GIMP, invoque-o Ferramenta band-aid na barra de ferramentas localizada à esquerda e selecione uma amostra de fotos para usar para preencher o texto a ser removido: para fazer isso, mantenha pressionada a tecla Ctrl (seu Windows) ou cmd (no macOS) e clique no ponto da foto a ser usado para essa finalidade. Em seguida, faça cliques repetidos na escrita a ser removida, até chegar ao resultado desejado.
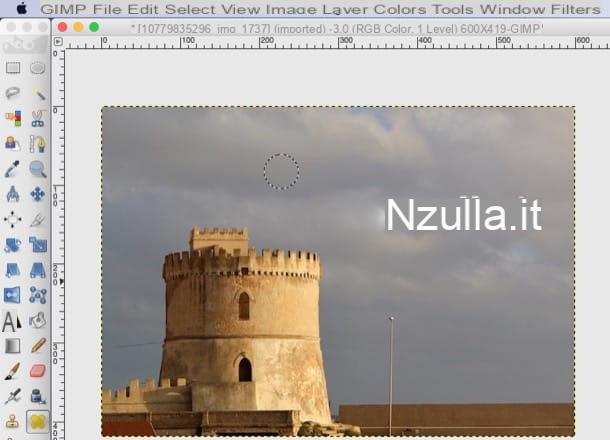
Quando terminar, abra o menu Envie o, selecione o item Exportar como ... deste último e, após escolher o local e formato para exportar a foto de saída, clique no botão Exportar, para salvá-la.
Se você quiser mais informações sobre como escrever em fotos com o GIMP e como remover textos de fotos com o GIMP, consulte os insights que dediquei a esses tópicos.
XnConvert (Windows / macOS / Linux)
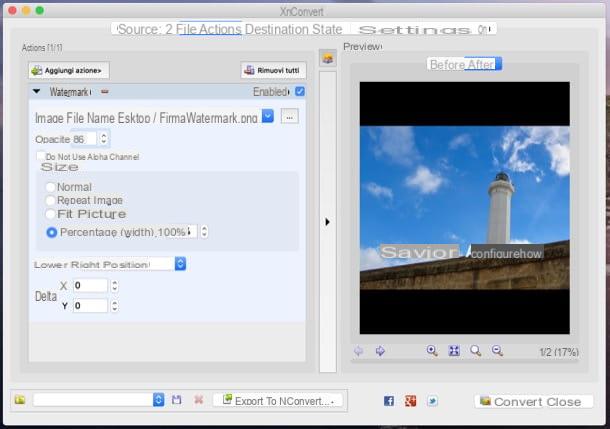
Quer adicionar um texto a várias fotos ao mesmo tempo? Então acho que tenho a solução para você: XnConvert, um aplicativo muito famoso para Windows, macOS e Linux que permite aplicar várias alterações às fotos (incluindo adicionar texto), agindo em lote e, em seguida, editando vários arquivos em série.
Para fazer o download para o seu computador, vá para a página de download, role para baixo e clique no botão Zip Win 32bit o Zip Win 64bit, dependendo da versão do Windows instalada no seu computador. Se você tiver um Mac, em vez disso, clique no botão Mac DMG 64 bits.
Quando o download for concluído, se você usar Windows, abra oArquivo zip que você baixou do site XnConvert, extraia o conteúdo para qualquer pasta e execute o arquivo xnconvert.exe. Se você usar um MacEm vez disso, abra o pacote .dmg você baixou, arraste XnConvert na pasta Aplicações do Mac, clique com o botão direito no ícone do programa e clique no item Apri duas vezes consecutivas, a fim de "ignorar" as restrições impostas pela Apple ao software não certificado (isso é necessário apenas na primeira inicialização do programa).
Neste ponto, selecione a guia Origem presente na janela principal do XnConvert e arraste nela as fotos nas quais deseja adicionar a mesma escrita. Em seguida, selecione a guia destino, clique no botão (...) e escolha o pasta onde salvar os arquivos de saída que você obterá do programa.
Feito isso, vá para a seção ações do XnConvert, clique no botão Adicionar ação no canto superior esquerdo e selecione os itens Imagem> Marca d'água no menu que é aberto. Agora, clique no botão (...) localizado na entrada Nome do arquivo de imagem e selecione o arquivo em PNG contendo a escrita a ser aplicada às fotos importadas para o XnConvert (se você ainda não criou um arquivo deste tipo, faça-o agora seguindo as instruções que já dei neste estudo aprofundado).
Concluindo, use os menus e campos de texto apropriados à esquerda da janela para alterar a opacidade, o tamanho e a posição da escrita que você adicionou às fotos e clique no botão Convertido, para iniciar o processamento. Quando a operação for concluída, os arquivos de saída contendo a gravação serão exportados para a pasta escolhida anteriormente. Conveniente, certo?
Como editar fotos com letras online
Como eu disse na introdução do artigo, é possível editar fotos com letras online usando alguns aplicativos da Web trabalhando diretamente no navegador: aqui estão alguns dos mais interessantes.
Photopea
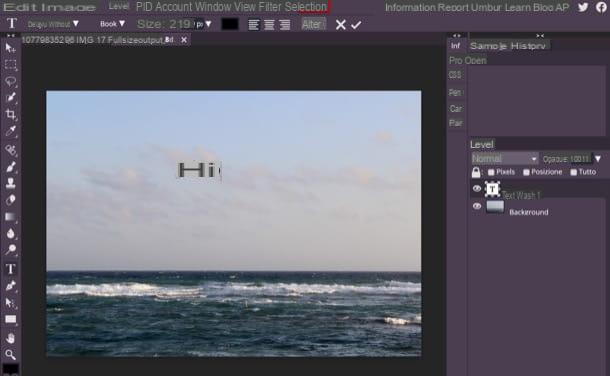
Para editar suas fotos online, sugiro que você use Photopea: uma aplicação web gratuita, desenvolvida em HTML5, que funciona sem registro e sem baixar plugins adicionais no navegador. Suas páginas hospedam banners publicitários (nada invasivos), que podem ser removidos assinando uma assinatura de $ 5 / mês.
Para utilizá-lo, conecte-se à sua página principal e, se necessário, traduza sua interface para o português, selecionando os itens Mais> Idioma> cittàno menu de cima. Em seguida, importe a foto a ser editada no serviço: para fazer isso, clique no botão Abrir no computador localizado no centro da página e selecione a foto de seu interesse.
Para adicionar um texto à imagem, clique no T presente na barra de ferramentas do Photopea, à esquerda, e clique no ponto da imagem onde deseja inserir a escrita. Em seguida, use os menus na parte superior para escolher a fonte, tamanho e cor da escrita, digite o texto da forma apropriada campo apareceu na tela e confirme clicando no botão (✓) presente no topo.
Para remover um texto já presente em uma foto, em vez disso, chame a ferramenta Pincel de cura para manchas (o ícone do patch na barra de ferramentas, à esquerda), use o menu suspenso no canto superior esquerdo para selecionar o tamanho do pincel e a "cor" da escrita a ser removida. Se você cometer um erro, pressione as teclas ao mesmo tempo Ctrl + Z (seu Windows) ou cmd + z (no macOS), para desfazer a última operação realizada.
Quando terminar, vá para o menu Arquivo> Exportar como, no canto superior esquerdo, selecione o formato de saída que você prefere usar e clique no botão ressalva, para baixar a imagem final para o seu PC.
Como editar fotos com escritos no Facebook
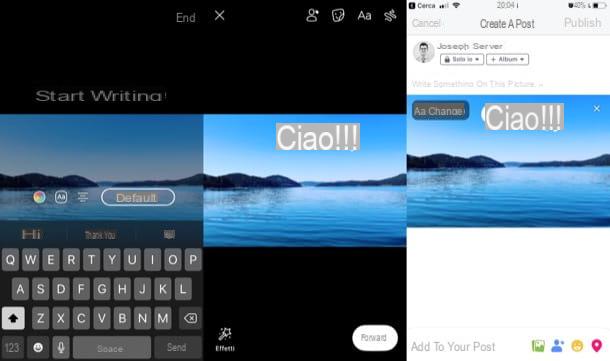
Seu objetivo é editar fotos com escritos no Facebook? Pois bem, neste caso, pode tirar partido de algumas ferramentas disponibilizadas pela famosa rede social, adequadas para este fim.
- De smartphones e tablets - faça login no Facebook através do aplicativo oficial da rede social para Android ou iOS, pressione o botão foto localizado no quadro O que você pensa sobre? e, após selecionar a foto que deseja publicar no Facebook, pressiona no item final no canto superior direito. Na tela que se abriu, toque em foto de seu interesse (no caso de você ter carregado mais de um), pressione o botão Editar no canto superior esquerdo e toque no botão Aa, para inserir a inscrição. Digite, portanto, o texto a ser incluído na foto, toque no botão Aa para selecionar a fonte que deseja usar; pressione o ícone de paleta para selecionar a cor do texto e tocar no item final (canto superior direito) para salvar as alterações feitas. Quando estiver pronto para fazer isso, poste a foto, pressionando o item primeiro para a frente e então nisso público, canto superior direito.
- Do computador - faça login no Facebook a partir de sua página principal ou de seu aplicativo para Windows 10, clique no botão Foto / Vídeo localizado no quadro O que você está pensando [seu nome]?, carregue a foto na qual deseja adicionar um texto, passe o cursor do mouse sobre o em miniatura deste último e clique no ícone escova. Na janela aberta, clique no botão Aa, selecione a cor, posição e fonte a usar (usando os botões localizados na barra lateral esquerda) e clique no botão Adicione texto. Escreva, portanto, no campo de texto apareceu na tela, a frase a ser inserida na foto e ajustar a posição e tamanho da mesma utilizando o botão azul que descreve o setas. Quando estiver pronto para fazer isso, salve as alterações feitas pressionando o botão ressalva e, depois de escolher onde publicar a foto (Seção de notícias e / ou La Tua Storia), Clique no botão público.
Quer mais informações sobre como escrever fotos no Facebook? Então dê uma olhada no guia que acabei de criar um link para você.
App para editar fotos com texto
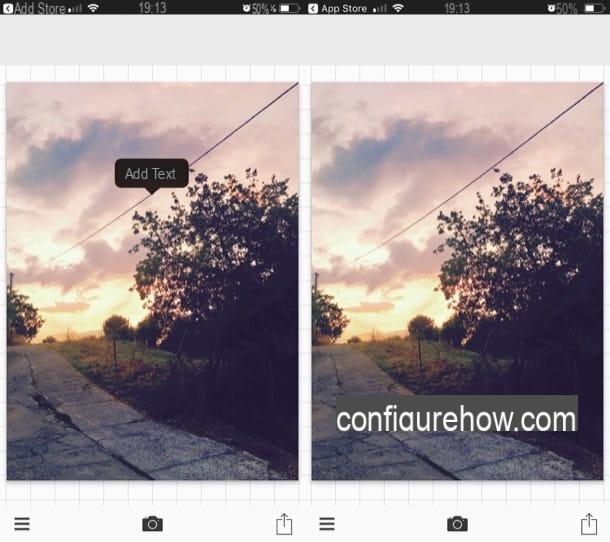
Você gostaria edite fotos com escritos diretamente de smartphones e tablets? Neste caso, verifique os seguintes aplicativos, que são adequados para este propósito - tenho certeza que você encontrará alguns que se adaptam às suas necessidades.
- Fotor (Android / iOS) - é um aplicativo gratuito (com compras no aplicativo a partir de 1,09 euros, para desbloquear alguns pacotes adicionais) que permite melhorar suas fotos graças a algumas funções de edição de fotos. Se necessário, também oferece a possibilidade de escrever nas fotos com certa facilidade.
- Phonto (Android / iOS) - este conhecido aplicativo de edição de fotos permite que você escreva em fotos selecionando várias fontes, dando ao usuário a capacidade de personalizar as escritas escolhendo sua cor, sombreamento e assim por diante. Para desbloquear alguns pacotes de filtros e estilos extras e remover anúncios, você precisa fazer compras no aplicativo a partir de € 1,09.
- InstaQuote (iOS) - como você pode entender pelo nome, este aplicativo foi projetado para inserir citações em fotos, mas também pode ser usado para inserir vários tipos de textos em suas fotos. Inclui vários modelos prontos para usar, dezenas de fontes e várias ferramentas de edição. Para desbloquear todas as suas ferramentas, no entanto, terá de comprar a versão Pro, que custa 2,29 euros.
Para obter mais informações sobre como usar esses e outros aplicativos para editar fotos com texto, dê uma olhada no guia que criei um link para você: Espero que seja útil para você.
Como editar fotos com letras

























