Você precisa remover pequenas imperfeições de algumas fotos, cortar outras e girar imagens que parecem “tortas”, mas não quer perder tempo instalando programas avançados de edição de fotos? Então, eu lhe dou uma boa notícia: você pode fazer tudo com pintar, o programa de desenho digital incluído em praticamente todas as versões do Windows. Você provavelmente nunca percebeu, mas o bom e velho Paint inclui todas as funções de que você precisa para realizar operações básicas de edição de fotos, como as que acabamos de descrever. Se você quiser saber mais e quiser aprender como editar fotos com o Paint, Continue lendo.
Nos próximos parágrafos, de fato, explicarei como proceder tanto usando a versão "clássica" do Paint (aquela que todos nós usamos pelo menos uma vez), e sua versão revisada e corrigida, que é Pinte 3D, disponível apenas em PCs atualizados para Windows 10. Como você pode ver, o último é preferível à versão mais antiga do Paint, especialmente se você quiser tentar trabalhos de edição de fotos um pouco mais complexos (como aqueles em que você tem o precisa cortar os assuntos na foto). Para maiores informações, então, terei a oportunidade de falar sobre o Paint .NET, um software de desenho gratuito que pode ser útil para editar algumas de suas fotos.
Então, o que você está fazendo ainda parado aí? Coragem: fique à vontade, gaste todo o tempo que precisar para se concentrar na leitura deste guia e, mais importante, tente colocar em prática as "dicas" que vou te dar em relação ao uso das principais funções do Paint. Desejo-lhe uma boa leitura e, acima de tudo, divirta-se!
Como editar fotos com o Paint
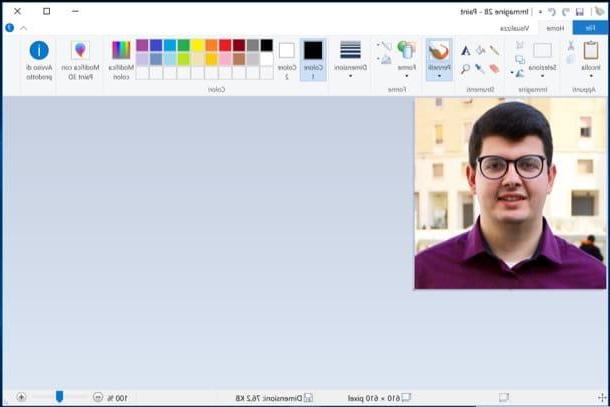
Vamos começar este guia em como editar fotos com o Paint ver como eliminar pequenas imperfeições ou elementos supérfluos das imagens. Como você pode imaginar, não existem ferramentas poderosas disponíveis, como o patch do Photoshop ou a ferramenta de clone, mas garanto que você ainda pode obter bons resultados.
Apenas um pequeno esclarecimento antes de prosseguir: as indicações que você encontra a seguir referem-se à versão do pintar presente no Windows 7 e superior. As edições anteriores incluem quase todas as funções descritas, mas têm um layout diferente dos menus.
Para continuar, clique com o botão direito na foto que deseja retocar e selecione os itens Abra com> Paint no menu de contexto. Para ocultar pequenas imperfeições em fotos com o Paint, você pode usar um método simples e eficaz. Aqui está o que consiste em: clique no botão Seletor de cores (o ícone de conta-gotas presente na barra de ferramentas localizada na parte superior) e clique em uma área adjacente ao elemento a ser ocultado. Então o escova com a cor recém-selecionada na área a ser removida e pronto. Como que por "mágica", a imperfeição terá ido embora!
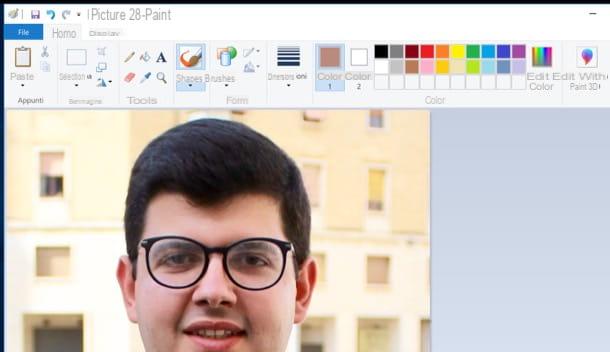
A técnica acima funciona especialmente com fotos onde há uma cor predominante e o elemento a ser escondido não está rodeado por muitos objetos (por exemplo, uma bolha de sabão no céu ou uma espinha no rosto), desde que você tenha selecionado cuidadosamente a cor para ser usado e o pincel foi definido corretamente (você pode escolher vários tipos de escovas e ajustar o dimensões deste último usando os menus apropriados localizados na parte superior).
Outra técnica permite remover imperfeições de fotos com o Paint usando uma espécie de "ferramenta de clonagem". Para continuar, ative a ferramenta Seleção de figura à mão livre do menu Selecionar, escolha a parte da foto que deseja "clonar" para cobrir os elementos indesejados da imagem e arraste-a para a última enquanto mantém pressionada a tecla mudança teclado. Muitas cópias da parte selecionada da foto serão criadas, as quais irão substituir - de uma forma muito mais natural do que o pincel - o objeto a ser escondido dentro da imagem. Simples, certo?
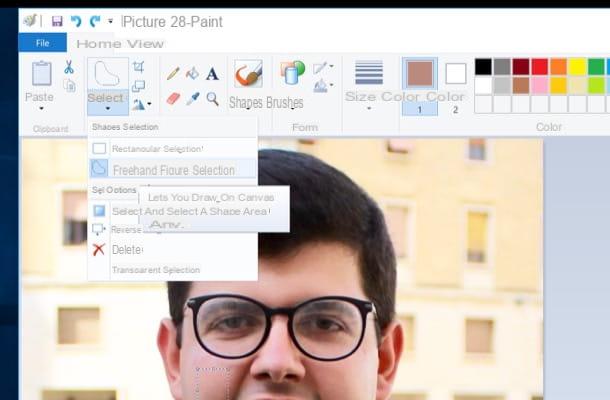
Para criar seleções mais precisas, você pode ajudar com indicadores na tela, como a grade e a régua. Para ativá-los, selecione a guia Ver na barra de ferramentas do Paint e coloque as marcas de seleção ao lado dos itens Governantes e Grades. Para aumentar ou diminuir o nível de zoom da foto, em vez disso, use os botões (+) e (-) que estão localizados na parte inferior direita (na barra de status do programa).
Quer adicionar texto ou balões de fala à foto? Nada mais fácil. Para criar uma história em quadrinhos, expanda a caixa de texto Forma localizado na barra de ferramentas do programa (clicando na seta que desce) e selecione a forma em relação ao história em quadrinhos que você pretende inserir na imagem.
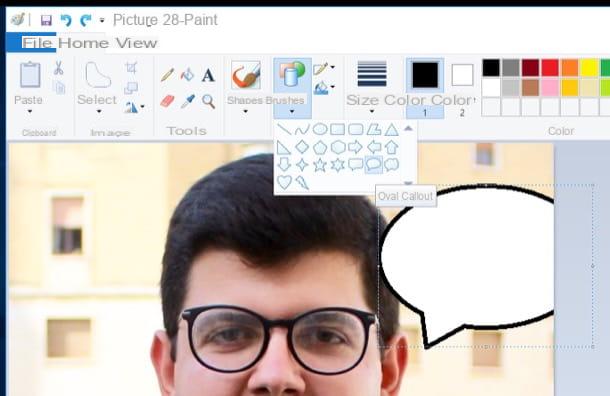
Neste ponto, "desenhe" a bolha na qual deseja inserir as palavras no ponto da foto de sua preferência e defina o valor Cor sólida no menu O preenchimento. Em seguida, selecione como Cor 1 il preto (ou a cor que você deseja usar para a borda do quadrinho) e como Cor 2 il branco (ou a cor que você deseja usar para o preenchimento da nuvem).
Para adicionar os escritos, então, ative a ferramenta Texto da barra de ferramentas do Paint (representada pela letra A), clique no ponto da foto onde deseja escrever e use os comandos localizados no canto superior esquerdo para definir personagem de escrita e Tamanho do texto. Em seguida, digite o texto e mova-o para a posição da imagem de sua preferência, arrastando a caixa pontilhada ao redor do texto com o mouse.
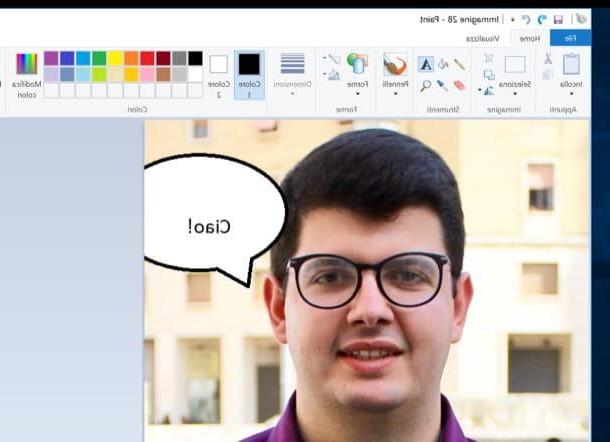
Para salvar o trabalho realizado, pressione o botão Envie o localizado no canto superior esquerdo, selecione o item Salvar com nome no menu que se abre e escolha a extensão e o local onde salvar o arquivo de saída.
Como alterar o tamanho de uma foto com o Paint
Se você veio a este guia com o objetivo de mude o tamanho de uma foto com o Paint, Eu vou resolver você imediatamente. Após importar uma foto para o programa, como mostrei no capítulo anterior, pressione o botão redimensionar localizado na guia Início e selecione o modo de ajuste de resolução da imagem.
Se você quiser redimensionar a imagem especificando a porcentagem do tamanho para reduzi-la ou expandi-la, marque a caixa Percentagem, especifique o tamanho que deseja nos campos de texto Horizontalmente e Verticalmente e aperta o botão OK. Se, por outro lado, você deseja definir o tamanho personalizado em pixels, marque a caixa pixels e forneça as dimensões que você prefere usar, escrevendo-as nos campos de texto Horizontalmente e Verticalmente e então clique em OK.
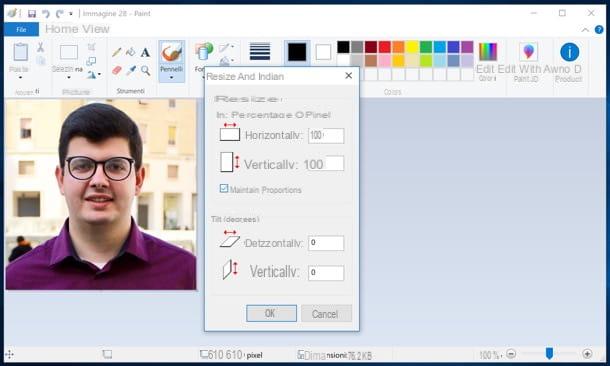
Como você pode ver, por padrão, o Paint redimensiona as fotos, mantendo sua proporção original. Para desabilitar esta configuração, basta desmarcar a caixa Manter proporções e pronto.
O Paint também pode ser usado para sobrepor fotos, cortar partes de imagens e girar fotos em várias direções. Você sabia disso? Se você quiser aproveitar ao máximo esses recursos do programa gráfico incluído no Windows, execute para ler os guias a seguir.
- Como sobrepor duas imagens com o Paint, no qual vimos como criar belas fotomontagens “colando” imagens baixadas da Internet em nossas fotos.
- Como recortar fotos com o Paint, no qual expliquei como reduzir rapidamente a tela de uma foto usando o Paint.
- Como virar uma foto, que explica em detalhes o procedimento necessário para girar as imagens em várias direções.
- Como juntar duas fotos, para descobrir como colocar duas imagens uma ao lado da outra e criar uma pequena colagem.
Como editar fotos com o Paint 3D
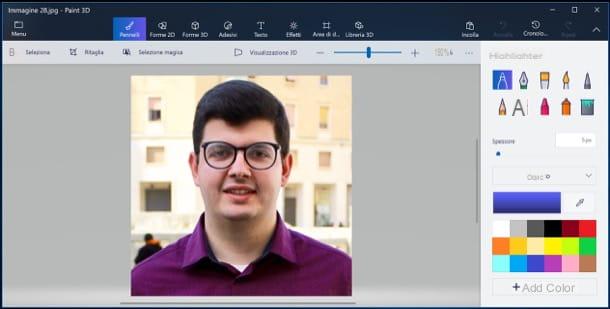
Como mencionei na introdução do artigo, Pinte 3D está disponível "padrão" em janelas 10 (se não, você pode instalá-lo a partir do Microsoft Store usando o link que dei a vocês há pouco) e funciona de forma semelhante ao "antigo" Paint, mesmo que ofereça novos recursos projetados especialmente para a criação de desenhos 3D (o nome é explicado aqui). Vamos descobrir agora como usá-lo melhor.
Primeiro, inicie o Paint 3D digitando "pintar 3d"No Barra de pesquisa da Cortana (localizado no canto esquerdo inferior da tela) e pressionando na primeira ocorrência que for encontrada. Na janela principal do aplicativo, pressiona o botão Apri e selecione a foto que deseja editar. Alternativamente, clique com o botão direito noícone de foto que deseja importar para o Paint 3D e clique nos itens Apri con> Paint 3D.
Assim que a foto for importada para o programa, edite-a usando as ferramentas incluídas no Paint 3D. Em seguida, pressione os botões localizados na parte superior da janela do programa para desenhar na foto usando i escovas, inserir Forma 2D e Forma 3D, adesivos, textos, efeito e assim por diante. Depois de pressionar um dos botões em questão (por exemplo, pincéis), selecione as características do item escolhido no menu que aparece à direita.
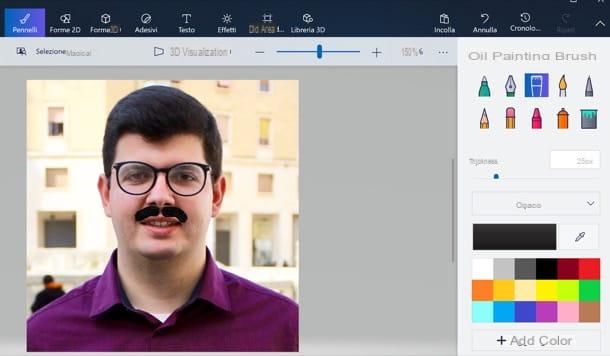
Uma das características mais interessantes do Paint 3D, que pode ser muito útil no campo da edição de fotos, é o Seleção mágica, graças ao qual é possível recortar um tema de uma forma bastante simples e precisa (mais ou menos como no Photoshop, ainda que, por razões óbvias, os resultados não sejam exatamente os mesmos).
Depois de pressionar o botão Seleção mágica localizado no canto superior esquerdo, arraste nos cantos ou nas laterais da caixa pop-up para indicar o assunto que você deseja separar do fundo e pressione o botão para a frente. Em seguida, refine o recorte pressionando os botões Adicionar o Remover através do qual sinalizar áreas da imagem para adicionar ou remover da seleção e pressione o botão Fatto.
Agora que você cortou a imagem, pode copiá-la pressionando as teclas ao mesmo tempo Ctrl + C no teclado do PC, em seguida, abra uma nova planilha (para fazer isso, pressione o botão Menu localizado no canto superior esquerdo e, em seguida, no item Novo) e cole-o pressionando simultaneamente as teclas Ctrl + V.
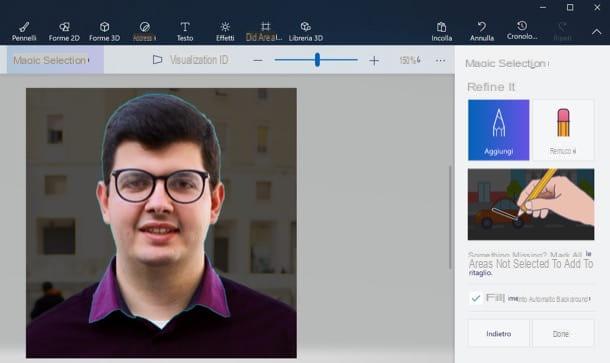
Assim que terminar de editar uma foto, clique no botão Menu localizado no canto superior esquerdo, clique nos botões Salvar como> imagem e, depois de selecionar o formato e o local em que deseja salvar a imagem de saída, pressiona o botão ressalva. Fácil, certo?
Como editar fotos com o Paint .NET
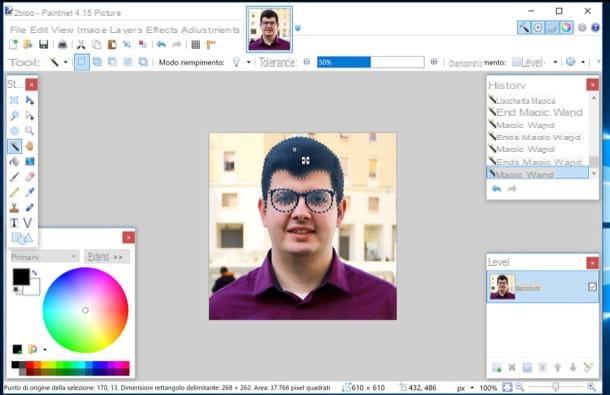
Se as soluções integradas de "estoque" do Windows parecerem um pouco limitadas demais para você, sugiro que experimente Paint .NET, um programa gratuito que permite acessar funções não incluídas no Paint e no Paint 3D, como a capacidade de gerenciar camadas e adicionar efeitos artísticos às suas fotos. Saliento ainda a presença da sua aplicação oficial na Microsoft Store, que custa 6,99 euros e permite receber actualizações automáticas e apoiar o desenvolvimento de software, mas em termos de funções é igual ao programa gratuito que pode descarregar do site oficial.
Para baixar o Paint .NET gratuitamente e, em seguida, conectado a esta página, localize o item Baixar colocado na barra de menu na parte superior, a seguir clique no link Faça o download agora localizado próximo ao item Grátis e clique no link paint.net xxx localizado no canto superior direito (sob o título Download grátis agora).
Assim que o download for concluído, abra o arquivo . Zip você tem, clique duas vezes no arquivo .exe para iniciar a instalação do programa e siga as instruções que você vê na tela para concluir a configuração: a seguir, pressione o botão Sim, coloque a marca de seleção no item Rapida, pressiona o botão para a frente, coloque a marca de verificação em aceitável e então pressione os botões para a frente e final.
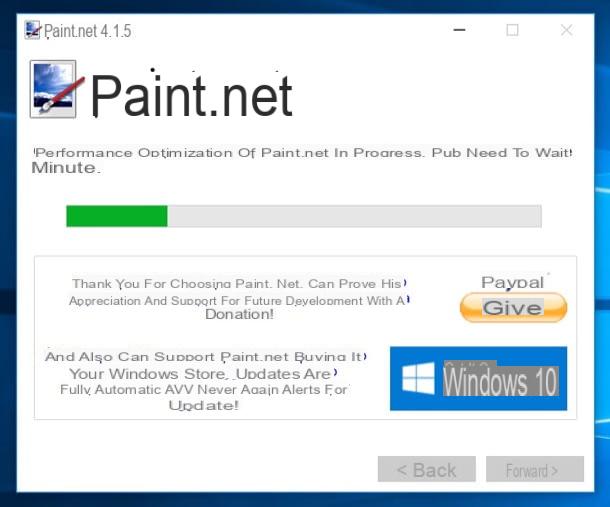
Depois de iniciar o Paint .NET, abra o menu Envie o (canto superior esquerdo), selecione o item Você abre… do último e escolha a imagem que deseja editar. Em seguida, use as ferramentas na barra de ferramentas localizada à esquerda para editar a foto.
Entre outros, você pode usar o varinha mágica cortar um objeto do fundo ou do lápis e borracha para editá-lo. À direita, no entanto, você pode gerenciar o níveis imagem e acessar o cronologia alterações feitas: função útil para refazer ou desfazer uma ação.
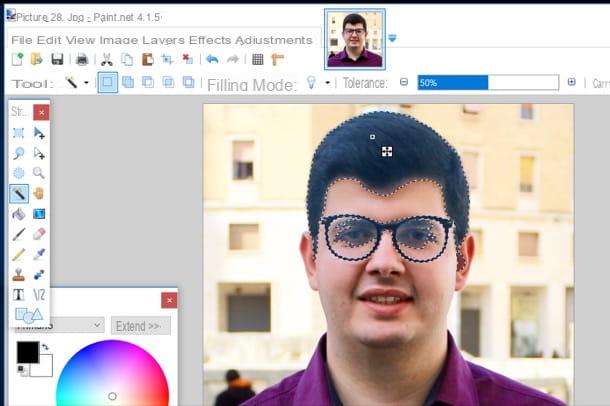
Através da barra de menu colocado na parte superior da janela, porém, é possível acessar algumas ferramentas de edição. Abrindo o menu Imagempor exemplo, você pode redimensionar, virar e girar a foto; do menu Ajustes você pode "brincar" com parâmetros como brilho, contraste e saturação, enquanto no menu Effetti você pode aplicar efeitos e estilos artísticos, como desfoque ou pixelização.
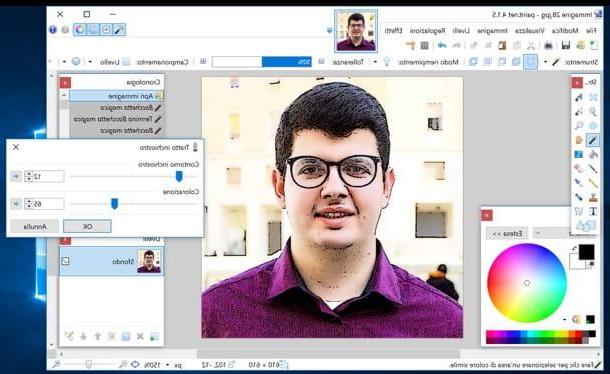
Assim que terminar de aplicar as alterações a uma foto, vá para o menu Envie o > Salvar com nome e salve a imagem de saída escolhendo o formato e o local para salvá-la. Você viu como foi fácil usar o Paint .NET para editar fotos?
Como editar fotos com o Paint

























