Blue Life Editor é um aplicativo muito útil para usar em casa ou no trabalho. Este tutorial mostra como editar um arquivo de host do Windows usando o Blue Life Host Editor e o que ele pode fazer por você. Continue lendo!
Quando você visita uma página da web, o sistema operacional que você está usando, neste caso o Windows, envia uma URL ao servidor DNS para que ele faça o trabalho de traduzi-lo em seu endereço IP e, em seguida, estabelecer a conexão. Não importa quantas versões do sistema operacional Windows da Microsoft existam, o mesmo resultado sempre ocorrerá.
No entanto, o Windows tem um host. Isso associa a URL da página que você deseja acessar a um endereço IP. Portanto, quando acessamos um portal web, ao invés de enviar a URL para o DNS, ele se conecta diretamente com o endereço IP especificado.
Editar o arquivo host do Windows usando o Blue Life Host Editor permite bloquear sites ou evitar a censura de outros, como sites de download.
Muito útil para proteger as crianças de determinadas páginas da Internet. Ou para bloquear sites como o Facebook em espaços de trabalho.
Edite o arquivo de hosts do Windows usando o Blue Life Hosts Editor passo a passo
Para começar a editar o arquivo host do Windows usando o Blue Life Host Edito, tão simples quanto desabilitar as atualizações P2P no Windows 10, a primeira coisa que você deve fazer é baixar o aplicação gratuita de seu site oficial. Uma vez baixado, tudo que você precisa fazer é descompactar o arquivo e executá-lo.
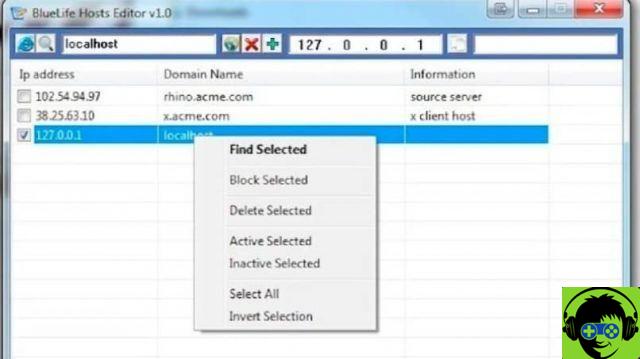
Ao abrir o aplicativo, você verá que sua interface é suficiente simples e intuitivo. A primeira coisa que você verá na tela será uma janela com as entradas do host que você já possui em seu computador.
Estes serão organizados em uma grade. Ao pressionar o botão direito em um deles, você terá a possibilidade de bloqueá-los, desativá-los ou habilitá-los conforme apropriado.
Adicionar uma nova entrada
Se ao editar o arquivo de hosts do Windows usando o Blue Life Host Editor você deseja adicionar uma nova entrada. Você só precisa escrever a URL no campo que aparece na parte superior da tela e pressionar o botão "Resolva o nome de domínio e adicione-o à lista."
Feito isso, o aplicativo procurará automaticamente o endereço IP que acompanha o nome de domínio e o adicionará à lista. Lembre-se de sempre salvar para que as alterações feitas sejam aplicadas.
Bloquear um domínio
Assim como é importante usar ou ativar o antivírus Google Chrome para negar acesso a vírus, o Blue Life Host não apenas resolve endereços IP automaticamente, mas também permite que você bloquear sites em para que eles não possam ser abertos no computador em que você está fazendo as alterações.
Você só precisa escrever a URL no campo fornecido para isso, como no exemplo acima. No entanto, em vez de pressionar "Resolver e adicionar à lista automaticamente", você deve apertar o botão mais (+). Isso adicionará o endereço URL, mas com o IP local do computador.
Dessa forma, a URL será bloqueada, pois não pode ser carregada, pois nunca se conectará ao seu endereço IP.
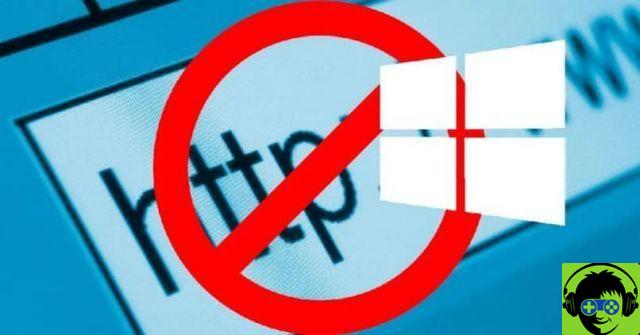
Outra forma de edite o arquivo host de Windows usar o Blue Life Host Editor para bloquear URLs já adicionados à lista é selecioná-los e clicar com o botão direito.
Esta ação abrirá um menu onde aparecem diferentes opções como excluir, habilitar ou desabilitar e selecionar tudo. Aqui você escolherá a opção de bloquear.
É tão rápido e fácil bloquear um URL que você não deseja que seja aberto neste computador.
Antes de começar a bloquear páginas da Web, é recomendável limpar o cache DNS. Para isso, você deve ir ao menu e selecionar Ferramentas e, em seguida, Liberar cache DNS. Lembrar de salve tudo antes de sair do aplicativo para que as alterações feitas sejam ativadas.
Editar seu arquivo host do Windows usando o Blue Life Host Editor é uma opção ideal se você deseja ter controle total sobre seu computador ou sobre o que está editando.

























