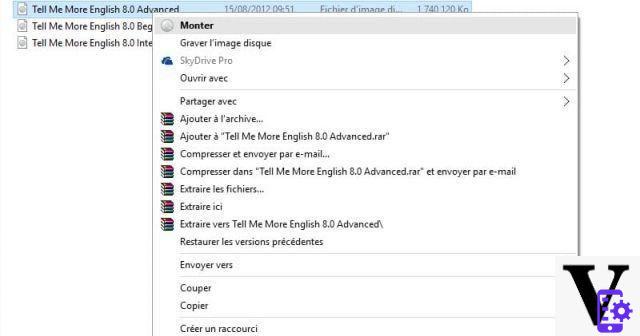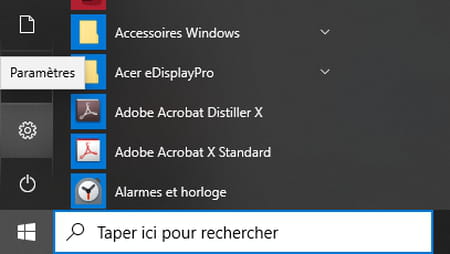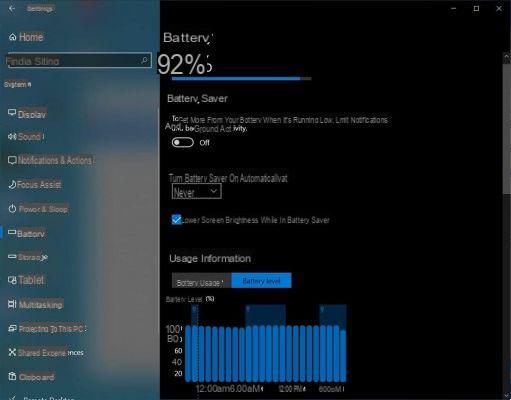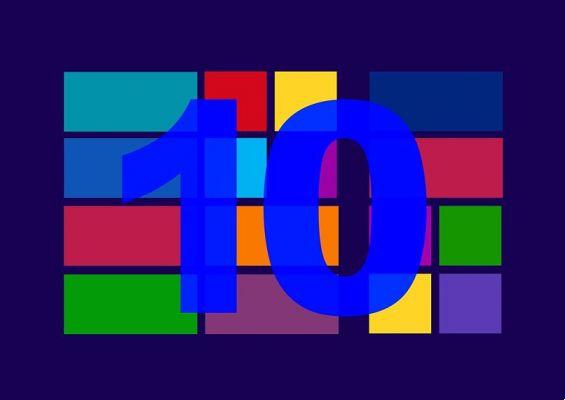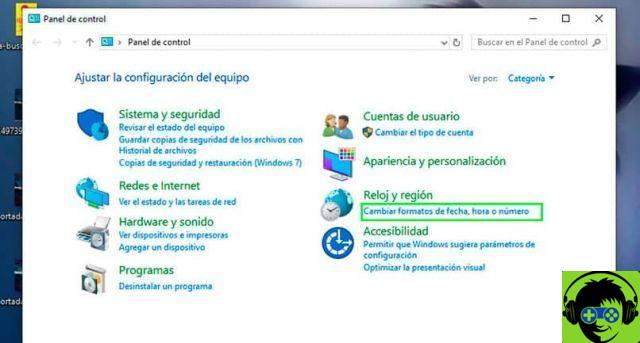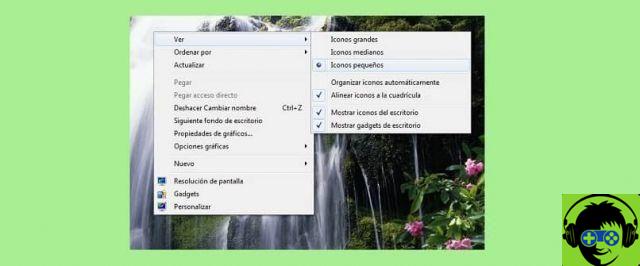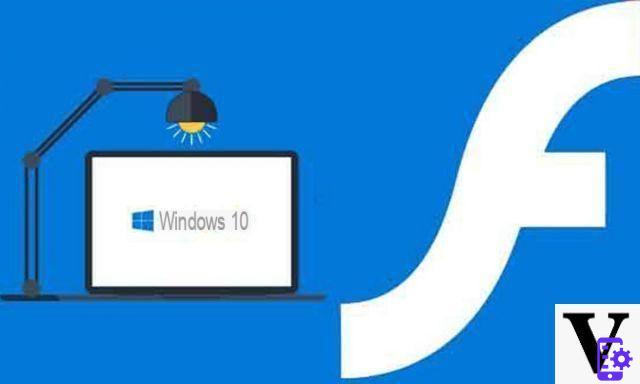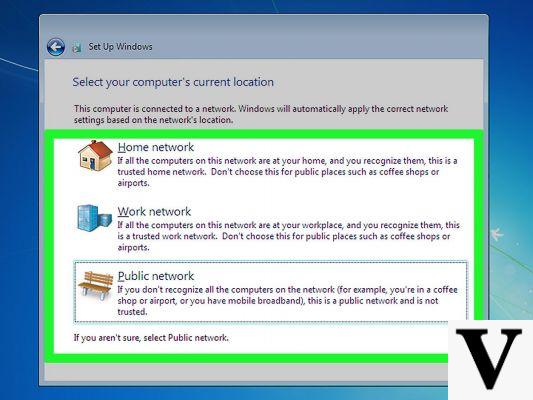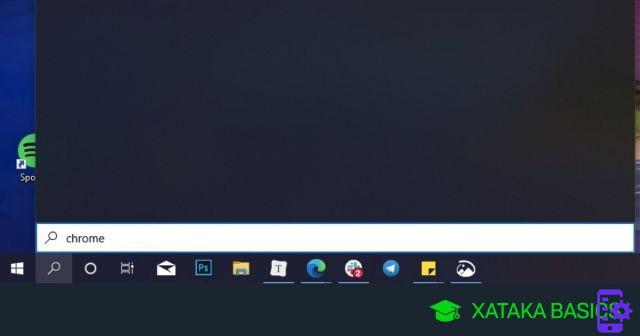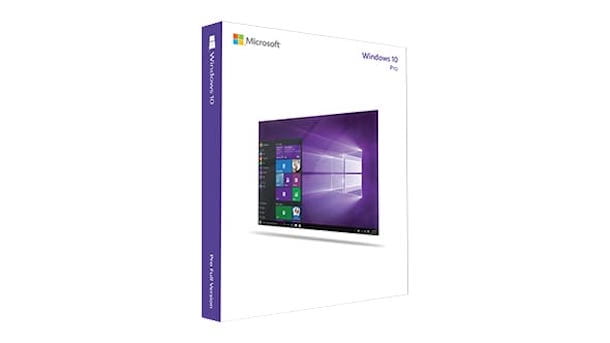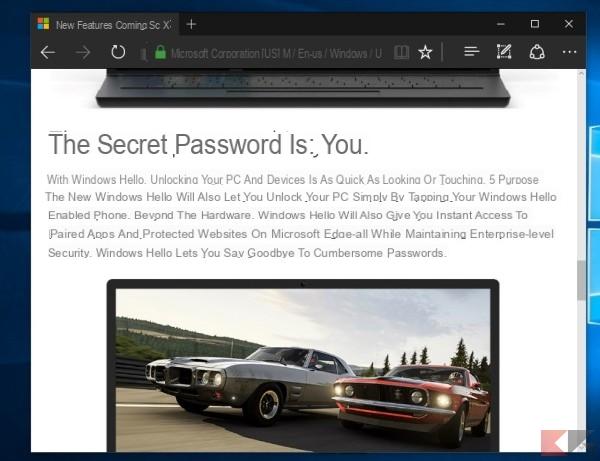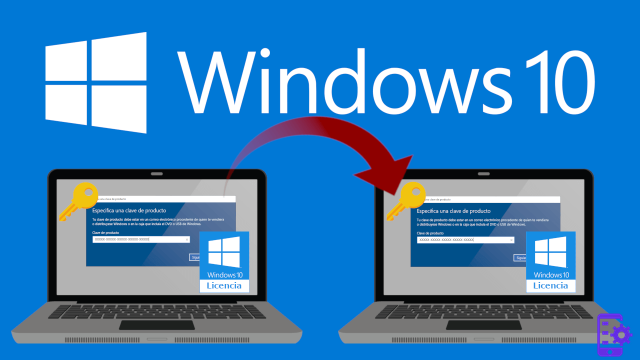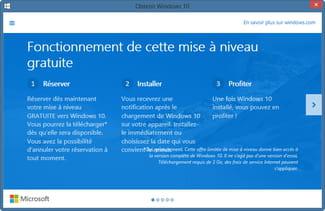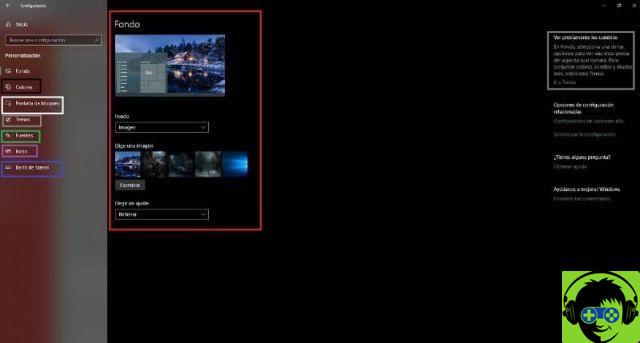Blue Life Editor es una aplicación muy útil para usar en casa o en el trabajo. Este tutorial le muestra cómo editar un archivo de host de Windows usando Blue Life Host Editor y lo que puede hacer por usted. ¡Sigue leyendo!
Cuando visitas una página web, el sistema operativo que estás usando, en este caso Windows, envía una URL al servidor DNS para que haga el trabajo de traducirla a su dirección IP y luego establecer la conexión. No importa cuántas versiones del sistema operativo Windows de Microsoft existan, siempre ocurrirá el mismo resultado.
Sin embargo, Windows tiene un host. Esto asocia la URL de la página a la que desea acceder con una dirección IP. Por tanto, cuando accedemos a un portal web, en lugar de enviar la URL al DNS, se conecta directamente con el dirección IP especificada.
La edición del archivo de host de Windows con Blue Life Host Editor le permite bloquear sitios web o evitar la censura de otros, como los sitios web de descarga.
Muy útil para proteger a los niños de determinadas páginas de Internet. O por bloquear sitios web como Facebook en espacios de trabajo.
Edite el archivo de hosts de Windows usando Blue Life Hosts Editor paso a paso
Para comenzar a editar el archivo host de Windows usando Blue Life Host Edito, tan simple como deshabilitar las actualizaciones P2P en Windows 10, lo primero que debe hacer es descargar el Solicitud Gratuita de su sitio web oficial. Una vez descargado, todo lo que necesita hacer es descomprimir el archivo y ejecutarlo.
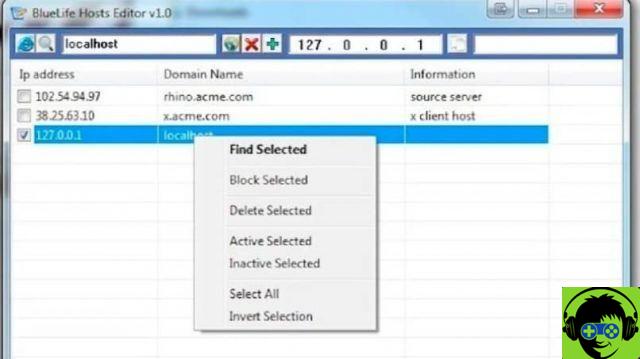
Al abrir la aplicación verás que su interfaz es bastante sencillo e intuitivo. Lo primero que verás en pantalla será una ventana con las entradas del host que ya tienes en tu ordenador.
Estos se organizarán en una cuadrícula. Pulsando el botón derecho sobre uno de ellos tendrás la posibilidad de bloquearlos, desactivarlos o activarlos según corresponda.
Agregar una nueva entrada
Si mientras edita el archivo de hosts de Windows con Blue Life Host Editor desea agregar una nueva entrada. Solo tienes que escribir la URL en el campo que aparece en la parte superior de la pantalla y pulsar el botón "Resolver el nombre de dominio y agregarlo a la lista".
Una vez hecho esto, la aplicación buscará automáticamente la dirección IP que acompaña al nombre de dominio y la agregará a la lista. Recuerda guardar siempre para que se apliquen los cambios que realices.
Bloquear un dominio
Así como es importante usar o activar el antivirus de Google Chrome para denegar el acceso a los virus, Blue Life Host no solo resuelve automáticamente las direcciones IP, sino que también te permite bloquear sitios web en para que no se puedan abrir en el ordenador en el que se están realizando los cambios.
Solo tiene que escribir la URL en el campo dado para esto, como en el ejemplo anterior. Sin embargo, en lugar de presionar "Resolver automáticamente y agregar a la lista", debe presionar el botón más (+). Esto agregará la dirección URL pero con la IP local de la computadora.
De esta forma la URL quedará bloqueada ya que no se podrá cargar, ya que nunca conectará con tu dirección IP.
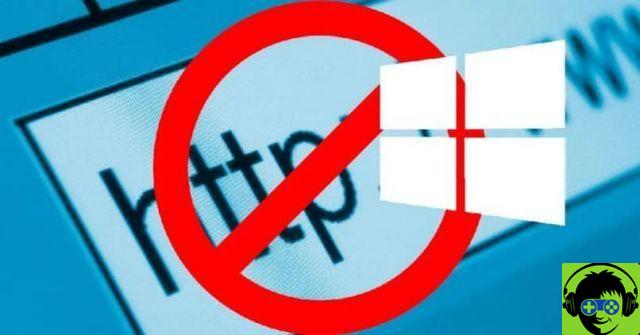
Otra forma de edite el archivo host de Windows usar Blue Life Host Editor para bloquear las URL ya agregadas a la lista es seleccionarlas y hacer clic con el botón derecho.
Esta acción abrirá un menú donde aparecerán diferentes opciones como eliminar, habilitar o deshabilitar y seleccionar todo. Aquí elegirá la opción de bloquear.
Es muy rápido y fácil bloquear una URL que no desea que se abra en esta computadora.
Antes de comenzar a bloquear páginas web, se recomienda que borre el caché de DNS. Para esto, debe ir al menú y seleccionar Herramientas y luego Vaciar caché de DNS. Recuerda guardar todo antes de salir de la aplicación para que se activen los cambios realizados.
Editar su archivo de host de Windows usando Blue Life Host Editor es una opción ideal si desea tener control total sobre su computadora o lo que está editando.