conteúdo
Informação preliminar

Antes de explicar para você como editar uma foto em PDF, deixe-me dar mais informações sobre o que você pode obter: as imagens geralmente são salvas usando um algoritmo de compressão projetado para "iluminar" o peso (sem entretanto alterar a integridade geral da foto).
Geralmente, as "consequências" de uma compressão com perda de qualidade só são visíveis se a foto for significativamente ampliada, mas acho necessário esclarecer que quaisquer problemas devido à baixa qualidade da foto original serão refletidos no documento PDF resultante (que não é nada mais do que uma "impressão virtual" da imagem exibida na tela): parecia certo que você soubesse.
Como editar uma foto em PDF gratuitamente
Feitos os esclarecimentos necessários acima, é chegado o momento de ir ao fundo deste guia e explicar para você, na prática, como editar uma foto em PDF gratuitamente nas plataformas mais populares: Windows e macOS para o computador e Android e iOS / iPadOS para o setor móvel.
Como editar uma foto em PDF no Windows
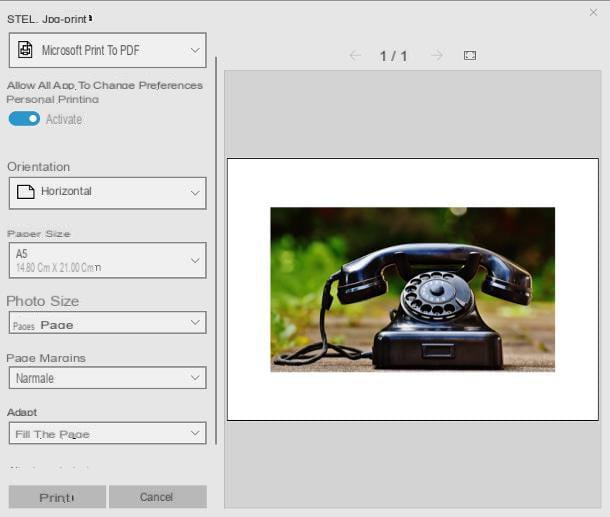
Vamos começar com o sistema operacional mais popular na área de PC. Para editar uma foto em PDF no Windows, você deve primeiro converter a imagem desejada (ou imagens desejadas) para o formato PDF: neste caso, o aplicativo pode ajudá-lo foto, instalado "como padrão" em janelas 10.
Então, se você pretende criar um documento PDF contendo apenas uma foto, abra a pasta que o contém, clique com o botão direito no ícone e selecione os itens Abra com> Fotos no menu que lhe é proposto. Agora, clique no símbolo de impressora localizado no canto superior direito e defina o menu suspenso impressora, localizado na nova janela que aparece, no item Microsoft imprime em PDF.
Finalmente, usando os menus suspensos que aparecem na tela, especifique oorientação e formato da folha virtual, portanto indica o dimensões da foto, eu margens eo estilo de ajuste da página e, ao terminar, clique no botão imprensa e especifique o percorso no qual salvar o documento PDF.
Se, por outro lado, você precisar mesclar várias fotos em um único arquivo PDF, faça o seguinte: agrupe todas as imagens em um nova pasta para ser usado para o propósito, inicia o aplicativo foto (chamando do menu Iniciar), clique na guia Cartela, então no botão Adicionar uma pasta e selecione o diretório que contém as imagens a serem convertidas em PDF.
Agora, clique no pasta acabou de adicionar, selecione o imagens para converter, colocando uma marca de seleção ao lado das visualizações relevantes e clique no símbolo de impressora no canto superior direito. Por fim, ajuste as configurações de impressão virtual como mostrei há pouco e clique no botão imprensa, para criar o documento PDF. Foi muito simples, não foi?
Se, por algum motivo, você não conseguir colocar em prática as etapas que listei acima, dê uma olhada em meu guia sobre como converter imagens em PDF, no qual listei métodos de conversão alternativos que são igualmente eficazes.
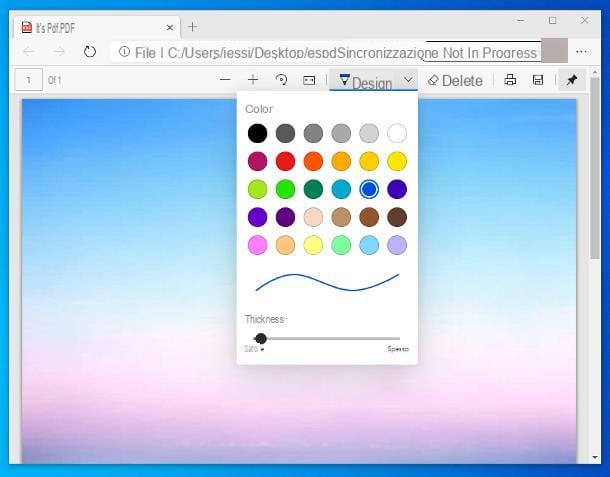
Neste ponto, se você deseja prosseguir com a modificação da foto que acabou de ser convertida em PDF ou, em qualquer caso, você precisa modificar as fotos contidas em um PDF pré-existente, você pode usar o navegador Microsoft Edge, também instalado "standard" no Windows 10: portanto, localize o ícone do documento convertido agora, clique com o botão direito sobre ele e escolha o item Abra com> Microsoft Edge no menu de contexto proposto.
Uma vez que o documento PDF foi aberto, você pode modificar a foto contida nele usando as ferramentas localizadas na barra superior do programa: clicando no botão projeto, você pode desenhar traços à mão livre no documento (para escolher a cor e a espessura do pincel, clique novamente no mesmo item); clicando no botão claro, você pode remover os vários designs adicionados. Quando terminar, você pode salvar as alterações feitas clicando no ícone disquete, também residente na barra de ferramentas.
Se você acha que o Microsoft Edge é um pouco limitado para suas necessidades, sugiro que dê uma olhada em meu guia de programas para editar PDF gratuitamente, no qual sugeri algumas alternativas válidas para o navegador da Microsoft.
Como editar uma foto em PDF no macOS
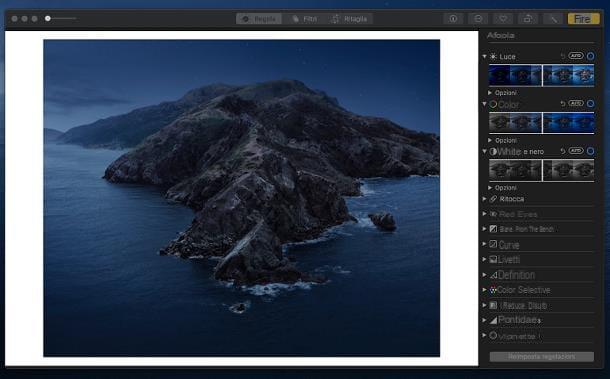
para Vou modificar uma foto em PDF no macOS, no sentido de converter a imagem em PDF, pode ser útil Visualização- A imagem padrão e o software de visualização de PDF pré-instalado em todos os Macs.
Portanto, se a imagem a ser transformada estiver presente no aplicativo foto, você deve primeiro exportá-lo para uma pasta local: para fazer isso, inicie o programa mencionado acima, vá para o biblioteca de fotos usando o menu lateral e localize a imagem ou imagens que deseja exportar.
Feito isso, escolha a foto de seu interesse (se precisar criar um PDF com várias imagens, clique nas miniaturas das fotos para incluir mantendo pressionado o botão cmd teclado) e use o menu Arquivo> Exportar> Exportar X fotos localizado na barra superior para “transferir” as imagens para a pasta escolhida.
Estamos quase lá: quando a operação estiver concluída, vá para a pasta onde você salvou a foto exportada agora e abra-a clicando duas vezes em seu ícone (caso contrário, clique com o botão direito e selecione os itens Abra com> Visualizar no menu de contexto).
Se você vai criar um PDF que consiste em várias imagens, selecione-as todas com o mouse (ou pressionando a combinação de teclas cmd + a) e abra qualquer um deles com Visualização (conforme explicado acima) e, em seguida, organize-os miniatura na ordem que você deseja que seja mantido no PDF, usando a barra lateral esquerda de Visualização.
Quando terminar, vá para o menu Arquivo> Imprimir (canto superior esquerdo), defina o menu suspenso PDF su Salvar como PDF, selecione os pasta para salvar o documento final e clicar no botão ressalva, para concluir a fase de conversão.
Nota: Para transformar uma única foto em PDF, você também pode usar o menu Arquivo> Exportar como PDF ... Pré-visualização: o resultado é quase idêntico.
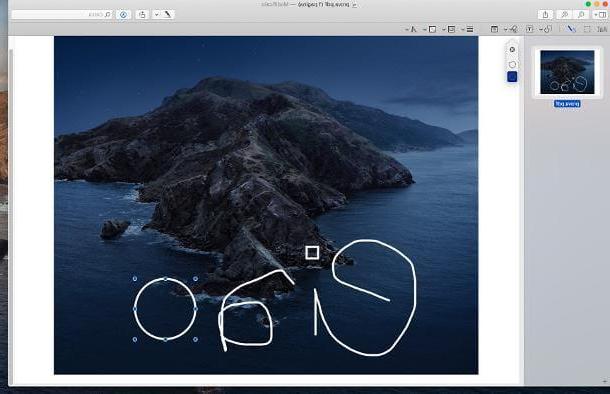
Sempre através Visualização, você pode fazer alterações nas imagens contidas em um PDF: portanto, abra o PDF a ser editado e clique no ícone que descreve um lápis fechado em um círculo localizado no canto superior direito, de modo a ativar a visualização da barra com as ferramentas de edição.
Agora, usando os botões que aparecem na tela, você pode desenhar linhas e traços à mão livre, adicionar formas geométricas, textos, assinaturas e assim por diante; cada elemento adicionado pode, por sua vez, ser distorcido, de modo a eventualmente adaptá-lo à foto, "agarrando-o" pelos quadrados que aparecem nas bordas.
Assim que o trabalho estiver concluído, clique em (X) localizado no canto superior esquerdo, a fim de salvar automaticamente as alterações feitas e fechar o programa.
Como editar uma foto em PDF no Android
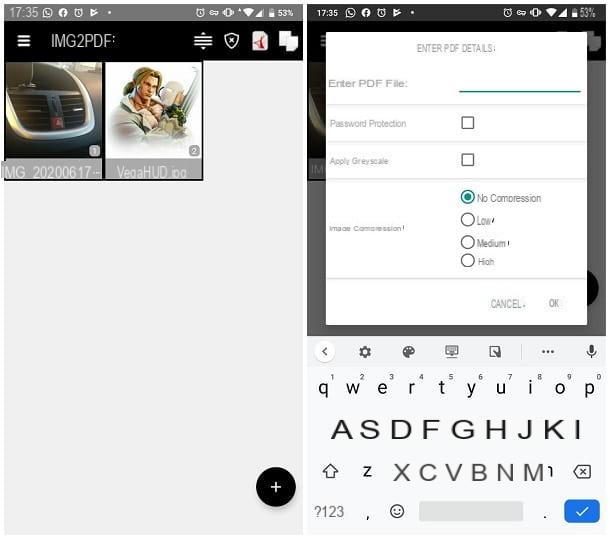
Se você usar um dispositivo Android, você pode converter sua foto em um documento PDF usando o impressora virtual incluído no sistema operacional. Para continuar, abra a foto de seu interesse (aquela que você pode ter editado anteriormente), toque no botão para acessar o menu do aplicativo em uso (por exemplo. (⋮)) e selecione o item imprensa no painel que aparece na tela.
Agora, selecione o item Salvar em PDF no menu suspenso localizado na parte superior e pressione Símbolo PDF, localizado logo abaixo da barra de controle, para exportar a imagem no formato escolhido.
Se, por outro lado, você precisar exportar várias fotos para o mesmo documento PDF, pode usar um aplicativo como o Image to PDF Converter, que pode ser baixado gratuitamente na Play Store ou em lojas alternativas.
Depois de obter o aplicativo, inicie-o (é identificado pelo nome IMG2PDF) e toque no botão (+) localizado no canto inferior direito para selecionar as fotos a serem adicionadas ao arquivo PDF. Se necessário, toque no botão permitir para autorizar o aplicativo a acessar a memória.
Quando terminar, toque no ícone del PDF residente no canto superior direito para prosseguir com o salvamento do documento: insira o nome a ser atribuído ao arquivo no campo de texto Digite o nome do arquivo PDF, certifique-se de que a caixa Aplicar escala de cinza não está selecionado (caso contrário, o arquivo será gerado em escala de cinza), escolha o nível de compressão para aplicar às imagens e toque no botão OK para prosseguir com o salvamento.
Basicamente, o documento é salvo em uma pasta gerada pelo aplicativo, no entanto, você pode compartilhá-lo por meio do menu do sistema tocando no compartilhando colocado ao lado de seu nome. Conforme necessário, você pode ver todos os documentos convertidos tocando no ícone duas folhas sobrepostas localizado na tela inicial do aplicativo.
Se, por outro lado, você precisar modificar uma imagem contida em um PDF, você pode usar Xodo PDF: uma das melhores soluções gratuitas para edição de arquivos no formato mencionado; o aplicativo está disponível gratuitamente na Play Store e em lojas alternativas.
Depois de instalá-lo, toque no item Evita localizado no canto inferior esquerdo (para pular o primeiro tutorial de uso), a seguir, toque no botão Conceder e responder afirmativamente na próxima tela, para dar ao Xodo a possibilidade de acessar todos os documentos em memória.
Neste ponto, localize o arquivo a ser modificado na lista proposta (ou, se quiser recuperá-lo manualmente de uma determinada pasta, toque no botão ☰ no canto superior esquerdo e toque no item mais apropriado no menu que é mostrado) , toque em sua visualização e, em seguida, no símbolo de folha com lápis localizado no canto superior direito. Se você não vê-lo, toque na tela para abrir a barra de ferramentas do aplicativo.
Agora, basta utilizar os botões propostos para adicionar notas, texto ou desenhos à mão livre e, quando solicitado, escolher se deseja salvar no documento atual ou criar uma cópia; ao final de qualquer modificação, lembre-se de confirmá-la clicando no símbolo em forma de verificar colocado no topo. Assim que as alterações forem concluídas, toque no botão várias vezes Costas Android, para que você possa voltar à tela principal e salvar automaticamente o documento.
Se você estiver interessado em aprender mais sobre o assunto e quiser saber mais sobre aplicativos de edição de PDF, dê uma olhada no guia específico que dediquei ao assunto.
Como vou modificar uma foto em PDF no seu iPhone
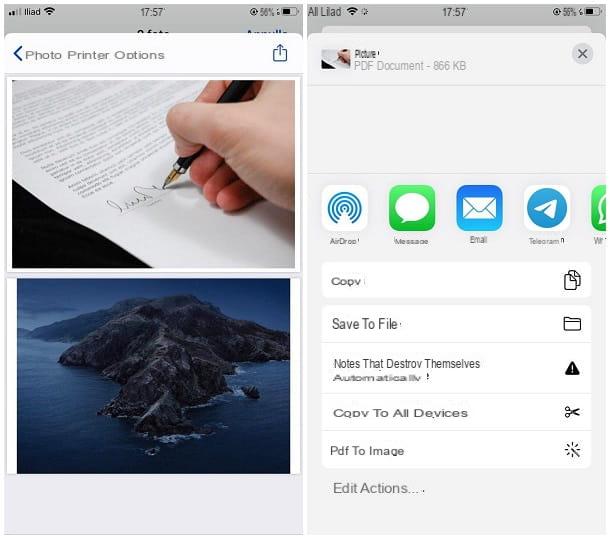
Se você agir de um iPhone (ou até mesmo um iPad), você pode converter facilmente sua foto em PDF usando a impressora PDF incluída no iOS.
Primeiro, abra a foto para convertê-la em PDF; caso você queira selecionar várias imagens ao mesmo tempo (talvez do aplicativo foto) toque no item para selecionar mais itens e verifique as miniaturas dos arquivos de seu interesse. Em seguida, pressione o botão de compartilhamento (o quadrado com a seta dentro) e selecione o item imprensa no painel que aparece na tela.
Agora, aumente a visualização do documento exibido na tela com um "beliscão" do centro para fora, para gerar automaticamente um arquivo PDF contendo a (s) foto (s) escolhida (s).
Finalmente, pressione o botão de compartilhamento localizado no canto superior direito, toque na opção Salvar em arquivo e escolha o caminho para salvar o documento PDF, na memória do iPhone ou no iCloud. Isso é tudo!
Se as ferramentas de conversão que mencionei neste guia não atendem perfeitamente às suas necessidades, sugiro que você dê uma olhada no meu guia sobre como transformar fotos em PDF, no qual falei sobre soluções alternativas projetadas para esse fim. Tenho certeza que você encontrará o que precisa.
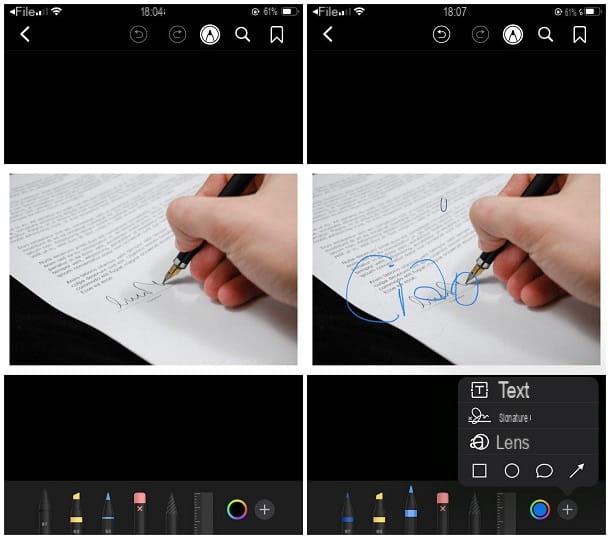
Se você precisar editar as imagens contidas em um PDF, você pode usar o aplicativo Livros incluído “padrão” no iPhone e no iPad. Primeiro, então, abra o Documento PDF de seu interesse, toque no botão compartilhando e escolha a voz Abrir em livros, para abrir o arquivo dentro de Livros.
Depois de abrir o arquivo, toque na tela para abrir a barra de ferramentas superior e toque no ícone que descreve um lápis fechado em um círculo, para acessar as ferramentas de edição. Você poderá adicionar pinceladas à mão livre com diferentes pincéis e em diferentes cores, textos, assinaturas e formas geométricas de vários tipos.
Você pode chamar funções adicionais tocando no símbolo (+) localizado na barra de ferramentas inferior e personalize as opções de desenho de cada ferramenta, tocando novamente, após selecioná-la. As alterações feitas são salvas automaticamente.
Para aprender mais recursos úteis a esse respeito, recomendo que você leia meu tutorial sobre como editar PDF gratuitamente.
Como editar uma foto em PDF

























