Você tirou uma foto com a sua iPhone que você fez particularmente bem, a ponto de querer personalizá-lo com um orçamento, para poder enviar para uma pessoa ou compartilhar nas redes sociais. Sendo impraticável no campo da edição de fotos, no entanto, você não sabe absolutamente onde colocar as mãos, e é por esta razão que você gostaria de tentar, com minha ajuda, entender como escrever em uma foto de iPhone.
Se for esse o caso, é um prazer poder ajudá-lo a ter sucesso em seu pequeno "negócio"! Editar imagens com escritas personalizadas é muito mais fácil do que você imagina: como você logo descobrirá, existem aplicativos que, em poucos toques, permitem adicionar texto a qualquer tipo de foto, sem ter nenhum conhecimento técnico no assunto e com resultados completamente apreciáveis!
Como você diz? Agora que você está ciente da viabilidade disso, não pode esperar para começar? Então reserve um tempo para você e leia atentamente tudo o que tenho a lhe explicar sobre o assunto: Tenho certeza que, ao final da leitura deste guia, você poderá escolher a solução que mais se adequa a você. Boa leitura e divirta-se!
App para escrever nas fotos do iPhone
Sem sombra de dúvida, o método mais simples para escreva em uma foto de iPhone é usar um dos muitos aplicativos explicitamente projetados para esse propósito. Abaixo sugiro aqueles que, na minha humilde opinião, estão entre os melhores da categoria.
Anotável - anotação de foto
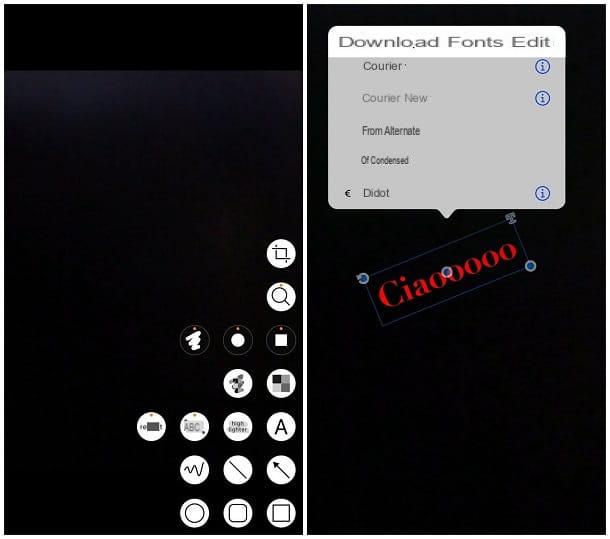
O primeiro aplicativo que gostaria de apontar para você é Anotável - anotação de foto: disponível gratuitamente na App Store (com possibilidade de compras in-app para desbloquear recursos adicionais, como o uso de caracteres diferentes dos do sistema), permite inserir textos e elementos de vários tipos, incluindo traços , formas e destaques, nas imagens existentes e nas tiradas no momento.
Para obtê-lo, abra oapp Store do seu "iPhone por", toque no botão Pesquisa e digite o nome do aplicativo no campo apropriado (ou toque neste link, para agilizar as coisas, se você estiver lendo este guia no seu iPhone); depois de encontrar o aplicativo exato, toque no botão Ottieni colocado na sua correspondência e inicia o download e instalação da mesma, autenticando através do ID do rosto, tocá-ID o senha dell'ID Apple.
Assim que a instalação do aplicativo estiver concluída, abra-o e, para começar, toque no item Permitir acesso a todas as fotos, para permitir o acesso ao rolo da câmera do iPhone; em seguida, escolha a imagem para editar entre as disponíveis ou toque no símbolo de câmera para tirar um "na hora".
Depois de selecionar a foto, você deve ver o editor embutido do Annotable: primeiro, toque no botão único no canto inferior direito (ele deve ter a forma de um retângulo) para abrir a barra de funções do aplicativo, toque no botão A, toque no ponto da foto onde deseja começar escreva frases nas fotos do iPhone e comece a digitar o conteúdo que você deseja.
Para alterar a fonte, toque no símbolo T, exibido na borda da área de texto; para girar o texto, pressione e segure o ícone de setas circulares e mova o dedo de acordo com o ângulo que pretende usar; para aumentar / diminuir o zoom no texto, “pegue” dois cantos da área de texto e arraste-os para fora ou para dentro.
Quando estiver satisfeito com seu trabalho, toque no símbolo de compartilhando localizado no canto superior direito e, se quiser salvar a foto editada substituindo a original, toque nos botões ressalva e Editar; se, por outro lado, você deseja arquivar a foto em um novo arquivo, deixando o original inalterado, toque no botão Salvar imagem. Se preferir, você também pode compartilhar a foto editada com um dos aplicativos do seu telefone, usando os botões propostos.
Phonto - Texto em fotos
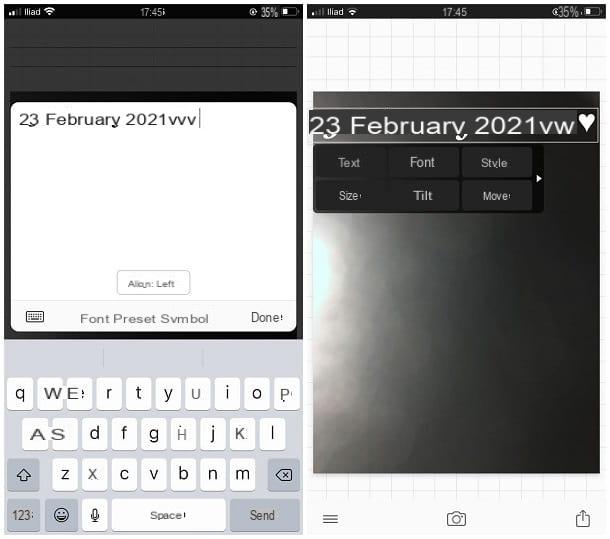
Outro aplicativo muito válido para escrever texto em fotos do iPhone é definitivamente Phonto - Texto em fotos: também neste caso, é uma aplicação totalmente gratuita que, entre outras coisas, permite aplicar estilos personalizados aos textos adicionados, utilizar fontes instaladas através de aplicações de terceiros e muito, muito mais. Phonto é um aplicativo disponível exclusivamente em inglês, mas sua interface é extremamente intuitiva.
Em qualquer caso, depois de instalar o aplicativo da App Store, inicie-o e toque no símbolo de câmera residente na parte inferior, a fim de selecionar a foto na qual intervir: dependendo das suas necessidades, você pode começar a partir de uma imagem tirada em tempo real (opção Câmera), de uma foto no rolo da câmera iOS (opção Álbuns Fotográficos), a partir de uma imagem "vazia" (Imagens simples) ou de um projeto já iniciado (Projectos) Se necessário, autoriza Phonto para acessar a memória / câmera, respondendo afirmativamente ao aviso que é mostrado.
Depois de selecionar a foto de seu interesse, toque em um ponto da mesma para relembrá-la caixa dedicada a adicionar texto: como uma primeira etapa, digite a frase de sua preferência no campo apropriado. Também existem predefinições: se, por exemplo, você quiser escreva a data nas fotos do iPhone, toque no texto predefinido e escolha o formato de sua preferência entre os disponíveis.
Para alterar a fonte, toque no item fonte, enquanto para adicionar símbolos personalizados, toque no item em vez Símbolo. Se você deseja definir o alinhamento do texto, toque no botão com o texto Alinhar. Para mover o texto para outro ponto, toque nele e, sempre mantendo o dedo pressionado na tela, arraste-o para onde preferir.
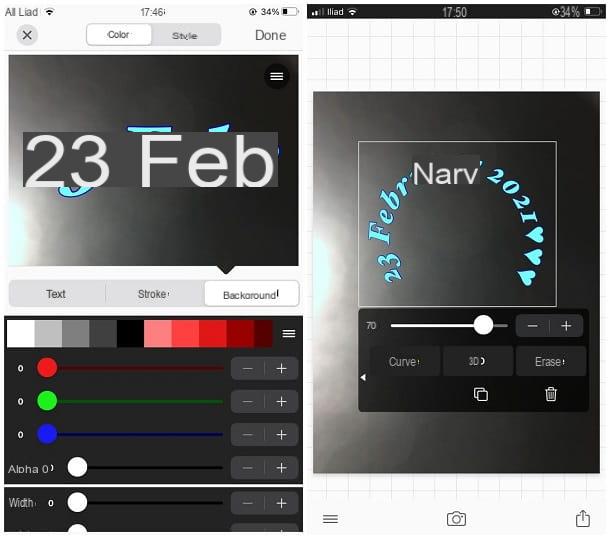
A beleza começa agora! Ao tocar no texto recém-criado, uma barra de ferramentas deve aparecer, permitindo que você aplique qualquer tipo de personalização: Texto, para alterar a escrita; fonte, para alterar a fonte; Estilo, para alterar o estilo do texto (preenchimento, contorno, sombra, espaçamento e assim por diante); Size, para alterar seu tamanho; Inclinar, para girar a escrita; Mover, Para movê-lo; Curve, para dobrá-lo; E 3D, para adicionar um efeito tridimensional (recurso pago).
Quando estiver satisfeito com seu trabalho, toque no símbolo de compartilhando no canto inferior direito e escolha se deseja salvar a imagem substituindo o original (Salvar imagem), se deve ser armazenado em um novo arquivo PNG (Salvar imagem como PNG) ou se deseja salvar a foto como um projeto a ser retomado no futuro (Salvar projeto); alternativamente, você pode compartilhar a imagem criada com os outros aplicativos instalados no iPhone, usando os botões disponíveis.
Mais aplicativos para escrever nas fotos do iPhone

Os que falei há pouco são dois ótimos aplicativos para escreva em uma foto de iPhone, mas certamente não são os únicos! Abaixo, listarei alguns aplicativos que são igualmente válidos, embora um pouco diferentes daqueles de que falei há pouco.
- Assinatura A + - é uma aplicação que permite adicionar texto às suas fotos de uma forma muito simples, personalizando o tipo de letra, cor, alinhamento e tamanho. Você também pode adicionar letras à mão livre e elementos predefinidos (por exemplo, a data atual). É gratuito com a possibilidade de compras no aplicativo para desbloquear funções adicionais.
- Font Candy - mais uma excelente aplicação que permite personalizar as suas imagens adicionando vários elementos gráficos, incluindo, é claro, textos personalizados em formas e cores. É grátis, com compras no aplicativo para desbloquear recursos adicionais.
- Fotor - é um verdadeiro editor de fotos que, entre suas inúmeras funcionalidades, inclui a possibilidade de inserir textos e escritos personalizados nas imagens. O aplicativo é gratuito, mas alguns efeitos só podem ser usados após uma compra específica no aplicativo.
Como escrever em uma foto do Instagram do iPhone
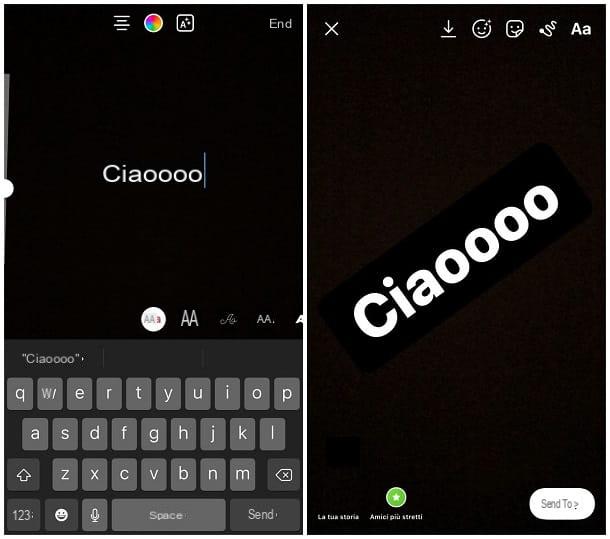
Como você certamente sabe, por meio Instagram é possível publicar pelo menos dois tipos de conteúdo fotográfico: i postar, ou seja, fotos (ou álbuns inteiros) que são adicionados ao seu perfil e permanecem visíveis no último; e a storie, ou seja, imagens que podem ser vistas de uma seção específica do aplicativo e que duram apenas 24 horas.
Como as coisas estão atualmente, o Instagram permite que você escreva diretamente apenas nas fotos destinadas a storie: se você não sabe como fazer, comece a criar uma história tocando no botão [+] localizado na parte superior da página inicial do Instagram e, ao chegar à próxima tela, use a barra localizada na parte inferior para selecionar o item história.
Agora, se você quiser que sua história contenha uma foto tirada no local, selecione o cornija que você prefere entre as propostas baixas (se você considerar apropriado) e toque no símbolo de círculo branco, para tirar a foto; se você preferir, em vez disso, usar uma imagem já presente no rolo da câmera iOS, toque novisualização da última foto tirada residente no canto inferior esquerdo e escolha a imagem de sua preferência entre as propostas.
Depois de fazer sua escolha, toque no botão Aa visível no canto superior direito da próxima tela, para que você possa começar a escrever na foto imediatamente. Usando os botões na parte superior, você pode escolher oalinhamento, o cor e efeito algum texto; a barra de ajuste à esquerda, por outro lado, permite que você defina o tamanho do texto, enquanto o da parte inferior permite que você escolha o fonte.
Quando terminar, toque no botão final e, para mover / redimensionar o texto recém-criado, arraste-o para a posição de sua preferência, gire-o ou "belisque" com os dedos. Se você deseja inserir um texto predefinido na imagem (a data / hora atual, posição, uma contagem regressiva e assim por diante), toque no botão que descreve um folha quadrada sorridente, residente no topo.
Quando estiver satisfeito com seu trabalho, toque no botão La Tua Storia, para compartilhar a foto editada. Mais informações aqui.
Se, por outro lado, você precisa escrever em fotos destinadas a postar do Instagram, você deve necessariamente modificá-los com antecedência por meio de um aplicativo de terceiros, como os que falei nos capítulos anteriores deste guia, ou usar a função histórias que mostrei há pouco: após adicionar o texto, em vez de prosseguir com a publicação da história, tocando no símbolo de seta apontando para baixo, você pode baixar a imagem para a memória do telefone.
Depois de personalizar sua foto (ou suas fotos) com o método de sua preferência, abra o Instagram e toque no botão [+] no canto superior direito, escolha a opção Publique na barra localizada na parte inferior e escolha a foto para publicar do rolo do iOS; quando terminar, toque no botão para a frente, aplique eu filtros e mudanças que você prefere e, quando terminar, escreva o seu subtítulo e toque no botão ação, para publicá-lo.
Para saber mais, recomendo que leiam meu guia sobre como escrever fotos no Instagram, no qual tratei do assunto com muitos detalhes.
Como escrever em uma foto de iPhone

























