Procura um sistema para embelezar uma ou mais fotos tiradas com o seu telemóvel por ocasião da chegada de um encontro ou de um feriado mas não sabe como fazê-lo? Então, por que você não adiciona uma boa escrita às suas fotos? Se você estiver interessado, posso explicar como. Como você diz? Você gostaria, mas não tem a menor vontade de gastar dinheiro? Mas não se preocupe! Hoje, na verdade, eu pretendia apontar para você como escrever em fotos de graça.
Nas linhas seguintes encontrará aquelas que na minha opinião representam alguns dos melhores softwares e serviços Web existentes no mercado através dos quais pode escrever fotos de forma gratuita e também de forma simples e rápida. Para utilizá-lo não será necessário pôr a mão na carteira e, direi mais, não precisas nem de quem sabe quais são os conhecimentos técnicos em matéria de edição de fotos.
Além dos recursos já mencionados, abaixo você também encontrará alguns aplicativos sem custo que podem ser úteis em diversas circunstâncias para adicionar textos em fotos de smartphones e tablets. Feliz? Sim? Pois bem, então não posso deixar de desejar boa diversão e boas leituras!
Software para escrever fotos gratuitamente
GIMP
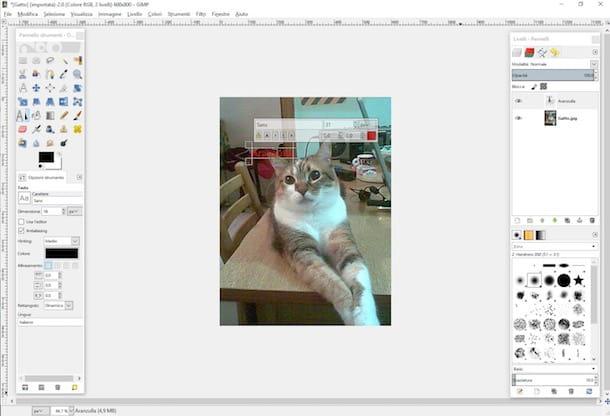
Vamos começar este guia sobre como escrever em fotos gratuitas a partir de um marco na edição de fotos gratuita: GIMP. Você nunca ouviu falar disso? Estranho, em qualquer caso vamos consertar isso agora mesmo! É um software gratuito para edição de fotos e uma das melhores alternativas ao caríssimo Photoshop. Este programa pode ser usado em Windows, macOS e até mesmo Linux e permite melhorar a aparência de fotos digitais realizando várias operações, incluindo escrever nelas.
Para usar o GIMP para escrever em fotos gratuitas, a primeira coisa que você precisa fazer é baixar o software. Para fazer isso, conecte-se à página principal do programa e clique no item Baixar colocado na parte superior e pressiona o botão laranja. Aguarde até que o procedimento de download do software seja iniciado e concluído, clique duas vezes no arquivo baixado para iniciar o assistente de instalação do programa e siga as instruções na tela para concluí-lo.
Em seguida, inicie o GIMP em seu computador clicando em seu ícone, aguarde alguns instantes para que a janela do programa fique visível e clique no item Envie o colocado na parte superior direita da janela central, pressiona Você abre… e selecione a foto na qual deseja escrever.
Prossiga clicando em Ferramenta de texto anexado à seção Painel de instrumentos do GIMP, clique no ponto da foto onde deseja adicionar texto e digite o que pretende escrever na foto. Você pode então fazer alterações no texto escrito selecionando-o e usando as ferramentas de formatação apropriadas visíveis ao lado dele. Se desejar, você também pode alterar a posição em que escolheu inserir o texto clicando na caixa de seleção localizada ao redor dela e arrastando-a.
Assim que tiver o resultado final desejado, salve tudo clicando no item Envie o colocado na parte superior direita da janela central do GIMP, pressionando o item Exportar como ... anexado ao menu exibido, selecionando o formato e o local em seu computador onde deseja salvar a foto e clicando no botão Exportar.
Para mais detalhes e para aprender sobre o funcionamento do GIMP, você pode ler meu guia de como usar o GIMP através do qual, de fato, forneci todas as explicações necessárias sobre o funcionamento deste software.
PhotoScape X
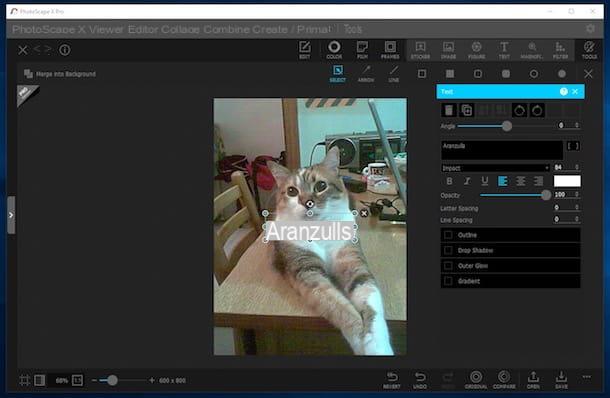
Como alternativa ao GIMP, você pode escrever nas fotos gratuitamente usando PhotoScape X. É um software gráfico muito fácil de usar para Windows 10 e macOS que permite editar imagens digitais de forma rápida, mas eficaz. Com ele, você pode tornar suas fotos lindas em um flash aplicando correções automáticas, bem como efeitos especiais de vários tipos e, claro, até textos personalizados. O programa é pago, mas você pode usar a versão de teste gratuita (que não permite o acesso a alguns recursos do PRO) por um período ilimitado de tempo.
Para baixar o PhotoScape X, a primeira etapa que você precisa realizar é conectar-se ao site do programa por meio do link que acabei de indicar e pressionar o botão para o baixar correspondente ao sistema operacional que você está usando.
Em seguida, aguarde a conexão com a app store do sistema operacional do seu computador, clique no botão para iniciá-lo novamente baixar e l 'instalação do software (no caso do Windows 10, lembre-se de selecionar o versão de teste) e aguarde alguns instantes até que o procedimento seja iniciado e concluído.
Neste ponto, se você estiver usando o Windows 10, faça login no menu Iniciar, modelo photoscape x no campo de pesquisa e clique no primeiro resultado da lista. Se você estiver usando um Mac, acesse a pasta Aplicações, procure oícone do programa e clique nele duas vezes consecutivamente para iniciá-lo.
Assim que a janela principal do PhotoScape X for exibida, acesse oeditor, arraste a foto na qual deseja adicionar algum texto diretamente para dentro dela, clique no botão inserçãoe clique em Texto, selecione o campo de entrada de texto anexado à caixa de gerenciamento de ferramentas que foi aberta na tela e digite seu texto.
Em seguida, use os outros comandos disponíveis para ajustar o nível de rotação do texto, o tipo de fonte usada, a opacidade, o espaçamento e assim por diante. Em vez disso, posicionando o cursor no texto que foi adicionado à foto, clicando e mantendo pressionado em um dos cantos da seleção, você pode aumentar e reduzir rapidamente o tamanho do texto. O indicador na parte superior, por outro lado, permite girar o texto enquanto o x colocado na lateral permite excluir o texto inserido.
Quer mudar a posição onde o texto foi colocado na foto? Não tem problema, você também pode fazer isso. Para fazer isso, clique no texto e, continuando a pressioná-lo, arraste-o até o ponto da imagem onde deseja colocá-lo.
Quando estiver satisfeito com o resultado, salve a imagem editada clicando no botão primeiro Salvar localizado no canto inferior direito e, em seguida, no anexo à janela que será aberta posteriormente.
Nota: Se estiver usando um PC com uma versão anterior ao Windows 10 instalada, você pode baixar a versão anterior do PhotoScape. Você pode usá-lo de maneira quase análoga ao que acabei de indicar.
Serviços online para escrever fotos gratuitamente
PicMonkey
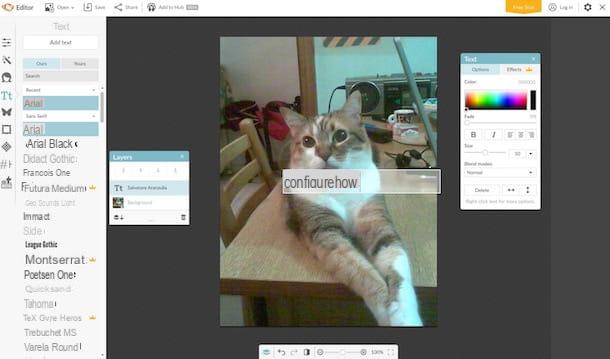
Não tem vontade de baixar novos programas para o seu computador e está procurando um sistema prático que permita escrever fotos gratuitamente? Então dê uma olhada imediatamente PicMonkey. É um dos serviços online de fotografia mais utilizados no mundo e que entre as inúmeras funções disponibilizadas aos utilizadores integra também algumas através das quais, de facto, é possível adicionar escritos às suas imagens. O serviço pode ser utilizado gratuitamente e sem registo, mas para algumas funções, como o acesso a alguns filtros, é necessário subscrever um plano pago.
Para poder escrever nas fotos gratuitamente com o PicMonkey, a primeira etapa que você precisa realizar é conectar-se à página inicial do serviço e, em seguida, levar o cursor até o ícone Editar colocado na parte superior e indique se deseja importar a imagem para atuar do seu computador, do Facebook, do OneDrive ou do Dropbox clicando no ícone correspondente. Em seguida, selecione a imagem e aguarde o início e a conclusão do procedimento de upload.
Assim que o upload estiver concluído, você pode começar a escrever nas fotos gratuitamente com o PicMonkey clicando no ícone Texto localizado à esquerda, clicando no botão Adicione texto localizado na parte superior e digitando a tecla que você deseja adicionar a imagem à caixa Digite seu teste aqui apareceu no editor.
Antes de digitar o texto, você também pode alterar o tipo de fonte a ser usado, escolhendo uma das várias disponíveis na barra lateral esquerda. Você também pode fazer alterações na formatação do texto usando a caixa Texto localizado à direita, por exemplo, você pode alterar a cor do texto, tamanho, alinhamento e muito mais.
Em vez disso, colocando o cursor na caixa ao redor do texto e clicando e segurando em um dos cantos, você pode alterar manualmente o tamanho do texto. Ao clicar e manter pressionado o indicador localizado na parte superior da caixa, você também pode girar o texto, enquanto clica e continua com a escuridão pressionada na caixa colocada ao redor do texto, você pode colocar sua escrita em outra posição no imagem.
Depois de fazer todas as alterações necessárias, você pode salvar o resultado final em seu computador clicando no botão Salvar que está localizado no topo. Em seguida, atribua um nome à imagem, escolha se deseja salvá-la no formato JPG ou PNG usando o menu suspenso apropriado e clique no botão Salvar no meu computador para completar a operação.
canva
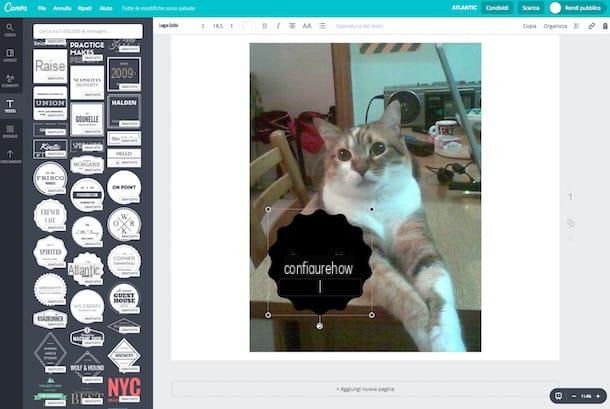
Como alternativa ao serviço que acabo de propor, você pode escrever nas fotos gratuitamente também com canva. É um serviço gratuito que pode ser utilizado, no entanto, após o registo, que permite criar imagens com escritas mas também outros projectos gráficos de interesse, resultando em resultados simples mas ao mesmo tempo elegantes. Experimente agora e verá que não se arrependerá.
Portanto conectado à página principal do serviço, clique no botão Cadastre-se com o seu endereço de e-mail e preencha os campos exibidos fornecendo seu endereço de e-mail e uma senha para criar uma conta imediatamente. Alternativamente, você também pode assinar o serviço por meio de sua conta do Facebook ou Google, clicando nos botões apropriados.
Em seguida, clique na opção Uso privado anexado à página da web mostrada abaixo, clique no botão verde com ele escrito em Mostre-me como e aguarde o breve tutorial de apresentação para o uso do serviço ser iniciado e concluído depois de rolar a página para baixo e clicar em Tutorial concluído. e, em seguida, Crie seu projeto.
Neste ponto, selecione o tipo de desenho que pretende usar para a sua imagem, pressionando aquele de seu interesse colocado na parte superior, por exemplo Mídias Sociais, Cartaz ou Postagem no Facebook então clique no item Uploads que você encontra à esquerda, arraste a imagem na qual deseja escrever diretamente para a janela do navegador e, em seguida, selecione sua visualização que será mostrada a você logo depois na parte esquerda do editor de serviço.
Em seguida, use os outros botões localizados no lado esquerdo do editor para escolher e modificar o layout a ser usado (traçado), para adicionar adesivos, linhas e outros elementos (Elementos), para selecionar um fundo (fundo), para adicionar outras imagens pessoais (Uploads) e, claro, para adicionar escritos (Texto).
Todos os elementos adicionados na parte central do editor também podem ser modificados clicando sobre eles. Por exemplo, ao clicar no texto adicionado, você pode alterar sua cor ou tamanho enquanto clica na imagem escolhida como fundo, você pode escolher aplicar um filtro, aumentar o contraste ou o brilho.
Assim que tiver o resultado final desejado, baixe sua foto cn gravada diretamente no seu computador clicando no botão Descarga localizado no canto superior direito e escolhendo o formato em que deseja salvar a imagem entre JPG, PNG ou PDF.
App para escrever fotos gratuitamente
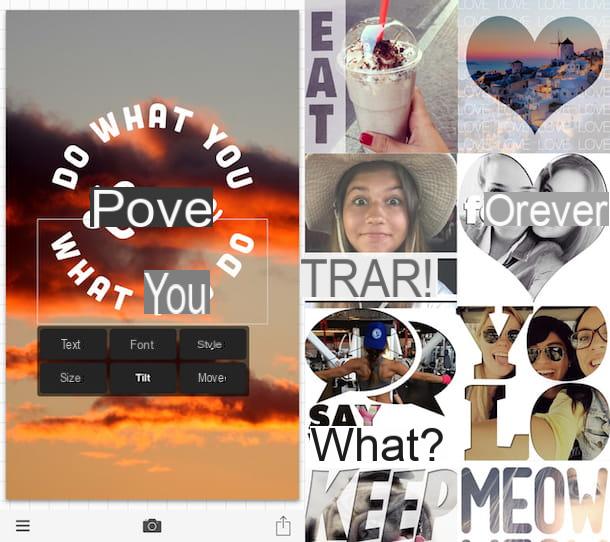
Como mencionei no início do guia, também existem vários aplicativos interessantes para smartphones e tablets, graças aos quais você pode escrever fotos gratuitamente do celular. Se isso for do seu interesse, abaixo você encontrará listados alguns dos aplicativos gratuitos mais interessantes da categoria. Existem para Android, para iOS e para Windows Phone. Divirta-se!
- Fotor (para Android, para iOS e para Windows Phone) - É uma aplicação muito apreciada e utilizada que, além de permitir adicionar escritos personalizados de todos os tipos às imagens, integra uma série de funções úteis para a edição fotográfica. Absolutamente para tentar.
- Phonto (para Android e para iOS) - Este é um aplicativo para inserir texto em imagens que integra centenas de fontes de vários tipos à sua escolha e que podem ser modificadas intervindo na cor, tamanho, sombras e assim por diante.
- LetterFX (para Android e para iOS) - Graças a este aplicativo é possível escrever texto em fotos, mas também editar imagens usando máscaras de formas, letras e números. É muito fácil de usar e garante resultados finais eficazes.
- InstaQuote (para Android e para iOS) - De fácil compreensão pelo próprio nome, este aplicativo permite que você adicione citações e textos engraçados às imagens. O aplicativo foi projetado para "embelezar" as fotos do Instagram, mas também pode ser usado para outros fins. Estão disponíveis para os usuários vários modelos predefinidos, mais de 50 fontes disponíveis e várias ferramentas de edição.
Para concluir, gostaria de salientar que embora eles não tenham sido projetados exclusivamente para adicionar texto a imagens, você também pode aproveitar os recursos que indiquei para você em meu guia dedicado a aplicativos de edição de fotos como um aplicativo para escrever fotos de graça. Dê uma olhada, tenho certeza que você encontrará algo interessante.
Como escrever fotos de graça

























