Are you looking for a system to embellish one or more photos taken with your mobile phone on the occasion of the arrival of a date or a holiday but you don't know how to do it? So why don't you add some nice writing to your shots? If you are interested, I can explain how. How do you say? Would you like to but don't have the slightest desire to spend money? But don't worry! Today, in fact, I intended to point you out how to write on photos for free.
In the following lines you will find those that in my opinion represent some of the best software and Web services currently on the market through which you can write on photos for free as well as in a simple and fast way. To use it it will therefore not be necessary to put your hand to your wallet and, I'll tell you more, you don't even need to have who knows what technical knowledge in terms of photo editing.
In addition to the resources already mentioned, below you will also find some apps at no cost that can be useful in various circumstances to add writings on photos from smartphones and tablets. Happy? Yup? Well, then I can't help but wish you good fun and good reading!
Software to write on photos for free
GIMP
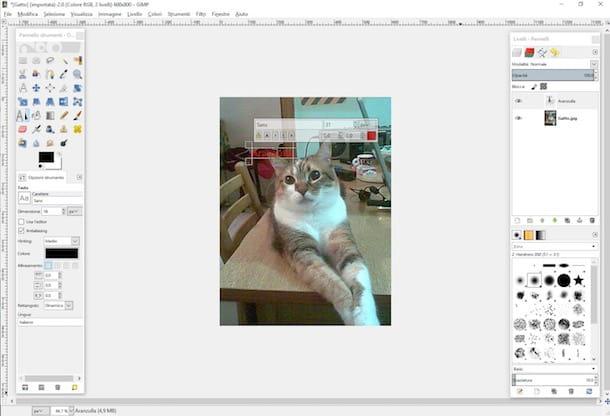
Let's start this guide on how to write on free photos starting from a milestone in free photo editing: GIMP. Haven't you ever heard of it? Strange, in any case let's fix it right away! It is a free software for photo editing and one of the best alternatives to the very expensive Photoshop. This program can be used on Windows, macOS and even Linux and allows you to improve the appearance of digital photos by performing various operations, including writing on them.
To use GIMP to write on free photos the first thing you need to do is download the software. To do this, connected to the main page of the program and then click on the item Download placed at the top and presses the orange button. Now wait for the software download procedure to start and complete, then double-click on the downloaded file to start the program installation wizard and follow the instructions on the screen to complete it.
Then start GIMP on your computer by clicking on its icon, wait a few moments for the program window to be visible then click on the item Fillet placed in the upper right part of the central window, press on Apri ... and select the photo you want to write on.
Proceed by clicking Testo instrument attached to the section Instrument panel of GIMP, then click on the point in the photo where you want to add text and type what you intend to write on the photo. You can then make changes to the written text by selecting it and using the appropriate formatting tools visible next to it. If you wish, you can also change the position in which you have chosen to insert the text by clicking on the selection box located around it and dragging it.
Once you have the desired final result, save everything by clicking on the item Fillet placed in the upper right part of the central window of GIMP, by pressing on the item Esporta eats… attached to the displayed menu, selecting the format and location on your computer where you want to save the photo and then clicking the button Export.
For more details and for learning about the functioning of GIMP, you can read my guide on how to use GIMP through which, in fact, I have provided you with all the necessary explanations regarding the functioning of this software.
PhotoScape X
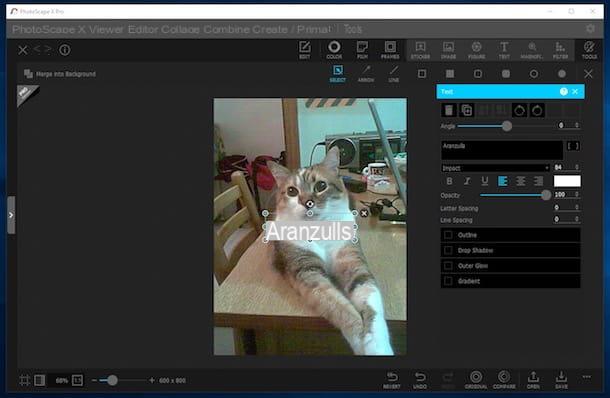
As an alternative to GIMP, you can write on photos for free using PhotoScape X. It is a very easy to use graphics software for Windows 10 and macOS that allows you to edit digital images quickly but effectively. Using it, you can make your photos beautiful in a flash by applying automatic corrections as well as special effects of various kinds and, of course, even personalized texts. The program is paid but you can use the free trial version (which does not allow you to access some PRO features) for an unlimited period of time.
To download PhotoScape X, the first step you need to take is to connect to the program's website via the link I just indicated and press the button for the download for free corresponding to the operating system you are using.
Then wait for the connection to the app store of your computer's operating system to be made, click on the button to start the button again download for free and l 'installation of the software (in the case of Windows 10 remember to select the trial version) and wait a few moments for the procedure to be started and completed.
At this point, if you are using Windows 10 log in to Start menu, type photoscape x in the search field and click on the first result in the list. If you are using a Mac instead, access the folder Applications, look for theicon of the program and click on it twice consecutively to start it.
Once the main PhotoScape X window is displayed, access theeditor, drag the photo on which you intend to add some writings directly inside it, click on the button Insertion, then click on Text, select the text entry field attached to the tool management box that opened on the screen and type your text.
Then use the other available commands to adjust the rotation level of the text, the type of font used, the opacity, the spacing and so on. Instead, by placing the cursor on the text that has been added on the photo, by clicking and continuing to hold down on one of the selection corners you can quickly enlarge and reduce the size of the text. The indicator at the top, on the other hand, allows you to rotate the text while the x placed on the side allows you to delete the entered text.
Do you want to change the position where the text was placed on the photo? No problem, you can do that too. To do this, click on the text and, continuing to hold down, drag it to the point in the image where you want to place it.
When you are satisfied with the result, save the edited image by clicking on the button first Save located at the bottom right and then on the one attached to the window that will subsequently open.
Please note: If you are using a PC with an older version than Windows 10 installed, you can download the older version of PhotoScape. You can use it in an almost analogous way to what I have just indicated.
Online services to write on photos for free
P
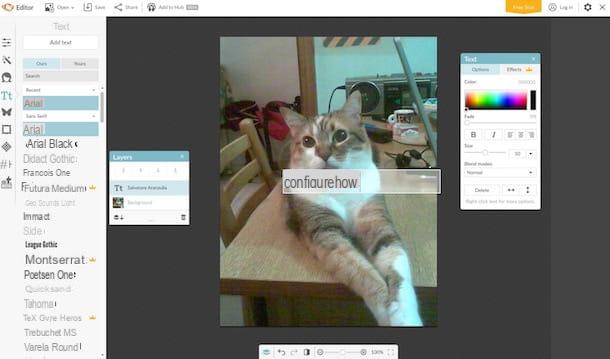
Don't feel like downloading new programs on your computer and are you looking for a practical system that allows you to write on photos for free? Then take a look at immediately P. It is one of the most widely used online services for photo tics in the world and that among the many functions made available to users also integrates some through which, in fact, it is possible to add writings to your images. The service can be used at no cost and without registering but for some functions, such as access to some filters, it is necessary to subscribe to a paid plan.
To be able to write on photos for free with PicMonkey, the first step you need to take is to connect to the home page of the service and then you have to bring the cursor to the icon Edit placed at the top and indicate if you want to import the image to act on from your computer, from Facebook, from OneDrive or from Dropbox by clicking on the relative icon. Then select the image and wait for the upload procedure to start and complete.
Once the upload is complete, you can start writing on photos for free with PicMonkey by clicking on the icon Text located on the left, then clicking on the button Add text located at the top and typing the key you want to add the image to the box Type your test here appeared in the editor.
Before typing the text you can also change the type of font to use by choosing one of the many available in the left sidebar. You can also make changes to the text formatting using the box Text located on the right, for example you can change the text color, size, alignment and much more.
Instead, by placing the cursor on the box around the text and clicking and holding down on one of the corners, you can manually change the size of the text. By clicking and continuing to hold down on the indicator located at the top of the box, you can also rotate the text, while clicking and continuing with the darkness pressed on the box placed around the text you can place your writing in another position on the image.
Once you have made all the necessary changes, you can save the final result on your computer by clicking on the button Save which is located at the top. Then assign a name to the image, choose whether to save it in JPG or PNG format using the appropriate drop-down menu and click on the button Save to my computer but I will complete the operation.
canva
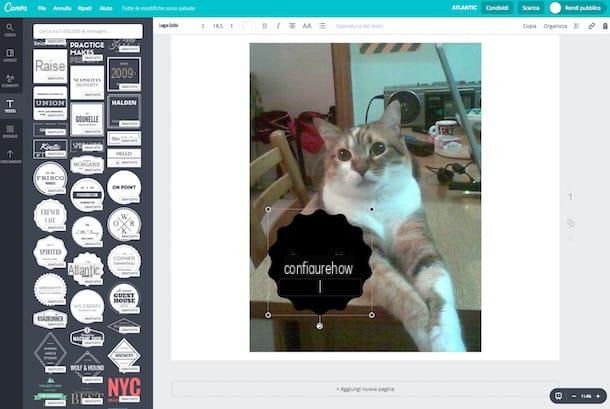
As an alternative to the service that I have just proposed, you can write on the photos for free also with canva. It is a free service that can be used, however, after registration, which allows you to create images with writings but also other interested graphic projects, resulting in simple but at the same time elegant results. Try it now and you will see that you will not regret it.
Therefore connected to the main page of the service, click on the button Sign up with your email address and fill in the fields displayed providing your e-mail address and a password to immediately create an account. Alternatively, you can also subscribe to the service through your Facebook or Google account by clicking on the appropriate buttons.
Then click on the option Private use attached to the web page shown below, click on the green button with it written on Show me how and wait for the short presentation tutorial for the use of the service to be started and completed after you scroll down the page and click on Tutorial completed. and then Create your project.
At this point, select the type of design you intend to use for your image by pressing on the one of your interest placed at the top, for example Social Media, Poster or Facebook post then click on the item Uploads that you find on the left, drag the image on which you want to write directly into the browser window and then select its preview that will be shown to you shortly afterwards in the left part of the service editor.
Then use the other buttons located on the left side of the editor to choose and modify the layout to use (layout), to add stickers, lines and other elements (Elements), to select a background (Background), to add other personal images (Uploads) and, of course, to add writings (Text).
All the elements that are added in the central part of the editor can also be modified by clicking on them. For example, by clicking on the text you added you can change its color or size while clicking on the image chosen as the background you can choose to apply a filter, increase the contrast or the brightness.
Once you have the desired final result, download your cn photo written directly to your computer by clicking on the button Download located at the top right and choosing the format in which to save the image between JPG, PNG or PDF.
App to write on photos for free
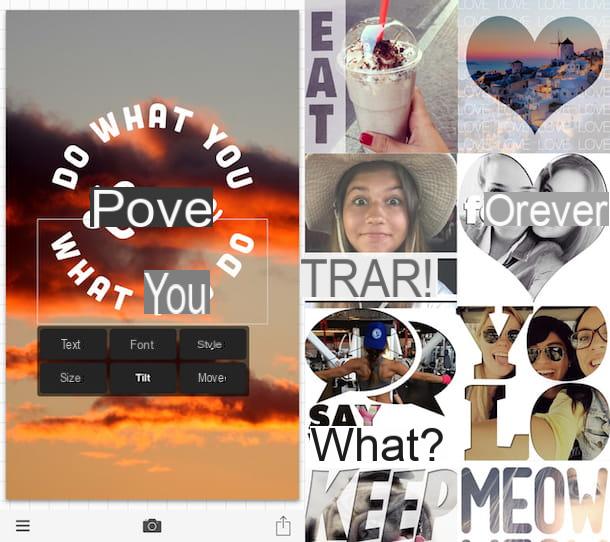
As I mentioned at the beginning of the guide, there are also several and interesting apps for smartphones and tablets thanks to which you can write on photos for free from mobile. If this interests you, below you will find listed some of the most interesting free applications of the category. There are for Android, For iOS and for Windows Phone. Good fun!
- Photor (for Android, for iOS and for Windows Phone) - It is a widely appreciated and used application that, in addition to allowing you to add custom writings of all kinds on the images, integrates a lot of useful functions for editing photographic. Absolutely to try.
- Phonto (for Android and for iOS) - This is an app to insert text on images that integrates hundreds of sources of various types to choose from and which can then be modified by intervening on the color, on the size, on the shadows and so on .
- LetterFX (for Android and for iOS) - Thanks to this application it is possible to write text on photos but also to edit images using masks of shapes, letters and numbers. It is very easy to use and guarantees effective final results.
- InstaQuote (for Android and for iOS) - As easily understood from the name itself, this application allows you to add quotes and funny writings to images. The app was designed to "embellish" Instagram photos but can also be used for other purposes. Available to users are various predefined templates, over 50 fonts available and numerous editing tools.
To conclude, I would like to point out that although they were not designed exclusively to add text to images, you can also take advantage of the resources that I pointed out to you in my guide dedicated to photo editing apps as an app to write on photos for free. Take a look at it, I'm sure you'll be able to find something interesting.
How to write on photos for free

























