conteúdo
- Como extrair páginas de PDF gratuitamente
- Como extrair páginas de PDF online
- Como extrair páginas de PDF Android
- Como extrair páginas do PDF do iPhone e iPad
Como extrair páginas de PDF gratuitamente
Como eu disse no início do guia, existem inúmeras ferramentas para extrair páginas de PDF gratuitamente. Se você estiver interessado em descobrir quais são os melhores para usar no seu computador, continue lendo.
PDFtk grátis (Windows)
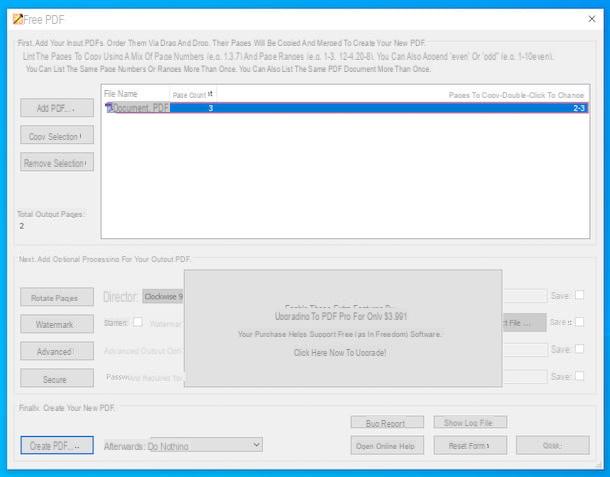
Se você tem que extrair páginas de PDF E use Windows, não pense duas vezes e tente PDFtk grátis. É um software gratuito que permite mesclar e dividir arquivos PDF de uma forma extremamente fácil e rápida: basta abrir um documento, indicar o intervalo de páginas (ou páginas individuais) a exportar e clicar em um botão. Observe que ele também está disponível em uma variante paga (que custa US $ 3,99), que permite fazer outras alterações em PDFs, girá-los, adicionar marcas d'água etc.
Para baixar o PDFtk Grátis em seu computador, conecte-se ao site e clique no botão verde Baixar PDFtk grátis localizado no meio da página.
Assim que o download for concluído, abra o arquivo .exe entendi e clique nos botões Sim e Próximo na janela que você vê aparecer na área de trabalho. Em seguida, coloque a marca de seleção ao lado do item Aceito o contrato e conclua a configuração clicando novamente no botão Próximo (quatro vezes consecutivas) e depois nos botões Instalar e Terminar.
Agora que você vê a tela principal do software, clique no botão Adicionar PDF e selecione o PDF do qual deseja extrair as páginas. Quando terminar, clique duas vezes no campo da coluna Páginas para copiar - Clique duas vezes para alterar e indica um intervalo de páginas ou o número de páginas individuais a serem extrapoladas.
É tão fácil. Você pode usar o formato para indicar um intervalo de páginas xx (Eg. 3-5 para extrapolar da terceira para a quinta página de um documento), enquanto para indicar páginas únicas para extrapolar você pode usar o formato x, x, x ... (Eg. 5,6,9 para extrair as páginas 5, 6 e 9). Você também pode usar os dois formatos combinados ou indicar vários intervalos de páginas (por exemplo, 3-5,8 para extrair as páginas 3 a 5 mais o número da página 8 ou 3 – 5,8 – 10 para extrair as páginas 3 a 5 e 8 a 10).
Após escolher as páginas a serem extrapoladas, clique no botão Crie PDF localizado no canto inferior esquerdo, escolha a pasta na qual deseja salvar o PDF obtido (ou seja, aquela que contém apenas as páginas que você indicou) e é isso.
Visualização (macOS)
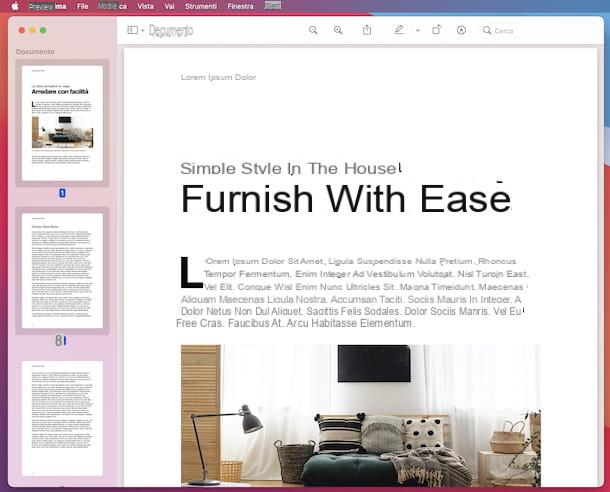
Se você está interessado em entender como extrair páginas de um arquivo PDF com Mac, Informo que basta recorrer ao uso de Visualização, o aplicativo macOS padrão para visualizar imagens e arquivos PDF.
Você me pergunta como pode usá-lo para seu propósito? Vou explicar para você agora mesmo! Primeiro, abra o documento do qual deseja extrair as páginas clicando duas vezes em seu ícone (se isso não abrir a visualização, clique com o botão direito do mouse noícone de arquivo, selecione o item Abrir com e então isso Visualização no menu de contexto) e, em seguida, escolha a opção Miniatura do menu vista localizado na parte superior da tela.
Neste ponto, selecione as miniaturas das páginas que deseja extrair do PDF usando a combinação cmd + clique (ou a combinação cmd + shift + clic para selecionar intervalos inteiros de páginas) e arraste-os para a área de trabalho. Isso criará um novo documento contendo apenas as páginas selecionadas.
Outras soluções para extrair páginas de PDF gratuitamente
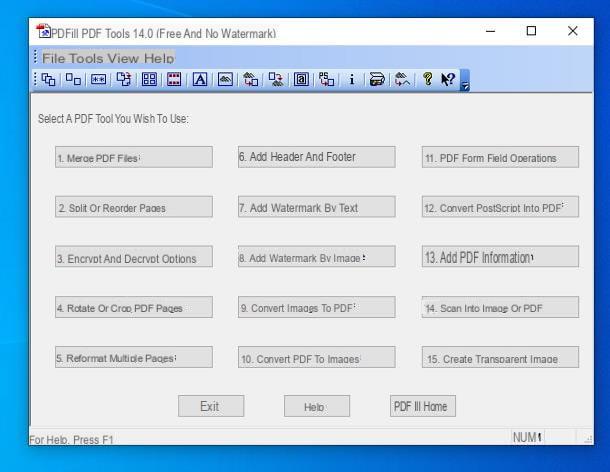
Além das soluções que já relatei para você, para extrair páginas do PDF em seu PC ou Mac, você pode avaliar as soluções adicionais que encontrará abaixo.
- Adobe Acrobat Pro DC (Windows / macOS) - se você está se perguntando se isso é possível extrair páginas de PDF com Adobe Reader, Informo que a resposta é sim, mais precisamente você pode fazer usando o Adobe Acrobat Pro DC. Graças a este programa, de facto, os ficheiros do tipo em questão podem ser abertos, visualizados e editados de várias formas, mesmo extrapolando as páginas neles presentes. Funciona em Windows e macOS e é pago (tem um custo base de 18,29 euros / mês), mas pode ser experimentado gratuitamente e sem limitações durante 7 dias (razão pela qual optei por informá-lo neste passo )
- PDFill GRÁTIS Ferramentas PDF (Windows) - é uma coleção de ferramentas gratuitas para Windows que permitem editar PDFs e convertê-los de uma forma muito simples. Inclui funções para mesclar PDFs, dividi-los, girá-los, criptografá-los, transformá-los em imagens e muito mais. Observe que para funcionar ele requer GhostScript e Microsoft .Net Framework: dois softwares gratuitos que, se ainda não estiverem presentes no PC, são baixados e instalados automaticamente durante a configuração inicial. Eu falei sobre isso com mais detalhes aqui.
- PDF Toolkit + (macOS) - é um aplicativo versátil específico para Mac para edição de arquivos PDF, que permite mesclar e dividir documentos, extrair imagens deles e reduzir seu peso em apenas alguns cliques. É pago (custa 2,29 euros).
Como extrair páginas de PDF online
Se você estiver com muita pressa ou não quiser instalar novos programas em seu computador, pode considerar extrair páginas PDF online, recorrendo, portanto, à utilização de alguns serviços que funcionam directamente no navegador, independentemente do sistema operativo utilizado e sem necessidade de instalação no computador. Se você quiser descobrir quais são os melhores da classe, continue lendo.
iLovePDF
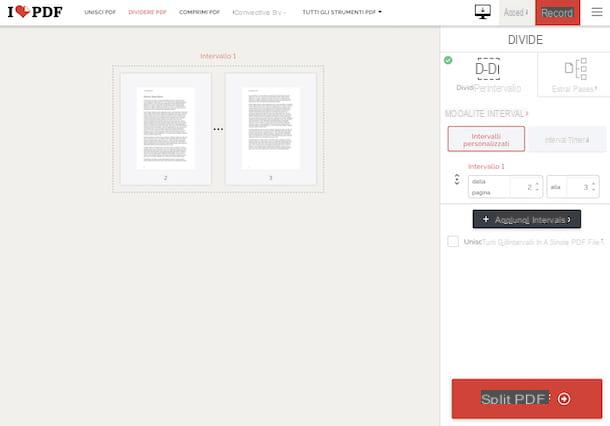
A primeira ferramenta online que eu recomendo que você use, se você deseja extrair páginas de PDF online, sugiro que você considere iLovePDF. É um serviço da web que permite editar e converter PDFs de várias maneiras. É gratuito na sua versão básica, o que permite trabalhar em documentos grandes até 200 MB e processar apenas um ficheiro de cada vez, caso contrário tem custos a partir de 6 euros / mês. Quanto à questão da privacidade, é importante ressaltar que os documentos carregados no serviço são retirados dos servidores deste automaticamente algumas horas após o upload.
Para usar o iLovePDF, vá para a página inicial do serviço e arraste o PDF do qual deseja extrair as páginas para a janela do navegador. Se arrastar não funcionar, clique no botão Selecione o arquivo PDF e escolha "manualmente" o documento de seu interesse. Opcionalmente, você também pode selecionar os arquivos PDF que deseja usar em sua conta do Dropbox ou Google Drive, clicando nos botões apropriados.
Neste ponto, se você deseja dividir o documento por intervalos, selecione a opção Divida por intervalo no menu lateral e indique se pretende usar intervalos fixos ou personalizados clicando no botão correspondente. No primeiro caso, preencha os campos Da página e um com os números inicial e final das páginas a serem extraídas, adicione mais intervalos clicando no botão Adicionar intervalo e decidir se deseja mesclar todos os intervalos em um único documento de saída, marcando a caixa ao lado do item Mesclar todos os intervalos em um arquivo PDF. No segundo caso, em vez disso, digite a mensagem no campo adjacente Divida em intervalos de páginas de o número de intervalos fixos.
Em vez disso, se você preferir extrair as páginas do PDF, escolha a opção Extrair páginas no menu lateral e indica se deseja extrair todas as páginas ou apenas algumas delas. No segundo caso, preencha o campo Páginas para extrair com o número exato de páginas que deseja extrair e especifique se deseja mesclar as páginas extraídas em um único documento.
Por fim, clique no botão Dividir PDF e espere que o PDF seja processado primeiro e depois baixado automaticamente para o seu computador. Se o download automático do arquivo não iniciar, clique no botão Baixe o PDF otimizado reparar. Alternativamente, clique no botão com o ícone de Dropbox ou aquele com o ícone Google drive para salvar o arquivo compactado diretamente na sua conta do serviço de armazenamento em nuvem que você geralmente usa.
Outras soluções para extrair páginas de PDF online
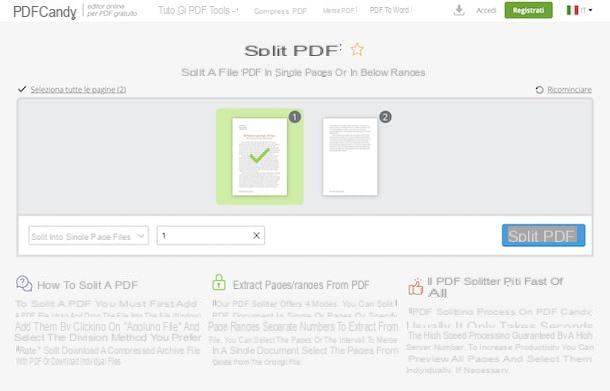
Caso o serviço online de que acabo de referir não o tenha satisfeito, pode decidir recorrer a soluções alternativas, como as que lhe indiquei na lista abaixo.
- Online2PDF - é outro serviço online que permite que você atue em arquivos PDF de diferentes maneiras, até mesmo dividindo-os. É totalmente gratuito e não requer registro. A única coisa a levar em consideração é que o tamanho máximo permitido para arquivos individuais é 100 MB, enquanto o tamanho total não deve exceder 150 MB. No que diz respeito à privacidade, é importante ressaltar que os usuários estão protegidos, pois os arquivos enviados para os servidores da empresa são automaticamente removidos após alguns segundos.
- Doces em PDF - é um serviço Web gratuito e funcional sem necessidade de efectuar qualquer registo, o que permite intervir nos documentos em formato PDF de várias formas: dividindo-os, convertendo-os, juntando-os, desbloqueando-os etc. Não há limitações quanto ao peso máximo do arquivo para upload. Além disso, a privacidade dos usuários é protegida, pois os documentos carregados nos servidores do serviço são excluídos automaticamente em poucas horas.
- PDF2Go - é um serviço Web adicional gratuito, sem registro e muito fácil de usar, que oferece aos seus usuários diversas ferramentas para trabalhar em PDFs. Claro, ele também permite que você extraia as páginas presentes nos arquivos. Observe, entretanto, que ele permite que você faça upload de arquivos com um tamanho máximo de 50 MB e que limita o número máximo de documentos que podem ser carregados. Para contornar estas limitações, necessita de criar uma conta e / ou subscrever o plano pago (a um custo de 5,50 € / mês). O serviço também protege a privacidade dos usuários removendo os arquivos carregados em algumas horas.
Como extrair páginas de PDF Android
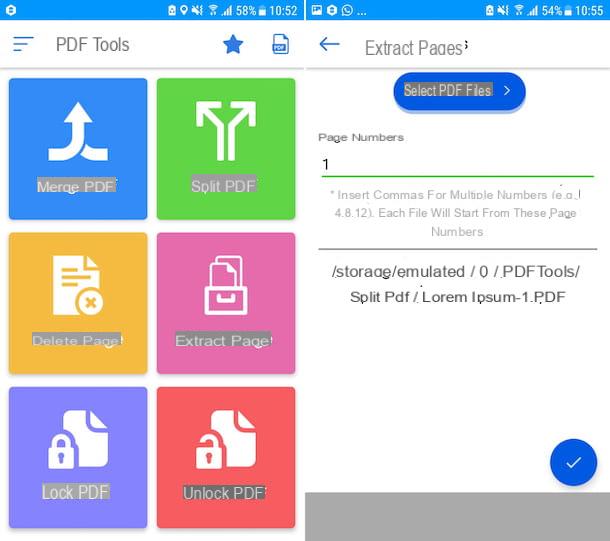
Você está interessado em entender como extrair páginas do pdf do Android? Para isso, basta recorrer ao uso de alguns aplicativos dedicados a esse fim. Dentre os vários disponíveis, recomendo Ferramentas PDF.
É uma solução gratuita que oferece aos seus usuários inúmeras ferramentas para fazer várias alterações nos arquivos PDF que são alimentados, permitindo-lhes extrapolar as páginas, mas também dividir PDFs, mesclá-los, desbloqueá-los, etc. É gratuito, mas tem limitações quanto às funções oferecidas que podem ser contornadas mudando para a versão paga (custa 3,19 euros).
Para baixar e instalar o PDF Utility em seu dispositivo, visite a seção relevante da Play Store e pressione o botão Instalar. Se você estiver usando um dispositivo no qual a Play Store não está disponível, você pode baixar o aplicativo em uma loja alternativa. Em seguida, inicie o aplicativo, selecionando o relevante ícone que foi adicionado à tela inicial e / ou gaveta.
Agora que você vê a tela principal do aplicativo, toque no botão Extrair página. Na nova tela exibida, clique no botão Selecione arquivos PDF e selecione o documento PDF no qual deseja trabalhar.
Agora, preencha o campo abaixo da entrada Números de página com o número de páginas que deseja extrair do arquivo e, em seguida, toque no botão com o marca de verificação localizado na parte inferior direita. Em seguida, aguarde o início do procedimento e no final você encontrará o local em seu smartphone onde o documento foi salvo na parte inferior da tela.
Como extrair páginas do PDF do iPhone e iPad
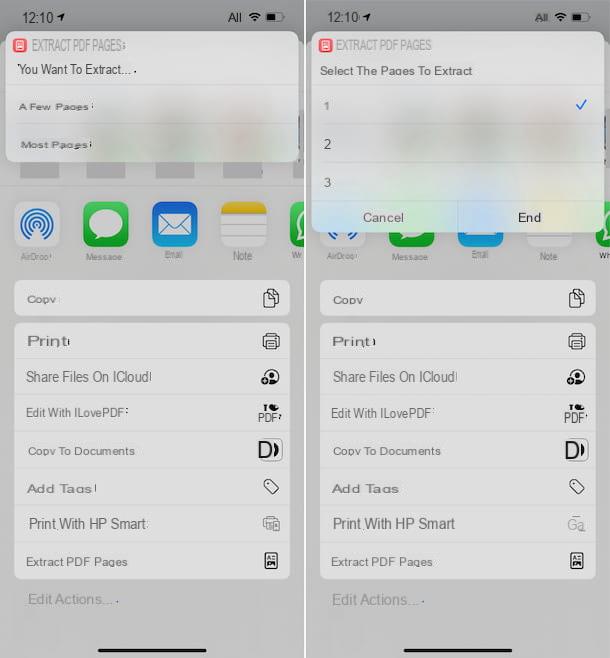
Agora vamos descobrir como extrair páginas de PDF para iPhone e iPad. Nesse caso, você pode começar a usar o aplicativo comandos. Você nunca ouviu falar disso? Não tem problema, vamos consertar imediatamente.
É um aplicativo muito poderoso da Apple que permite que você execute escrita. Por outras palavras, permite-lhe criar mini-aplicações para automatizar várias operações e fazer com que o iOS / iPadOS interaja com algumas das aplicações instaladas automaticamente. Ele vem pré-instalado (se removido, pode ser obtido na App Store) e seu uso é totalmente gratuito.
Para usar os comandos para o seu propósito, você deve usar um script específico, como no caso daquele nomeado Extrair páginas em PDF. Para obtê-lo, visite a página da web relevante com Safári diretamente do seu iPhone ou iPad e pressione os botões Obtenha comandos rápidos e Adicionar atalho não confiável.
Se ao realizar as operações acima for exibida uma mensagem indicando que o comando não pode ser aberto porque as configurações de segurança do aplicativo Comandos não permitem, para resolvê-lo, proceda da seguinte forma: rolamento na seção Configurações> Comandos rápidos do iOS, vá para ON a mudança no item Comandos não confiáveis, aperte o botão permitir e entrar no código de desbloqueio dispositivo.
Depois de instalar o script, você pode finalmente usá-lo para extrair as páginas de seu interesse dos PDFs. Portanto, abra o PDF para agir usando o aplicativo Arquivo ou outro gerenciador de arquivos, então pressione botão de compartilhamento (aquele com o quadrado e a seta) e selecione o item Extrair páginas em PDF no menu que aparece.
Em seguida, indique se deseja extrapolar páginas individuais ou um conjunto de páginas selecionando a opção respectivamente algumas páginas ou aquele a maioria das páginas, indique o número de páginas a extrair e pressione o botão final para finalizar o procedimento.
Depois, será mostrado o PDF de saída que você pode salvar em qualquer local ou que pode exportar para um aplicativo de sua escolha, selecionando oícone de compartilhamento no canto superior direito e indicando a opção de sua preferência no menu que aparece.
Se o script que relatei a você nesta etapa parar de funcionar corretamente, você pode tentar procurar alternativas no site ShortcutsGallery, que coleta vários scripts para o aplicativo Commands, e no Reddit.
Como extrair páginas de PDF

























