Index
- How to extract pages from PDF for free
- How to extract pages from PDF online
- How to extract pages from Android PDF
- How to extract pages from iPhone and iPad PDF
How to extract pages from PDF for free
As I told you at the beginning of the guide, there are numerous tools for extract pages from PDF for free. If you are interested in finding out which ones are the best you can use on your computer, read on.
PDFtk Free (Windows)
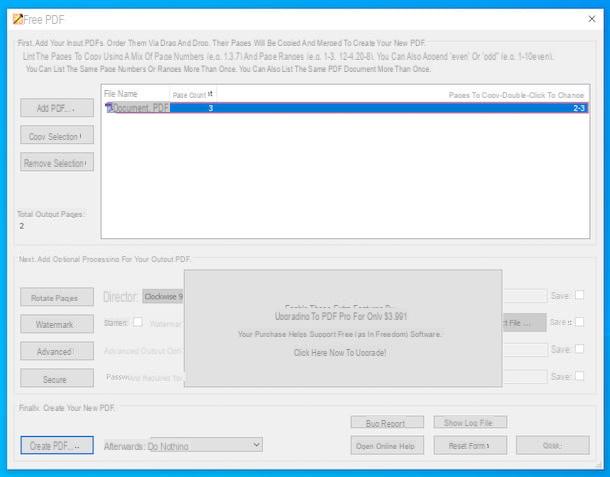
if devi extract pages from PDF and use Windows, don't think twice and try PDFtk Free. It is a free software that allows you to merge and split PDF files in an extremely easy and fast way: all you have to do is open a document, indicate the range of pages (or single pages) to export and click on a button. Note that it is also available in a paid variant (which costs $ 3,99), which allows you to make further changes to PDFs, rotate them, add watermarks etc.
To download PDFtk Free on your computer, connect to its website and click on the green button Download PDFtk Free located in the middle of the page.
Once the download is complete, open the .exe file got it and click the buttons Yes e Next in the window you see appear on the desktop. Then put the check mark next to the item I accept the agreement and complete the setup by clicking once again on the button Next (four consecutive times) and then on the buttons install e Finish.
Now that you see the main screen of the software, click on the button Add PDF and select the PDF you want to extract pages from. When done, double-click the field in the column Pages to copy — Double click to change and indicates a range of pages or the numbers of the individual pages to be extrapolated.
It's that easy. You can use the format to indicate a range of pages xx (Eg. 3-5 to extrapolate from the third to fifth page of a document), while to indicate single pages to extrapolate you can use the format x,x,x… (Eg. 5,6,9 to extract pages 5, 6 and 9). You can also use both formats combined or indicate multiple page ranges (ex. 3-5,8 to extract pages 3 to 5 plus page number 8 or 3 – 5,8 – 10 to extract pages 3 to 5 and 8 to 10).
After choosing the pages to be extrapolated, click on the button Create PDF located at the bottom left, choose the folder in which to save the PDF obtained (ie the one that contains only the pages you indicated) and that's it.
Preview (macOS)
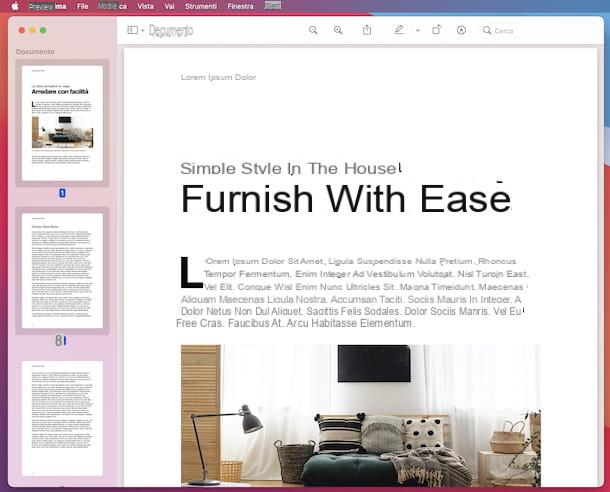
If you are interested in understanding how to extract pages from a PDF file with Mac, I inform you that you just have to resort to the use of Preview, the default macOS application for viewing images and PDF files.
You ask me how you can use it for your purpose? I'll explain it to you right away! First, open the document you want to extract pages from by double clicking on its icon (if doing so does not open Preview, right click on thefile icon, select the voice Open with and then that Preview from the context menu), then choose the option Miniature from the menu Vista located at the top of the screen.
At this point, select the thumbnails of the pages you want to extract from the PDF using the combination cmd + click (or the combination cmd+shift+clic to select entire ranges of pages) and drag them to the desktop. Doing so will create a new document containing only the selected pages.
Other solutions to extract pages from PDF for free
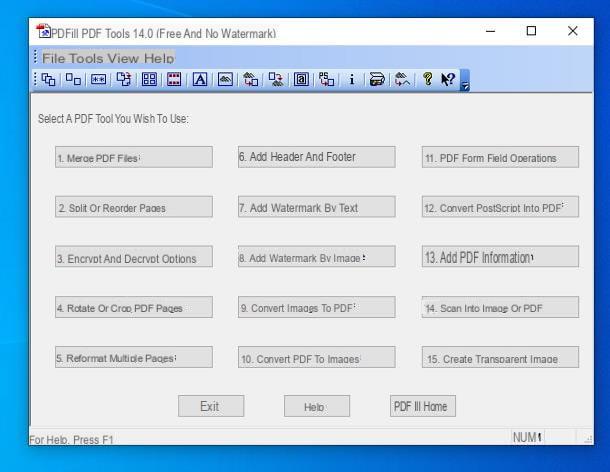
In addition to the solutions that I have already reported to you, to extract pages from PDF on your PC, or on your Mac, you can evaluate the additional solutions that you find below.
- Adobe Acrobat Pro DC (Windows / macOS) - if you are wondering if this is possible extract pages from PDF with Adobe Reader, I inform you that the answer is yes, more precisely you can do it using Adobe Acrobat Pro DC. Thanks to this program, in fact, the files of the type in question can be opened, viewed and edited in various ways, even by extrapolating the pages present in them. It works on both Windows and macOS and is paid (has a base cost of 18,29 euros / month), but can be tried for free and without limitations for 7 days (which is why I chose to report it to you in this step).
- PDFill FREE PDF Tools (Windows) - it is a collection of free tools for Windows that allow you to edit PDFs and convert them in a very simple way. It includes functions to merge PDFs, split them, rotate them, encrypt them, turn them into images and much more. Note that to work it requires GhostScript and Microsoft .Net Framework: two free software which, if not already present on the PC, are downloaded and installed automatically during the initial setup. I told you about it in more detail here.
- PDF Toolkit + (macOS) - is a Mac-specific all-rounder application for editing PDF files, which allows you to merge and divide documents, extract images from them and reduce their weight in just a few clicks. It is paid (costs € 2,29).
How to extract pages from PDF online
If you are in a particularly hurry or otherwise do not want to install new programs on your computer, you can consider extract PDF pages online, therefore resorting to the use of some services that work directly from the browser, regardless of the operating system used and without having to install anything on the computer. If you want to find out which ones are the best in the category, read on.
iLovePDF
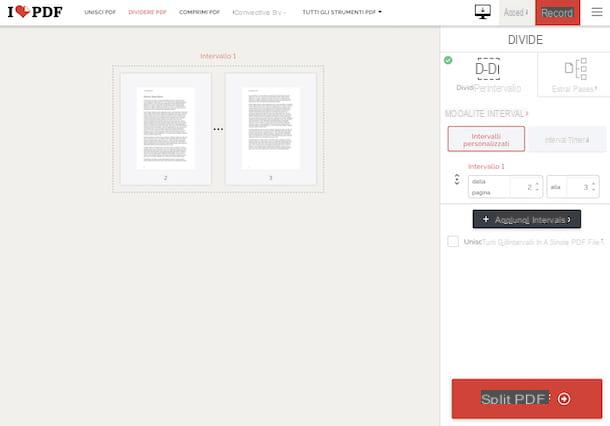
The first online tool I recommend you to use, if you want to extract pages from PDF online, I suggest you consider iLovePDF. It is a web service that allows you to edit and convert PDFs in various ways. It is free in its basic version, which allows you to work on large documents up to 200 MB and to process only one file at a time, otherwise it has costs starting from 6 euros / month. As for the privacy issue, it should be emphasized that the documents uploaded to the service are removed from the latter's servers automatically a few hours after the upload.
To use iLovePDF, go to the home page of the service and drag the PDF from which you want to extract the pages into the browser window. If dragging doesn't work, click the button Select PDF file and choose "manually" the document of your interest. Optionally, you can also select the PDF files you want to act on from your Dropbox or Google Drive account, by clicking on the appropriate buttons.
At this point, if you want to split the document by ranges, select the option Divide by interval from the side menu and indicate whether you intend to use custom or fixed intervals by clicking on the corresponding button. In the first case, fill in the fields From the page e to the with the start and end numbers of the pages to be extracted, add more ranges by clicking on the button Add range and decide whether to merge all ranges into a single output document by checking the box next to the item Merge all ranges into one PDF file. In the second case, instead, type the message in the adjacent field Divide into page ranges of the number of fixed intervals.
Instead, if you prefer to extract the pages from the PDF, choose the option Extract pages from the side menu and indicates whether you want to extract all the pages or just some of them. In the second case, fill in the field Pages to extract with the exact number of pages you want to extract and specify if you want to merge the extracted pages into a single document.
Finally, click on the button Divide PDF and wait for the PDF to be processed first and then automatically downloaded to your computer. If the automatic file download does not start, click on the button Download the optimized PDF to repair. Alternatively, click on the button with the icon of dropbox or the one with the icon Google Drive to save the compressed file directly to your account of the cloud storage service you generally use.
Other solutions to extract pages from PDF online
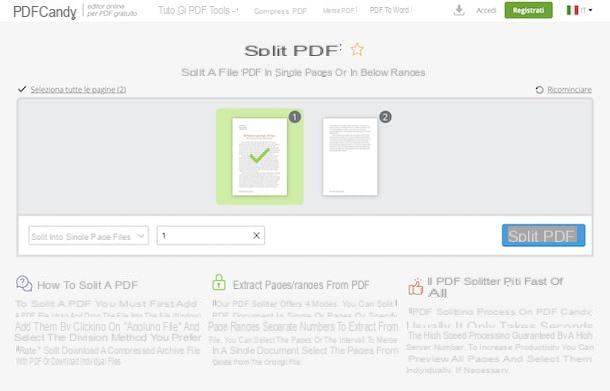
In the event that the online service I have just told you about did not satisfy you, you can decide to turn to alternative solutions, such as the ones I have reported to you in the list below.
- Online2PDF - is another online service that allows you to act on PDF files in different ways, even by dividing them. It is totally free and requires no registration. The only thing to take into consideration is that the maximum size allowed for individual files is 100MB, while the overall size should not exceed 150MB. With regard to privacy, it should be noted that users are protected as the files uploaded to the company's servers are automatically removed within a few of the upload.
- PDF Candy - it is a free and functional Web service without having to make any registration, which allows you to intervene on documents in PDF format in various ways: by dividing them, converting them, merging them, unlocking them etc. There are no limitations regarding the maximum file weight for upload. Furthermore, the privacy of users is protected, as documents uploaded to the service's servers are automatically deleted within a few hours.
- PDF2Go - it is an additional free Web service, without registration and very easy to use, which provides its users with various tools for working on PDFs. Of course, it also allows you to extract the pages present in the files. Note, however, that it allows you to upload files with a maximum size of 50 MB and that it places limitations on the maximum number of documents that can be uploaded. To get around these limitations, you need to create an account and / or subscribe to the paid plan (at a cost of € 5,50 / month). The service also protects users' privacy by removing uploaded files within a few hours.
How to extract pages from Android PDF
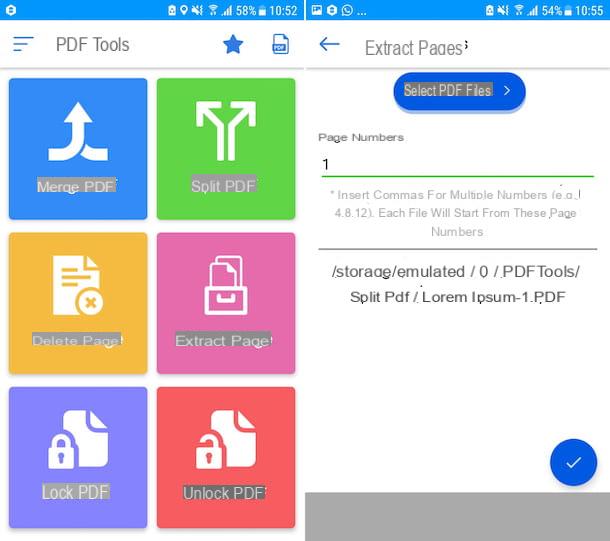
You are interested in understanding how to extract pages from android pdf? To do this, all you have to do is resort to the use of some apps dedicated to the purpose. Among the various available, I recommend you PDF Tools.
It is a free solution that provides its users with numerous tools to make various changes to the PDF files that are given to it "at the table", allowing you to extrapolate the pages, but also to split PDFs, merge them, unlock them, etc. It is free, but has limitations regarding the functions offered that can be bypassed by switching to the paid version (costs 3,19 euros).
To download and install PDF Utility on your device, visit the relevant section of the Play Store and press the button Install. If you are using a device on which the Play Store is not available, you can download the app through an alternative store. Then, launch the app, selecting the relevant one icon which has been added to the home screen and / or drawer.
Now that you see the main screen of the application, tap the button Extract Page. In the new screen displayed, then click on the button Select PDF Files and select the PDF document you want to work on.
Now, fill in the field below the entry Page Numbers with the number of pages you want to extract from the file, then tap the button with the checkmark located at the bottom right. Then wait for the procedure to start and at the end you will find the location on your smartphone where the document was saved at the bottom of the screen.
How to extract pages from iPhone and iPad PDF
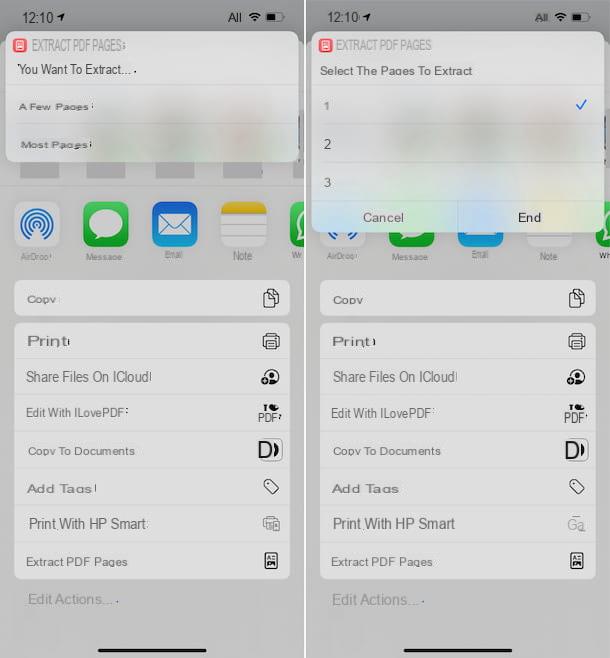
Now let's find out how to extract pages from PDF iPhone and iPad. In that case, you can turn to using the app commands. Haven't you ever heard of it? No problem, let's fix it right away.
It is a very powerful application owned by Apple that allows you to run script. In other words, it allows you to create mini-applications to automate various operations and make iOS / iPadOS interact with some of the apps installed automatically. It is pre-installed (if removed it can be downloaded from the App Store) and its use is completely free.
To use Commands for your purpose, you must use a specific script, as in the case of the one named Extract PDF Pages. To get it, visit the relevant web page with Safari directly from your iPhone or iPad and press the buttons Get quick commands e Add untrusted shortcut.
If in carrying out the above operations you are shown a message indicating that the command cannot be opened because the security settings of the Commands app do not allow it, to solve it, proceed as follows: bearing in the section Settings> Quick Commands of iOS, move to ON the switch at the item Untrusted commands, award-winning Allow and enter the unlock code device.
After installing the script, you can finally use it to extract the pages of your interest from the PDFs. So, open the PDF to act on using the File app or another file manager, then press on share button (the one with the square and the arrow) and select the item Extract PDF Pages give the menu to compare.
Next, indicate whether you want to extrapolate individual pages or a set of pages by selecting the option respectively a few pages or that one most pages, indicate the number of pages to extract and press the button end To finalize the procedure.
Afterwards, you will be shown the output PDF that you can save in any location or that you can export to an app of your choice by selecting theshare icon at the top right and indicating the option you prefer from the menu that appears.
If the script I reported to you in this step stops working correctly, you can try looking for alternatives on the ShortcutsGallery website which collects numerous scripts for the Commands app, and on Reddit.
How to extract pages from PDF

























