O backup e a sincronização do Google são recursos muito importantes que o Google oferece aos usuários que eles usam Fotos do Google e Google drive. No passado, o Google Fotos não fazia parte do Google Drive e permitia que você salvasse fotos e vídeos online, enquanto o Google Drive fornecia uma nuvem de 15 GB para todos os arquivos gratuitamente.
Agora o Google combinou os recursos de ambos os serviços, salvando automaticamente todos os arquivos salvos no PC na nuvem, fazendo backup de todas as pastas e até mesmo fotos e vídeos.
Para entender melhor o uso do novo programa, você primeiro precisa baixá-lo do site oficial, onde será solicitado a fazer login com uma conta do Google (use a mesma do seu Android para obter uma vantagem e ter um único arquivo em PC e em smartphones e tablets).
Como fazer backup
Uma vez conectado, você precisará escolher quais pastas deseja fazer backup online. Ao clicar no item Configuração padrão as pastas do Desktop, imagens e documentos, mas a qualquer momento você pode editar e adicionar ou remover outras pastas.
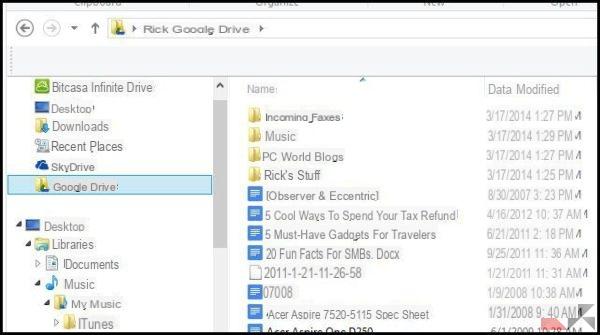 Como fazer backup para o Google Fotos e Google Drive 1">
Como fazer backup para o Google Fotos e Google Drive 1">
No que se refere a salvar fotos no Google Drive você deve saber disso, escolhendo salvar esses arquivos com o Alta qualidade você não terá limites de espaço, mas a partir do momento em que salvar as imagens com o tamanho real você terá que levar em consideração o limite de 15 GB (porque fazer backup de imagens em tamanho real vai ocupar espaço).
Para vídeos com resolução máxima de 1080p, no entanto, não há limite de espaço. Você também pode escolher salvar imagens e vídeos em Fotos do Google, certamente melhor para a capacidade de criar e editar fotos e, além disso, você também pode visualizar os arquivos de backup em smartphones e tablets.
Após essas operações, clicando em Depois de você, você será questionado se deseja sincronizar meu drive no PC, mas caso você desista desta opção todos os arquivos serão salvos na nuvem do Google sem criar uma cópia para o Computador.
Ao iniciar o backup, o ícone do programa aparecerá na parte inferior, entre as notificações, e ao pressioná-lo com o botão direito do mouse você poderá abrir o preferências do programa.
Você pode escolher, em caso de exclusão de um arquivo, se deseja mantê-lo no Google Drive ou vice-versa, mas também pode selecionar a opção de receber essa solicitação a cada vez e decidir no momento, em relação ao arquivo ou pasta que você estão excluindo.


























