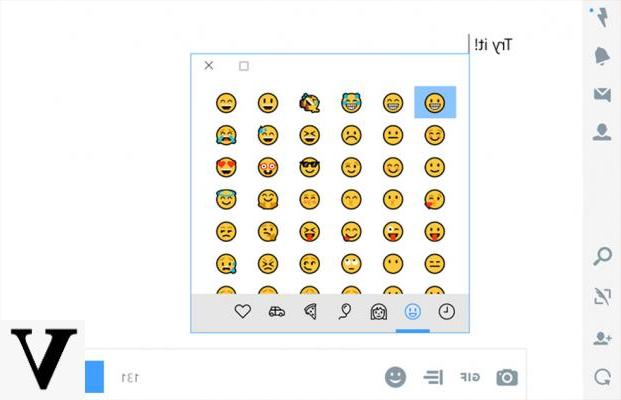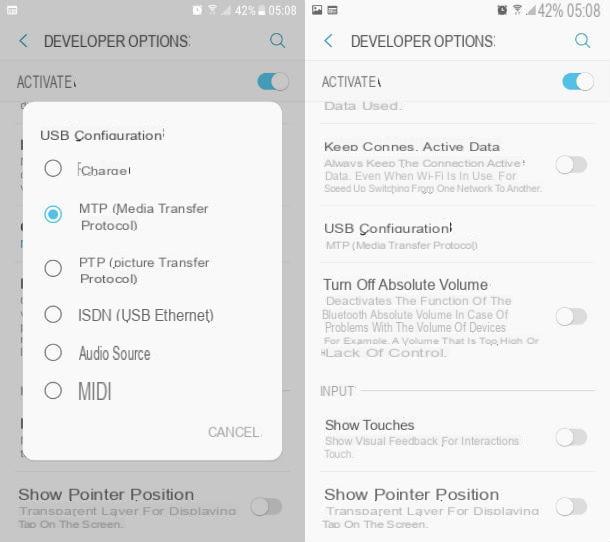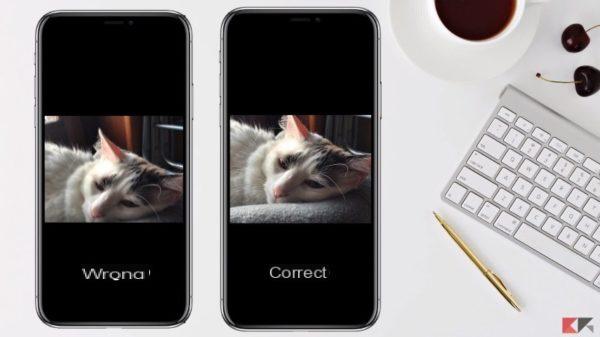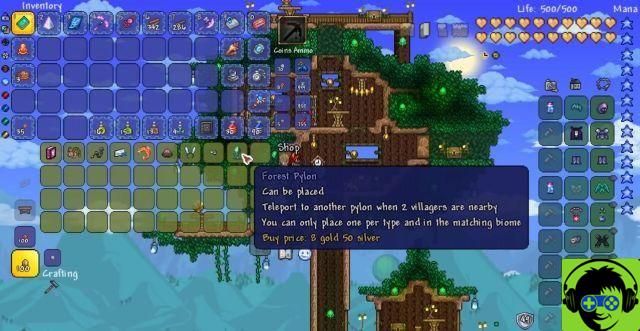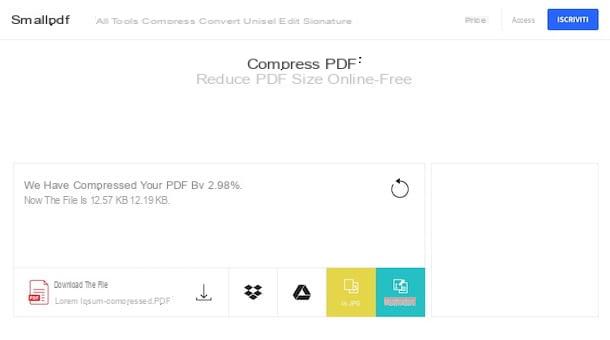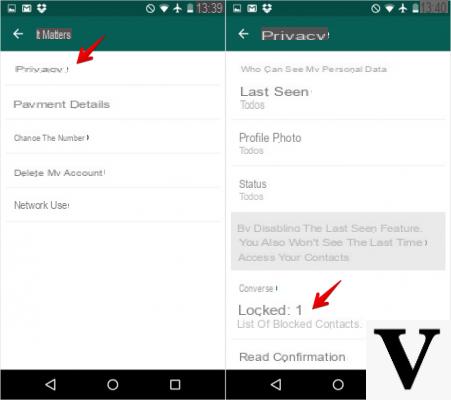Google backup and sync is a very important feature that Google offers to the users they use Google Photos e Google Drive. In the past, Google Photos was not part of Google Drive and allowed you to save photos and videos online, while Google Drive provided a 15 GB cloud for all files for free.
Now Google has combined the features of both services, automatically saving all files saved on PC to the cloud, backing up all folders and even photos and videos.
To better understand the use of the new program, you will first need to download it from the official website where you will be asked to log in with a Google account (use the same one on your Android to get an advantage and have a single archive both on PC and on smartphones and tablets).
How to backup
Once logged in, you will need to choose which folders to backup online. By clicking on the item Default setting the folders of the Desktop, Images and Documents, but at any time you can edit and add or remove other folders.
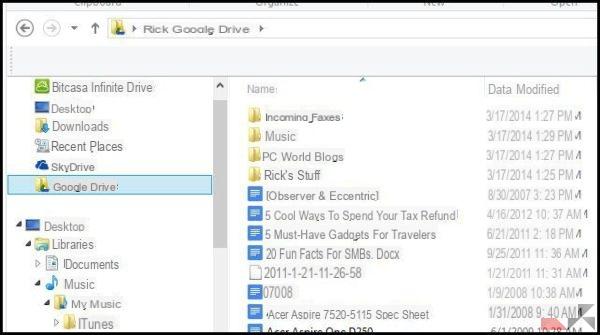 How to backup to Google Photos and Google Drive 1">
How to backup to Google Photos and Google Drive 1">
As regards the saving photos in Google Drive you should know that by choosing to save these files with the High quality you will have no space limits but from the moment you save the images with the real size you will have to take into account the 15 GB limit (because backing up images with real size will take up space).
For videos with a maximum resolution of 1080p, however, there is no space limit. You can also choose to save images and videos in Google Photos, certainly better for the ability to create and edit photos, and in addition you can also view the backed up files on smartphones and tablets.
After these operations, clicking on Forward, you will be asked whether to synchronize my drive on PC, but in case you should give up this option all files will be saved on the Google cloud without creating a copy for the Computer.
When you start the backup, the program icon will appear at the bottom, among the notifications, and by pressing on it with the right mouse button you can open the program preferences.
You can choose, in case of deletion of a file, whether to keep it in Google Drive or vice versa, but you can also select the option to receive this request each time and decide at the moment, with respect to the file or folder you are deleting.