Como imprimir de um smartphone sem PC sem ter que ir ao computador avançando no tempo e no esforço? O procedimento é muito mais simples do que pode parecer, dado o sistema operacional Android já está predisposto por sua natureza a se conectar diretamente com impressoras sem ter que passar pelo PC graças a Google Print. O processo pode ser concluído a partir do aplicativo que você está usando naquele momento específico, seja o navegador da Internet ou o visualizador de PDF.
Porém, muitas impressoras não são compatíveis com esta tecnologia e por isso é necessário aproveitar expedientes que podem envolver, por exemplo, aplicativos ou serviços externos que permitem sanar a situação diretamente do smartphone, vamos fazer um pedido . Então vamos ver como imprimir de um smartphone Android, sem um PC, usando Wi-Fi e USB com produtos do Google, Samsung, Huawei, HONOR, Xiaomi, Redmi, POCO, OnePlus, Nokia, LG, ASUS, Motorola, Sony, OPPO, Realme, HTC e Meizu.
O que é o Google Print e como funciona
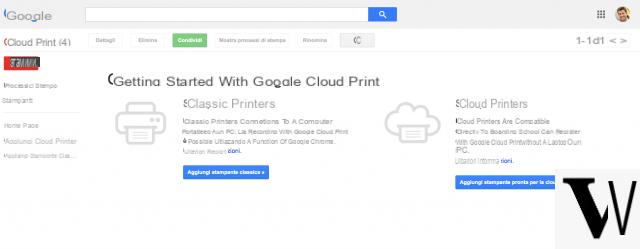 Existe um serviço denominado Google Print e que é o ponto de referência para ir imprimir a partir do seu smartphone sem ter que ir ao computador. Um recurso integrado (mas você pode baixá-lo aqui se não estiver presente) que usa a rede Wi-Fi como um banco para manter todos os documentos na fila prontos para serem impressos a partir do dispositivo móvel.
Existe um serviço denominado Google Print e que é o ponto de referência para ir imprimir a partir do seu smartphone sem ter que ir ao computador. Um recurso integrado (mas você pode baixá-lo aqui se não estiver presente) que usa a rede Wi-Fi como um banco para manter todos os documentos na fila prontos para serem impressos a partir do dispositivo móvel.
A impressora deve estar equipada com um módulo Wi-Fi para aproveitar as vantagens do aplicativo on-line Google Cloud Print por meio do navegador Google Chrome para sistema operacional Windows ou Mac. Você só precisa do usuário Google, o mesmo que também é usado no Android. Para saber se a sua impressora é compatível, você deve visitar a página Impressoras na nuvem procurando o fabricante e o modelo. Se houver, ele será capaz de se conectar à nuvem e se a abreviatura "V2" aparecer, então é do tipo nuvem 2.0, enquanto se não estiver presente, mas ainda tiver o módulo Wi-Fi, ainda será possível configurar isto. Se não houver rede Wi-Fi, não há possibilidade de continuar.
Para configurar uma impressora V2 ou Cloud 2.0, aqui está o procedimento
- Apri Chrome no PC;
- Digite "chrome: // devices" e confirme;
- Procure sua impressora na seção "Novos dispositivos";
- Selecione Gerenciar ao lado de sua impressora;
- Selecione Registrar na caixa "Confirmar registro";
- Siga os passos e clique em Registrar ou OK;
- Agora vá para o site oficial em seu computador e clique em Impressoras.
Se a impressora for do tipo cloud 1.0, você terá que ir ao site do fabricante com as instruções que também podem ser explicadas no manual de compra e / ou no CD de instalação.
Como configurar o Google Print
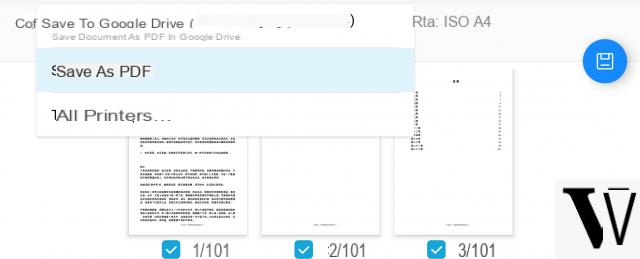
Para configurar a impressora e associá-la à sua conta do Google para impressão direta e sem fio, siga o procedimento simples resumido abaixo:
- Faça login com a conta do Google no Chrome;
- Selecione o menu com os três pontos no canto superior direito;
- Selecione as configurações;
- Selecione Mostrar configurações avançadas;
- Selecione Gerenciar e Google Cloud Print;
- Clique em Adicionar impressoras e selecione sua impressora doméstica.
O jogo acabou. A partir desse momento, sempre que quiser imprimir e a impressora estiver ligada à rede, pode utilizá-la desde o seu smartphone, abrindo as definições da aplicação em uso e seleccionando "Imprimir". Por exemplo, do Google Docs ou do PDF Viewer ou até mesmo do próprio Chrome.
Opções do Google Print
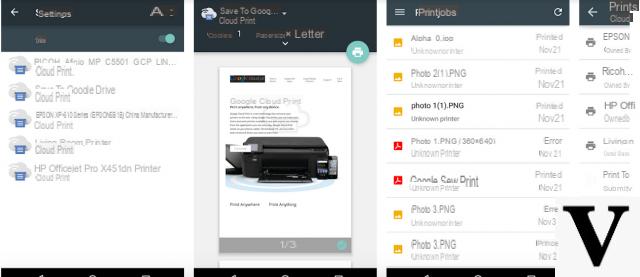
para usar o aplicativo Google Print você pode aproveitar todas as vantagens de todos os comandos que geralmente podem ser acessados no software do computador relacionado à impressora. Portanto, uma vez selecionado o comando de impressão, pode-se escolher o número de cópias, o tamanho do papel, colorido ou não, a orientação e as páginas a serem impressas. No computador, conectando-se à página apropriada, a fila de impressão é exibida.
Também será possível compartilhar sua impressora sem fio com quaisquer convidados em casa ou no escritório para impressão imediata sem precisar instalar nada. O procedimento muito simples:
- Apri Chrome;
- Faça login com a mesma conta do Google usada na configuração
- Visite no site oficial;
- Selecione a impressora;
- Selecione Compartilhar.
- Digite o endereço do Gmail ou grupo do Google com o qual compartilhar a impressora.
- Clique em Compartilhar
Você também pode elevar uma pessoa ou grupo à função de administrador alterando o privilégio de Pode imprimir para Privilégios de gerenciamento após a etapa 6.
Impressão sem PC com Mopria
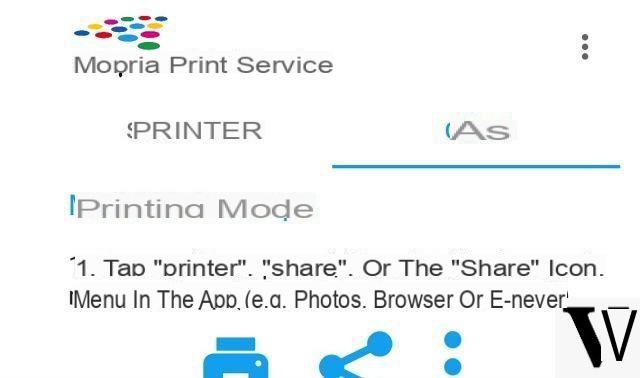
Se o seu computador tem o sistema operacional Windows 10 e no momento da impressão os drivers de instalação da impressora não foram encontrados, você pode mudar para o aplicativo Mopria gratuito que você baixa do Google Play e que permite contornar este impasse. Assim que o aplicativo Mopria Print Service estiver instalado, você pode iniciá-lo, procurar a impressora e adicionar a impressora (Epson, Canon, Samsung, Sharp, Toshiba, Kyocera, etc ...).
Os outros aplicativos para imprimir de seu smartphone
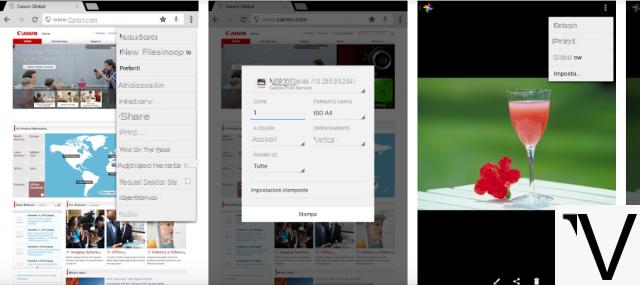
Também é possível tirar proveito dos aplicativos proprietários das várias impressoras, baixando o software mais popular, como:
- Canon serviço de impressão
- Epson Print
- HP ePrint
- Lexkmark Mobile Print
- Samsung Mobile Print
Cada um tem uma interface de usuário diferente, mas o que se compartilha é a possibilidade de poder configurá-los da melhor maneira possível e com grande precisão opções de impressão.
Imprima fotos de smartphones por meio de aplicativos externos

Existe também outra opção que é enviar as imagens ou documentos a serem impressos para serviços externos depois recebê-los confortavelmente em casa. Claro, um pagamento, mas existem várias opções gratuitas. Uma solução interessante especialmente para quem deseja ter uma coleção física e tangível de suas fotos "à moda antiga".
- FreePrints - Este aplicativo do Reino Unido permite que você imprima até 45 fotos por mês no formato padrão 10 × 15 cm gratuitamente do software, recebendo e pagando apenas pelo envio e embalagem. Será possível, mediante o pagamento de uma taxa, imprimir fotos adicionais e / ou em outro formato.
- PhotoSì - Funciona de maneira muito parecida com a possibilidade de aproveitar até 50 fotos grátis depois das quais vai para os pedidos pagos. Também existe uma oportunidade interessante de imprimir um calendário ou um álbum de fotos, mas também em objetos como ímãs, pinturas, álbuns de fotos, canecas e assim por diante.
- LaLaLab - Aqui não há bônus grátis no início, mas a conveniência de poder imprimir imagens diretamente de sua conta do Facebook ou Instagram.
Resumindo, as possibilidades não faltam e não é necessário ir fisicamente a uma loja, mas apenas usufruir destes serviços desde o seu smartphone ou tablet Android.


























