Se por algum motivo especial você deseja expandir o uso que você dá ao seu Mac, você provavelmente está pensando: Como posso instalar o Windows 10 no Mac usando o Assistente do Boot Camp? Aqui vamos explicar exatamente como esse processo pode ser feito.
Boot Camp é um utilitário que vem por padrão em muitos computadores da marca Apple. Isso se aplica apenas aos modelos em que o processador é da Intel. Com este programa, tornaremos o processo extremamente rápido e simples e poderemos instalar o Windows 10 em poucos passos. O que oferece algumas vantagens sobre o sistema Mac.

É legal instalar o Windows em um computador da marca Apple?
Sim, é absolutamente legal instalar o sistema operacional Windows em qualquer computador da marca Apple. Existe um acordo entre as empresas Apple e Microsoft em para que esta instalação não tenha nenhum tipo de problema legal. Na verdade, os computadores da Apple têm um aplicativo instalado que se concentra na instalação do Windows.
Quais modelos de Mac suportam a instalação do Windows?
Quase todos os computadores atuais criados pela empresa Apple suportam a instalação do sistema operacional Windows. Especificamente, quase todos os computadores Mac de 2012 ou geração posterior. No entanto, existem alguns computadores que não podem realizar esta instalação. Esses computadores são Mac mini, Mac Book Air e Mac Book Pro. Todos são do final de 2020 e contêm um chip M1.
Requisitos para instalar o Windows 10 em um Mac
Para instalar o sistema operacional Windows 10 em um computador Mac, o computador deve atender a alguns requisitos. Primeiro precisamos pensar em quanto espaço vamos alocar para o sistema a ser instalado. Isso porque só pode ser feito uma vez e depois não poderemos alterá-lo a menos que o processo seja iniciado do zero. Isso também dependerá de quanto espaço o disco rígido do seu computador tem e quanto você usará o Windows.
Para começar, o principal requisito é tem espaço livre suficiente no disco rígido. Esse espaço deve ser superior a 60 GB de memória, embora a empresa Apple recomende que seja maior que 128 GB.
Na maioria dos casos, quando você deseja instalar esse tipo de coisa, é para executar alguns programas que não estão disponíveis no Mac OS. Portanto, você precisará considerar o tipo de programa. Isso ocorre porque existem aplicativos que precisam de muito espaço de armazenamento livre para funcionar.
Da mesma forma, se estiver instalando em um computador desktop, são necessários mouse e teclado. Além disso, uma memória é necessária USB completamente vazio com capacidade superior a 16 Gb de memória. Embora existam alguns Macs que não requerem uma memória USB.
O Boot Camp nos permite, como sabemos, instalar o Windows nativamente. Assim não teremos que recorrer a uma máquina virtual ou emular o sistema ao mesmo tempo que o Mac é inicializado. Para esta instalação, você precisa seguir uma série de etapas simples.

Se o seu computador não tiver muito espaço livre, você pode fazer algo desinstalando alguns programas que não usa com frequência. Isso tornará o processo muito mais otimizado e rápido.
Quais são as diferenças na virtualização?
Não há diferença ao usar o sistema operacional Windows em computadores Apple. Enquanto funciona de forma semelhante a quando este sistema é instalado em um computador Microsoft. Nesse sentido, você terá todas as funções, acessibilidade e gerenciamento do Windows 10 apenas no hardware criado pela Apple.
Instale o Windows 10 passo a passo
Depois de verificar se você possui todos os requisitos para instalar o Windows em um Mac, você pode prosseguir com a instalação. Para instalar o sistema Windows 10 em um Mac, você também precisa seguir uma série de etapas, isso precisa ser feito com muita paciência para garantir que a instalação seja feita corretamente.
Dependendo do modelo do seu Mac, você precisará instalar o sistema na memória removível. É recomendável que você tenha pelo menos 8 GB de espaço, isso porque o ISO do Windows 10 geralmente é um pouco pesado. Você pode preparar o pendrive formatando-o para deletar qualquer arquivo que não iremos utilizar.
Nesses casos, você pode criar il disco de instalação do próprio Boot Camp. Ao clicar em criar disco, se o seu computador tiver a opção de instalação automática, você não precisará de um USB e terá apenas que baixar a imagem ISO do sistema em seu site oficial. Em ambos os casos, você terá que abrir o utilitário Boot Camp e abrir a imagem daqui, então você terá que alocar o espaço em disco e clicar em Avançar.
Verifique suas configurações de inicialização segura
Primeiro você precisa definir a configuração de inicialização segura, ou pelo menos verificar se a opção está habilitada. Para instalar o Windows 10 em um computador Apple, a inicialização deve ser ativada em segurança total. Caso contrário, e a configuração estiver na opção sem segurança, será necessário restaurá-la para segurança total para realizar a instalação.
Criar uma partição do Windows
A seguir, é necessário criar partições de disco rígido. Isso pode ser feito através do aplicativo que o computador já chamou de Boot Camp. Você só precisa seguir cuidadosamente os requisitos que o sistema lhe pede.
A certa altura pede a introdução da memória USB que deve ser inserida na porta. Da mesma forma, a aplicação ele pedirá o tamanho das partições, portanto, é necessário lembrar os requisitos previamente estabelecidos em relação ao espaço de armazenamento em disco rígido. Você precisa inserir uma dimensão que seja grande no armazenamento, pois essa dimensão não pode ser alterada posteriormente.

Formate o Windows usando o Bootcamp
Depois que a partição for criada, continue o processo de formatação da partição criada. O computador depois de dividir o disco rígido executa uma reinicialização automática. Posteriormente, na inicialização, perguntará onde o Windows será instalado. Portanto, neste ponto, você precisa escolher a partição criada anteriormente chamada Boot camp e, em seguida, selecionar o formato. No entanto, em muitos casos, o sistema não solicita e faz automaticamente a seleção da partição.
Reinstale o Windows
Em seguida, você precisa executar a instalação do sistema operacional. Devido a esta, todas as memórias externas eles devem ser desconectado do seu computador e siga pacientemente as instruções de instalação.
Dessa forma, o programa começará a baixar alguns complementos necessários para que o novo sistema funcione sem problemas e sem falhas. Quando terminar, seu computador será reiniciado e iniciado automaticamente a partir da instalação do Windows. A partir daqui faremos a instalação, basta seguir as instruções do instalador. Com o próximo, desistir várias vezes será suficiente.
Ao final, poderemos nomear o equipamento e o computador será reiniciado. Desta vez, ele será reinicializado no Windows 10 para concluir o download dos complementos necessários e instalar o sistema. Lembre-se de que você sempre pode reiniciar automaticamente seu computador no Mac antes do Windows.
Abra o Bootcamp e complete a configuração
Após a conclusão da instalação, como o sistema operacional Windows é novo, o aplicativo não será instalado. Portanto, uma janela aparece aqui para instalar o Boot Camp novamente e, para instalá-lo, você também deve seguir as instruções simples necessárias.
Depois disso, quando a instalação estiver concluída, ele reiniciará seu dispositivo mais uma vez e finalmente carregará a área de trabalho. A partir daqui, teremos que abrir o aplicativo Boot Camp instalado para que ele baixe uma ou outra biblioteca necessária na qual você precisa concluir a configuração do sistema que instalou.
Esse processo vai depender da internet, então pode ser bem rápido. No final, você poderá usar o sistema com total liberdade e poderá realizar qualquer tipo de instalação nele.
Como dissemos no início, neste momento não você poderá adicionar ou reduzir o espaço que atribuiu a este sistema. Portanto, se você ficar sem espaço, basta excluir alguns arquivos ou reinstalar do zero.
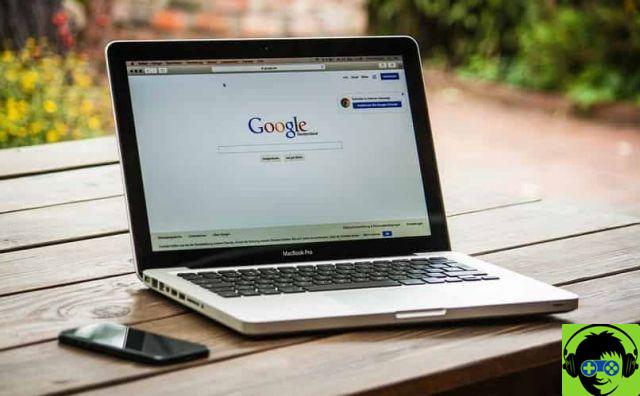
Como alternar ou alternar entre Windows e Mac OS com tanta facilidade?
Agora você tem ambos os sistemas instalados no computador, IOS que vem com computadores Mac e Windows por padrão. Assim, você pode acessar os dois quando quiser ou precisar. Para alternar entre sistemas, você precisa reiniciar o computador.
Assim que o computador reiniciar, você precisa manter pressionada a tecla Alt ou a tecla Option. Esta ação o levará para a guia de seleção, onde você deve escolher com qual sistema iniciar a atividade.

























