If for some particular reason you want to expand the use you give to your Mac, you are probably thinking, How can I install Windows 10 on Mac using the Boot Camp Assistant? Here we will explain exactly how this process can be done.
Boot Camp is a utility which comes by default on many Apple brand computers. This only applies to models where the processor is from Intel. With this program we will make the process extremely fast and simple and we will be able to install Windows 10 in a few steps. Which offers some advantages over the Mac system.

Is it legal to install Windows on an Apple-branded computer?
Yes, it is absolutely legal to install the Windows operating system on any Apple branded computer. There is an agreement between the Apple and Microsoft companies in so that this installation does not have any kind of legal problem. In fact, Apple computers have an installed application that focuses on installing Windows.
Which Mac models support Windows installation?
Almost all current computers created by the Apple company support the installation of the Windows operating system. Specifically, almost all computers Mac of 2012 or later generation. However, there are some computers that cannot perform this installation. These computers are Mac mini, Mac Book Air and Mac Book Pro. They are all from late 2020 and contain an M1 chip.
Requirements for installing Windows 10 on a Mac
To install the Windows 10 operating system on a Mac computer, the computer must meet some requirements. First we need to think about how much space we will allocate to the system to be installed. This is because it can only be done once and afterwards we won't be able to change it unless the process is started from scratch. This will also depend on how much space your computer's hard drive has and how much you will be using Windows.
To begin, the main requirement is have sufficient free space on the hard drive. This space must be greater than 60GB of memory, although the Apple company recommends that it is larger than 128GB.
In most cases, when you want to install this type of thing, it's to run some programs that aren't available in Mac OS. So you will need to consider the type of program. This is because there are applications that need a lot of free storage space in order to function.
Likewise, if installing on a desktop computer, a mouse and keyboard are required. Also, a memory is required USB completely empty with a capacity greater than 16 Gb of memory. Although there are some Macs that don't require a USB memory.
Boot Camp allows us, as we know, to install Windows natively. So we won't have to resort to a virtual machine or emulate the system at the same time as the Mac starts up. For this installation you need to follow a series of simple steps.

If your computer doesn't have a lot of free space, you can do something by uninstalling some programs you don't use often. This will make the process much more optimal and faster.
What are the differences in virtualization?
There is no difference when using the Windows operating system on Apple computers. So long as it works similar to when this system is installed on a Microsoft computer. In this sense, you will have all the functions, accessibility and management of Windows 10 only in the hardware created by Apple.
Install Windows 10 step by step
After making sure you have all the requirements to install Windows on a Mac, you can proceed with the installation. To install Windows 10 system on a Mac, you also need to follow a series of steps, this needs to be done with a lot of patience to make sure the installation is done correctly.
Depending on the model of your Mac, you will need to install the system on removable memory. It is recommended that you have at least 8 GB of space, this because the Windows 10 ISO is usually a bit heavy. You can prepare the pendrive by formatting it to delete any file that we will not use.
In these cases, you can create il disk of installation from Boot Camp itself. By clicking on create disk, if your computer has the automatic installation option, you will not need a USB and you will only have to download the ISO image of the system from its official website. In both cases you will have to open the Boot Camp utility and open the image from here, then you will have to allocate the disk space and click Next.
Check your Secure Boot settings
First you need to configure the secure boot configuration, or at least verify that the option is enabled. To install Windows 10 on an Apple computer, boot must be activated in total security. If not, and the configuration is in the option without security, you need to reset it to full security in order to perform the installation.
Create a Windows partition
Next, it is necessary create hard drive partitions. This can be done via the application that the computer has already called Boot Camp. You just have to carefully follow the requirements that the system asks you.
At a certain point it asks for the introduction of the USB memory that must be inserted into the port. Likewise, the application it will ask for the size of the partitions, therefore it is necessary to remember the previously established requirements regarding hard disk storage space. You need to enter a dimension that is large for storage as this dimension cannot be changed later.

Format Windows using Bootcamp
Once the partition is created, continue the formatting process of the created partition. The computer after splitting the hard disk performs an automatic restart. Subsequently, upon startup, will ask where Windows will be installed. Therefore, at this point you need to choose the partition created earlier named Boot camp and then select format. However, in many cases the system does not prompt and automatically make the partition selection.
Reinstall Windows
Next, you need to run the installation of the operating system. Because of this, all external memories they must be disconnected from your computer and patiently follow the installation instructions.
This way, the program will start downloading some necessary add-ons so that the new system runs smoothly and works flawlessly. When finished, your computer will restart and start automatically from the Windows installation. From here we will do the installation, you just have to follow the instructions of the installer. With the next one, giving up several times will be enough.
At the end we will be able to name the equipment and the computer will restart. This time it will reboot into Windows 10 to finish downloading the necessary add-ons and installing the system. Remember that you can always automatically restart your computer on Mac before Windows.
Open Bootcamp and complete the setup
After the installation is complete, since the Windows operating system is new, the application will not be installed. Therefore, a window appears here to install Boot Camp again, and to install it you must also follow the simple prompts it will require.
After that, when the installation is complete, it will reboot your device one more time and finally load the desktop. From here we will have to open the installed Boot Camp application so that it downloads one or the other necessary library in which you need to complete the system configuration that you have installed.
This process will depend on the internet, so it can be very fast. At the end you will be able to use the system in full freedom and you will be able to carry out any type of installation on it.
As we said at the beginning, at this point not you will be able to add or reduce the space you have assigned to this system. So if you run out of space, you just need to delete some files or reinstall from scratch.
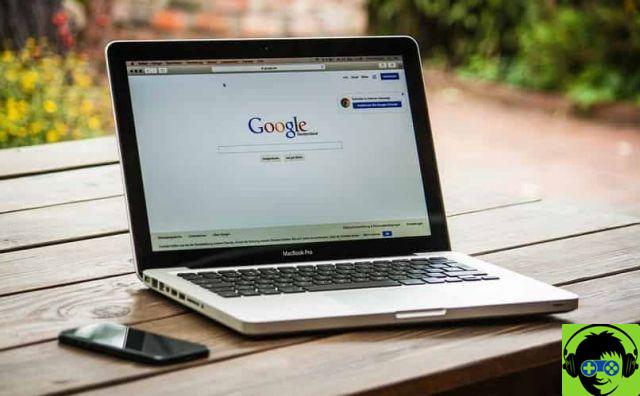
How to switch or switch between Windows and Mac OS so easily?
Now you have both systems installed on the computer, IOS that comes with Mac and Windows computers by default. So you can access both when you want or need. To switch between systems, you need to restart your computer.
So as soon as your computer restarts, you need to hold down the Alt key or the Option key. This action will take you to the selection tab where you have to choose which system to start the activity with.


























![[Free] Software to Play and Listen to Music on Windows PC -](/images/posts/bce57ef3d2bc9852e0fa758f66120b13-0.jpg)