Essa pode ser uma solução viável, já que temos outras unidades onde temos espaço suficiente para salvar os arquivos. Como a unidade C ficou cheia, as primeiras opções adicionam espaço não alocado. Mas isso só funcionará se você realmente tiver espaço não alocado, caso contrário, você terá que transferir arquivos para a unidade D.
O Windows oferece várias opções que podemos usar ou não e uma delas é mover os arquivos vinculados ao sistema operacional. Uma vez que estes devem ficar juntos, mas se você puder mover arquivos como programas de terceiros. Estes podem ser Facebook, jogos instalados, Photoshop, etc. arquivos de vídeo, filmes, fotos, imagens, documentos, etc.
Como mover arquivos da unidade C para a unidade D no Windows de forma rápida e fácil
Como dissemos antes, o Windows nos permite realizar várias operações, mas devemos ter muito cuidado, pois podemos comprometer seriamente seu funcionamento. Os backups devem ser feitos antes de executar esses processos. Embora também possamos formatar facilmente um disco rígido usando o prompt de comando.
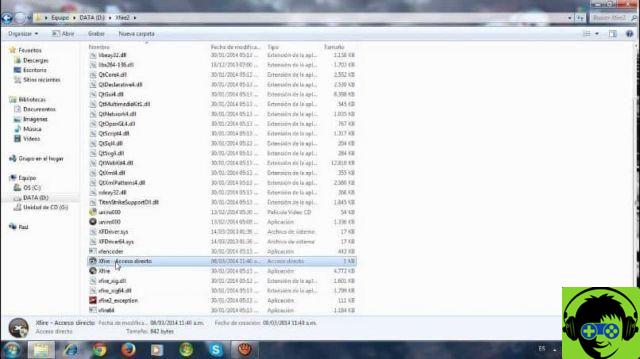
Os passos que indicaremos aqui funcionam perfeitamente para as versões do Windows 7, 8 e 10. E usaremos três métodos diferentes para transferir arquivos da unidade C para D no Windows de maneira rápida e fácil, que funcionará de acordo com o seu caso. Você também precisará deles, não apenas para movê-lo da unidade C para D, você pode fazer isso em um disco rígido externo.
Três métodos para mover arquivos do disco C para o disco D no Windows
O primeiro método que usaremos é mover os arquivos arrastando-os para a outra unidade e soltando-os. Para isso, abra Windows Explorer e procure o arquivo que deseja mover, depois selecione-o e você precisa clicar com o botão direito do mouse e no menu escolher a opção de cortar ou copiar. Agora o próximo passo é ir diretamente para a unidade D e colar o arquivo.
Este primeiro método é recomendado para documentos ou arquivos multimídia, você não deve passar arquivos de programa dessa maneira.
O segundo método que aplicaremos é através de um programa chamado AOMEI Backupper Standard. Uma vez baixado e instalado em seu PC, execute-o e clique na opção Backup e depois em Sincronização de Arquivos.
O próximo passo é clicar na opção Adicionar pasta, com isso você encontrará o arquivo que deseja mover da unidade C, depois escolha a unidade D como o caminho de destino, o próximo passo é clicar em Iniciar sincronização. E pronto, o arquivo será transferido para a outra unidade sem nenhum problema.
Agora conheceremos o terceiro e último método que é usar o Prompt de Comando, para isso usaremos atalhos de teclado. Pressionamos as teclas Windows + R, esta ação abrirá a barra Executar. Aqui precisamos digitar o seguinte comando cmd e depois pressionar a tecla Enter, agora digite o comando copyc: workfile.tex d:
Isso irá copiar para o diretório raiz da unidade C no arquivo From workfile.txt e voila, esta ação deve transferir o arquivo para a unidade D. Você pode notar que este procedimento não é muito fácil, se se trata de programas é preferível use a ferramenta AOMEI Backupper e se forem arquivos pessoais a melhor opção é copiar e colar.
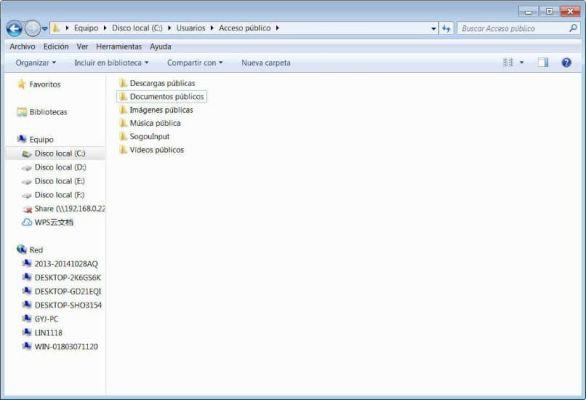
E assim chegamos ao final deste interessante tutorial, que mais uma vez mostrou como é fácil fazer alterações no Windows. E agora você tem um novo conhecido em como mover arquivos do disco C para o disco D no Windows de forma rápida e fácil.

























