Cela peut être une solution viable, car nous avons d'autres lecteurs sur lesquels nous avons suffisamment d'espace pour enregistrer les fichiers. Depuis que le lecteur C est plein, les premières options ajoutent de l'espace non alloué. Mais cela ne fonctionnera que si vous avez vraiment de l'espace non alloué, sinon vous devrez transférer des fichiers sur le lecteur D.
Windows nous propose plusieurs options que nous pouvons utiliser ou non et l'une d'entre elles consiste à déplacer des fichiers liés au système d'exploitation. Étant donné que ceux-ci doivent rester ensemble, mais si vous pouvez déplacer des fichiers comme des programmes tiers. Il peut s'agir de Facebook, de jeux installés, de Photoshop, etc. fichiers vidéo, films, photos, images, documents, etc.
Comment déplacer rapidement et facilement des fichiers du lecteur C vers le lecteur D sous Windows
Comme nous l'avons déjà dit, Windows nous permet d'effectuer diverses opérations, mais nous devons être très prudents, car nous pouvons sérieusement compromettre son fonctionnement. Des sauvegardes doivent être effectuées avant d'exécuter ces processus. Bien que nous puissions également formater facilement un disque dur à l'aide de l'invite de commande.
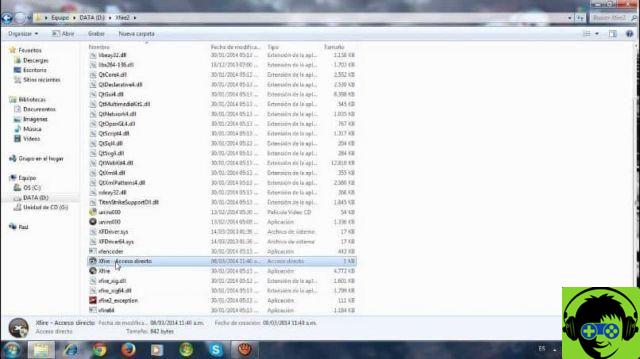
Les étapes que nous allons indiquer ici fonctionnent parfaitement pour les versions du Windows 7, 8 et 10. Et nous utiliserons trois méthodes différentes pour transférer rapidement et facilement des fichiers du lecteur C vers D sous Windows, ce qui fonctionnera selon votre cas. Vous en aurez également besoin, pas seulement pour le déplacer de l'unité C à D, vous pouvez le faire sur un disque dur externe.
Trois méthodes pour déplacer des fichiers du disque C vers le disque D sous Windows
La première méthode que nous utiliserons consiste à déplacer les fichiers en les faisant glisser vers l'autre lecteur et en les déposant. Pour ce faire, ouvrez Windows Explorer et recherchez le fichier que vous souhaitez déplacer, puis sélectionnez-le et vous devez faire un clic droit et dans le menu choisir l'option pour couper ou copier. Maintenant, l'étape suivante consiste à accéder directement au lecteur D et à coller le fichier.
Cette première méthode est recommandée pour documents ou fichiers multimédias, vous ne devez pas transmettre les fichiers de programme de cette façon.
La deuxième méthode que nous appliquerons consiste à utiliser un programme appelé AOMEI Backupper Standard. Une fois téléchargé et installé sur votre PC, lancez-le et cliquez sur l'option Sauvegarde puis sur Synchronisation de fichiers.
L'étape suivante consiste à cliquer sur l'option Ajouter un dossier, avec cela, vous trouverez le fichier que vous souhaitez déplacer du lecteur C, puis choisissez le lecteur D comme chemin de destination, l'étape suivante consiste à cliquer sur Démarrer la synchronisation. Et voilà, le fichier aura été transféré sur l'autre disque sans aucun problème.
Nous allons maintenant connaître la troisième et dernière méthode qui consiste à utiliser l'invite de commande, pour cela nous allons utiliser des raccourcis clavier. Nous appuyons sur les touches Windows + R, cette action ouvrira la barre d'exécution. Ici, nous devons entrer la commande cmd suivante, puis appuyer sur la touche Entrée, tapez maintenant la commande copyc : workfile.tex d :
Cela copiera dans le répertoire racine du lecteur C dans le fichier From workfile.txt et le tour est joué, cette action devrait transférer le fichier sur le lecteur D. Vous remarquerez peut-être que cette procédure n'est pas très facile, s'il s'agit de programmes, il est préférable utiliser l'outil AOMEI Backupper et s'il s'agit de fichiers personnels, la meilleure option est de copier et coller.
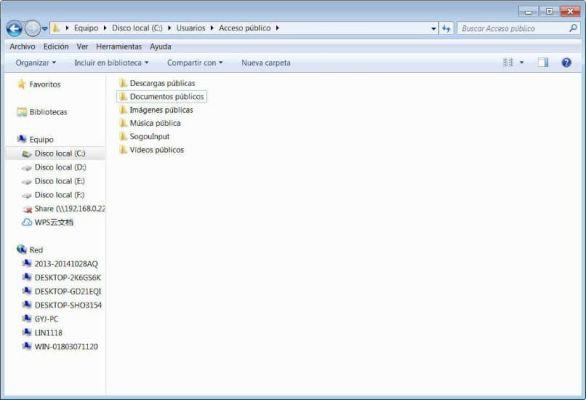
Et c'est ainsi que nous sommes arrivés à la fin de cet intéressant didacticiel, qui vous a une fois de plus montré à quel point il est facile d'apporter des modifications à Windows. Et maintenant vous avez une nouvelle connaissance sur comment déplacer rapidement et facilement des fichiers du disque C vers le disque D sous Windows.


























