conteúdo
Programas para numerar páginas PDF
Se você estiver procurando por um Programas a fim de aplicar a numeração às páginas de seus documentos PDF, nos próximos capítulos apontarei algumas soluções que certamente podem servir para você.
Adobe Acrobat (Windows / macOS)
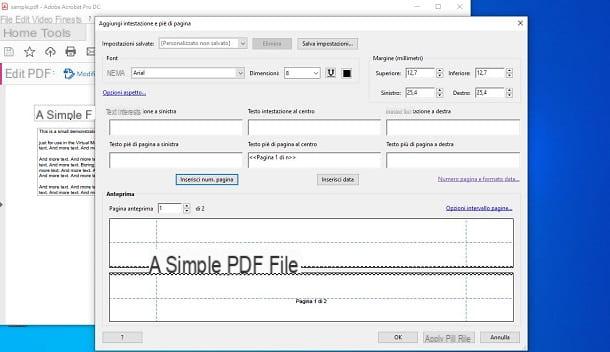
Um dos softwares que você pode usar para aplicar números de página a PDFs e que você já pode ter em seu PC é o muito famoso Adobe Acrobat. Esta solução é uma das mais completas em termos de edição e gerenciamento de arquivos PDF e pode ser utilizada tanto em PCs com sistema operacional Windows isso em Mac.
Adobe Acrobat, no entanto, requer uma licença paga, com custos a partir de 15,85 euro / mês após 7 dias de teste gratuito: você pode baixar a versão de avaliação diretamente do site oficial. Se você deseja saber como ativar uma assinatura da Adobe, em vez disso, sugiro que consulte meu guia dedicado ao assunto.
A primeira coisa que você precisa fazer para numerar as páginas de um PDF com Adobe AcrobaÉ iniciar o programa, usando seu ícone na área de trabalho ou no menu Iniciar. Feito isso, importe o arquivo PDF a ser numerado, selecionando os itens Arquivo> Abrir, na barra de menu superior e clique na guia instrumentos na parte superior, escolhendo a opção Editar PDF.
Agora, na barra de ferramentas no topo, clique no item Cabeçalho e rodapé e, na caixa que lhe é mostrada, clique na opção Adicionar. Na nova tela que se propõe a você, você pode configurar a numeração das páginas usando as ferramentas que são fornecidas a você.
Portanto, através da seção fonte, você pode escolher o tamanho da fonte, a cor e a fonte do texto de numeração. Em seguida, pressione o texto Número da página e formato de data e use o menu suspenso ao lado do texto Formato do número da página, para definir o estilo de numeração.
Agora use uma das seis caixas de texto no centro da tela, que indicam a posição onde o número da página do documento PDF será mostrado. Em seguida, clique dentro da caixa que você escolheu e pressione o botão Digite o número da página, para adicionar o código que será usado para numerar todas as páginas do documento.
Por fim, pressione o botão OK, para aplicar a numeração nas páginas do documento PDF, e noícone de disquete, localizado no canto superior esquerdo, para salvar as alterações feitas no documento. Foi fácil, não foi?
PDFill PDF grátis (Windows)
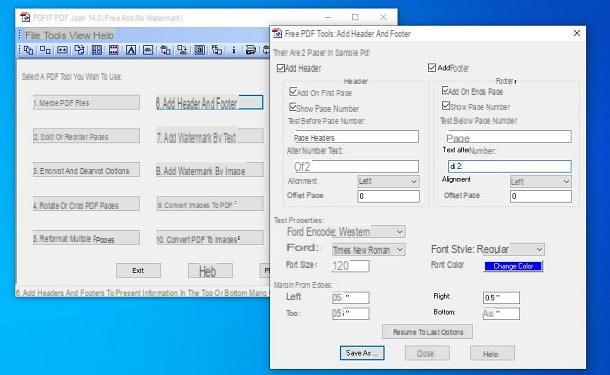
Outro software que pode ajudá-lo a adicionar números de página a um documento PDF é PDFill PDF grátis. É uma solução gratuita que você pode baixar em seu computador com sistema operacional Windows e está equipada com diversos recursos para gerenciar e editar arquivos PDF.
Para baixar PDFill PDF grátis no seu PC, acesse o site oficial e pressione o botão Faça o download, que você encontra sob o título Obtenha a versão básica GRATUITA. Embora a versão Profissional esteja disponível a um custo de 19,99 euros, ela não é necessária para o seu propósito.
Depois de baixar o arquivo .exe de PDFill Free PDF, clique duas vezes nele e pressione Sim. Na tela que é mostrada a você, clique primeiro em Próximo e marque a caixa Aceito os termos do Contrato de Licença. Então pressione Próximo e escolha os módulos a instalar, marcando as caixas ao lado: para numeração de páginas, pode ser necessário apenas Ferramentas PDFill PDF grátis. Agora clique em Próximo, Em seguida, Instalar e finalmente, su Terminar, para concluir a instalação.
Agora que você concluiu o processo de instalação do PDFill PDF grátis, inicie o programa através de seu ícone na área de trabalho ou no menu Iniciar e, na tela principal, selecione a opção Adicionar cabeçalho e rodapé. Neste ponto, selecione o arquivo a ser importado para o software, usando a caixa de diálogo apropriada, e pressione Apri.
Na nova tela que é mostrada a você, escolha se deseja colocar a numeração no cabeçalho (Adicionar Cabeçalho) ou no rodapé (Adicionar rodapé) Neste ponto, escolha o texto a ser usado para mostrar os números das páginas, usando as caixas de texto apropriadas: na caixa Texto antes do número da página indica, por exemplo, o termo página, enquanto naquele Texto depois do número, indica os termos por [número] (em vez de [número] indica o número total de páginas do documento).
Em seguida, escolha o posicionamento do texto na área que você selecionou, usando o menu suspenso Alinhamento. Você também pode alterar a fonte e a margem a serem configuradas, usando os parâmetros na área abaixo. Por fim, pressione o botão Salvar como, para escolher a pasta e o nome do arquivo a exportar.
Divisão e fusão de PDF (Windows)
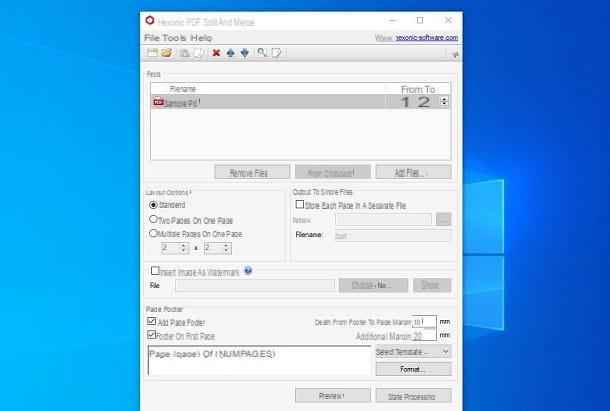
Divisão e mesclagem de PDF é um programa gratuito para uso pessoal, apenas para Windows, que permite editar vários arquivos PDF ao mesmo tempo, aplicando numeração de página personalizada a eles, marca d'água, dividindo e mesclando vários arquivos e muito mais.
Se você quiser saber como numerar as páginas em PDF usando-o, a primeira etapa que você precisa fazer é conectar-se ao site PDF Split and Merge e clicar no item Faça o download, para baixar o programa para o seu PC. Quando o download for concluído, clique duas vezes no arquivo .exe acabou de fazer o download e, na tela que se abre, clique primeiro em Sim e, em seguida, OK e Próximo.
O próximo passo é aceitar os termos de uso do programa, colocando a marca de seleção ao lado do item Aceito o contrato: pressione, então, o botão Próximo quatro vezes consecutivas, depois em Instalar e finalmente, su Terminar para terminar o processo de instalação.
Neste ponto, inicie o software por meio de seu ícone na área de trabalho ou no menu Iniciar e, na tela principal do Divisão e mesclagem de PDF, selecione o arquivo PDF para o qual deseja numerar as páginas clicando no botão Adicionar arquivos.
Para adicionar números de página ao documento, coloque a marca de seleção ao lado do item Adicionar rodapé de página, localizado no canto inferior esquerdo e selecione no menu suspenso Selecione o modelo o estilo de numeração que você deseja adotar para o seu documento.
Por exemplo, você pode selecionar Página {PAGE} de {NUMPAGES} para obter a numeração Página 1 de 10, Ou Página {PAGE} para definir um no formato Página 1. Eu termini página e of você pode substituí-los livremente por página e di, escrevendo no campo de texto localizado na parte inferior esquerda da janela principal do PDF Split and Merge.
Depois de definir suas preferências, inicie o procedimento de numeração de páginas em PDF clicando no botão Comece a processar e indicando a pasta na qual salvar a versão do documento com as páginas numeradas e atribuindo um nome ao arquivo. O processo deve demorar alguns segundos.
Você também pode visualizar o documento com as páginas numeradas antes de salvá-lo clicando no botão visualização. Caso não goste do formato de numeração, você pode alterá-lo livremente, usando os parâmetros de configuração que encontrar pressionando a tecla Formato, localizado no canto inferior direito.
Como numerar páginas PDF online
Você não quer instalar nenhum software para numere as páginas de um PDF? Então você pode contar com soluções online que permitem que você faça isso facilmente, independentemente do sistema operacional instalado no seu PC e sem se preocupar com os tediosos procedimentos de instalação.
iLovePDF
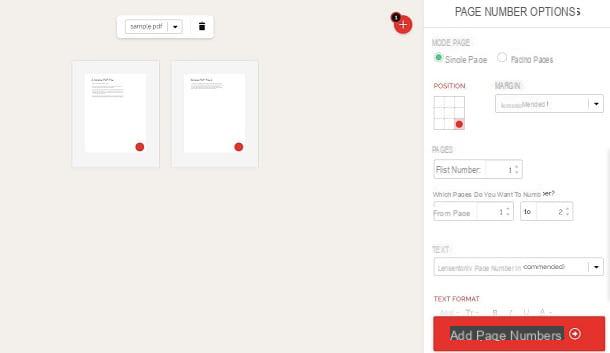
Uma das melhores ferramentas online para editar arquivos PDF é iLovePDF. Este serviço é gratuito, mas tem algumas limitações em comparação com a versão paga (6 euro / mês): por exemplo, você pode processar um arquivo por vez e não pode exceder 15 MB.
Para adicionar numeração às páginas PDF, acesse o site oficial do iLovePDF e pressione o botão Selecione o arquivo PDF, para importar um documento PDF do seu PC (ou simplesmente arrastar e soltar na janela do navegador). Você também pode decidir importar um do Google Drive ou Dropbox, usando os ícones apropriados ao lado.
Neste ponto, na nova tela que aparece, use a caixa Posição, para indicar a posição onde a numeração deve ser aplicada e usar as outras ferramentas disponíveis para definir o intervalo, se houver, ou para ignorar as páginas iniciais.
Por meio do menu suspenso Texto, escolha um formato de numeração de página. Aconselho você a escolher a voz personalizadas, para personalizá-lo em português: substitua o termo página com página e of com di. Você também pode escolher qualquer outro formato, apenas tome cuidado para manter os códigos {n} e {p}, que indicam, respectivamente, o número progressivo e o total das páginas.
Quando terminar, pressione o botão Adicionar números de página e, após alguns momentos, uma nova tela permitirá que você baixe o arquivo para o seu PC (Baixar PDF numerado) ou importe-o para o seu Google Drive ou Dropbox.
Online2PDF
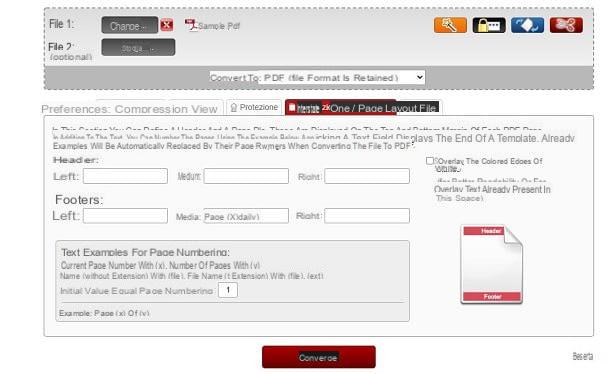
Se você está procurando outra ferramenta online confiável para adicionar números de página aos seus documentos PDF, a solução para você é Online2PDF. Novamente, você se deparará com uma ferramenta online que possui algumas limitações técnicas (um arquivo não pode exceder 100 MB e você pode gerenciar até 150 MB de arquivos ao mesmo tempo), mas é totalmente gratuita.
Usar Online2PDF, acesse seu site oficial e pressione o botão Selecione arquivos, para carregar o documento PDF (ou arraste-o para a janela do navegador). Neste ponto, no menu suspenso abaixo Converter para, certifique-se de que o item está selecionado PDF.
Agora, pressione o botão abaixo Cabeçalho rodapé e use uma das caixas de texto para escrever o código que será usado para a numeração das páginas. Observe que você pode usar o formato que quiser, mas precisará usar (X) para indicar o número progressivo e (Y) para o número total de páginas do documento. Se você quiser começar da primeira página, deixe o valor 1 na caixa abaixo.
Alternativamente, clicando em uma das posições, será mostrado um menu suspenso com modelos predefinidos que você pode usar de forma conveniente. Quando terminar, pressione o botão Convertido, que você encontra no final da página: após alguns instantes, o arquivo será baixado automaticamente para o seu PC.
Como numerar páginas em PDF

























