Index
Programs to number PDF pages
If you are looking for a software in order to apply the numbering to the pages of your PDF documents, in the next chapters I will point out some solutions that can surely do for you.
Adobe Acrobat (Windows / macOS)
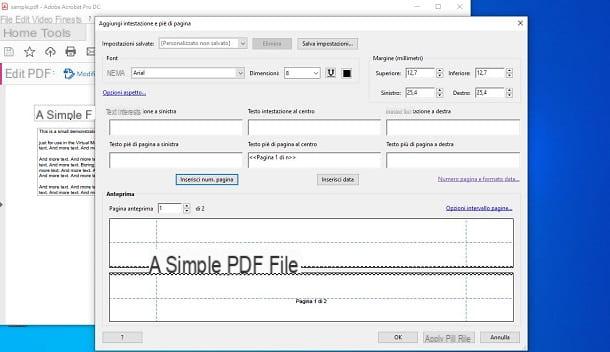
One of the software that you can use to apply page numbers to PDFs and that you may already have on your PC is the very famous Adobe Acrobat. This solution is one of the most complete in terms of editing and managing PDF files and can be used both on PCs with operating system Windows that on Mac.
Adobe Acrobat, however, it requires a paid license, with costs starting from 15,85 euro / month after 7 days of free trial: you can download the evaluation version directly from the official website. If you want to know how to activate a subscription to Adobe, instead, I suggest you consult my guide dedicated to the subject.
The first thing you need to do to number the pages of a PDF with Adobe Acrobat is to start the program, using its icon on the desktop or in the Start menu. Once this is done, import the PDF file to be numbered, selecting the items File> Open, in the top menu bar, and click the tab Instruments at the top, then choosing the option Edit PDF.
Now, in the toolbar at the top, click on the item Header and footer and, in the box that is shown to you, click on the option Add. In the new screen that is proposed to you, you can configure the page numbering using the tools that are provided to you.
Therefore, through the section Font, you can choose the font size, color and font of the numbering text. Then press on the wording Page Number and Date Format and use the drop-down menu next to the wording Page Number Format, to set the numbering style.
Now use one of the six text boxes in the center of the screen, which indicate the position where the page number of the PDF document will be shown. Then click inside the box you have chosen and then press the button Enter Page Num, to add the code that will be used to number all the pages of the document.
Finally, press the button OK, to apply the numbering on the pages of the PDF document, and on thediskette icon, located at the top left, to save the changes made to the document. It was easy, wasn't it?
PDFill PDF Free (Windows)
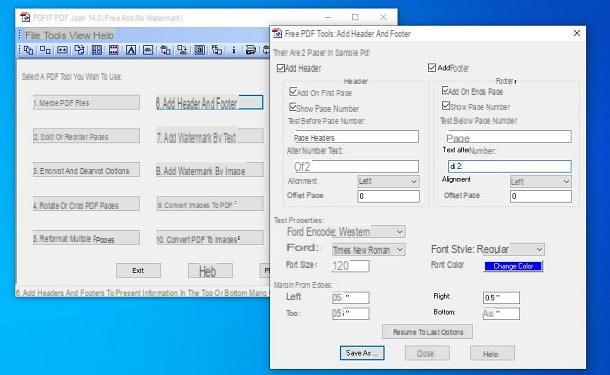
Another piece of software that can help you add page numbers to a PDF document is PDFill Free PDF. It is a free solution that you can download to your computer with a Windows operating system and is equipped with several features to manage and edit PDF files.
To download PDFill Free PDF on your PC, go to the official website and press the button Download Now, which you find under the heading Get FREE Basic Version. Although a Professional version is available at a cost of 19,99 euros, it is not necessary for your purpose.
After downloading the .exe file of PDFill Free PDF, double-click on it and press Yup. In the screen that is shown to you, then click first on Next and then check the box I accept the terms in the License Agreement. Then press on Next and choose the modules to install, placing a check mark in the boxes next to it: for page numbering, you may only need Free PDFill PDF Tools. Now, click on Next, Then install and finally, su Finish, but I will complete the installation.
Now that you have completed the installation process of PDFill Free PDF, start the program through its icon on the desktop or in the Start menu and, on its main screen, select the option Add Header and Footer. At this point, select the file to import into the software, using the appropriate dialog box, and press on apri.
In the new screen that is shown to you, choose whether to place the numbering in the header (Add Header) or in the footer (Add Footer). At this point, choose the text to be used to show the page numbers, using the appropriate text boxes: in the box Text before Page Number indicates for example the term Page, while in that Text after Number, indicates the terms by [number] (instead of [number] indicates the total number of pages in the document).
Then choose the placement of the text in the area you selected, using the drop-down menu Alignment. You can also change the font and the margin to be set, using the parameters in the area below. Finally, press the button Save As, to choose the folder and name of the file to export.
PDF Split and Merge (Windows)
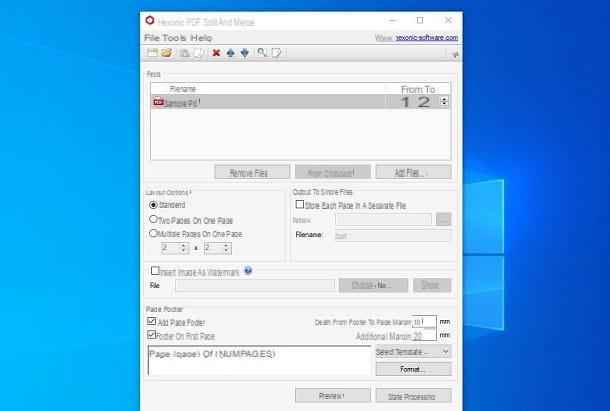
PDF Split and Merge is a free program for personal use, only for Windows, which allows you to edit multiple PDF files at the same time, applying custom page numbering to them, watermarking, splitting and merging multiple files, and more.
If you want to find out how to number pages in PDF using it, the first step you need to take is to connect to the PDF Split and Merge website and click on the item Download Now, to download the program to your PC. Once the download is complete, double-click the .exe file just downloaded and, in the screen that opens, click first on Yes and then OK e Next.
The next step is to accept the terms of use of the program, putting the check mark next to the item I accept the agreement: press, then, on the button Next four consecutive times, then on install and finally, su Finish to finish the installation process.
At this point, start the software via its icon on the desktop or in the Start menu and, on the main screen of PDF Split and Merge, select the PDF file for which you want to number the pages by clicking on the button Thêm tập tin.
To add page numbers to the document, put the check mark next to the item Add page footer, located at the bottom left, and select from the drop-down menu Select template the style of numbering you want to adopt for your document.
For example, you can select Page {PAGE} of {NUMPAGES} to obtain the numbering Page 1 of 10, or Page {PAGE} to set one in the format Page 1. The terms Page e of you can freely replace them with Page e di, by writing in the text field located at the bottom left of the main window of PDF Split and Merge.
Once you have set your preferences, start the procedure for numbering pages in PDF by clicking on the button Start Processing and indicating the folder in which to save the version of the document with the numbered pages and assigning a name to the file. The process should take a few seconds.
You can also preview the document with the numbered pages before saving it by clicking on the button Preview. In case you don't like the numbering format, you can freely change it, using the configuration parameters you find by pressing the key Size, located at the bottom right.
How to number PDF pages online
You don't want to install any software for number the pages of a PDF? Then you can rely on online solutions that allow you to do this easily, regardless of the operating system installed on your PC and without worrying about tedious installation procedures.
iLovePDF
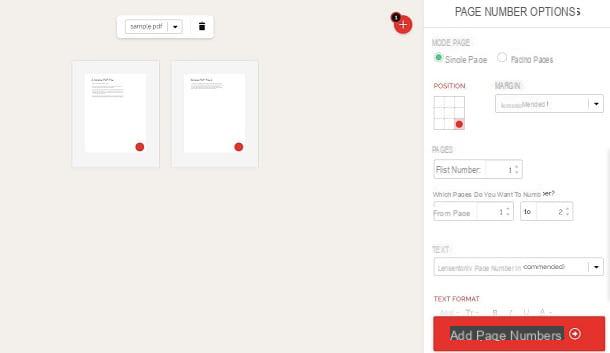
One of the best online tools for editing PDF files is iLovePDF. This service is free, but has some limitations compared to the paid version (6 euro / month): for example, you can process one file at a time and this cannot exceed 15MB.
To add numbering to PDF pages, go to the official iLovePDF website and press the button Select PDF File, to import a PDF document from your PC (or simply drag and drop it into your browser window). You can also decide to import one from Google Drive or Dropbox, using the appropriate icons alongside.
At this point, in the new screen that appears, use the box Position, to indicate the position where the numbering should be applied and use the other tools available to set the interval, if any, or to ignore the initial pages.
Via the drop-down menu Text, choose a page numbering format. I advise you to choose the voice Custom, in order to customize it in cittàn: replace the term Page us Page e of us di. You can also choose any other format, just take care to keep the codes {not} e {p}, which indicate, respectively, the progressive number and the total of the pages.
When there is fatto, premi sul tasto Add page numbers and, after a few moments, a new screen will allow you to download the file to your PC (Download PDF Numbered) or import it into your Google Drive or Dropbox.
Online2PDF
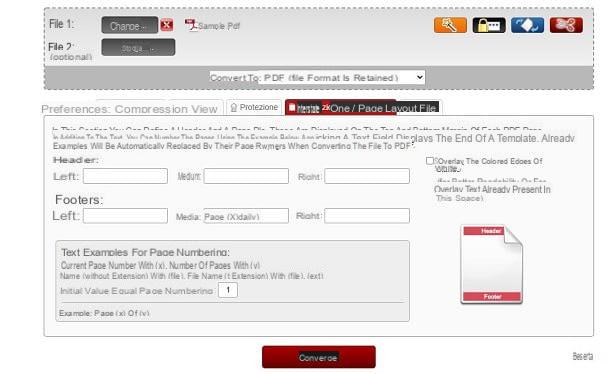
If you are looking for another reliable online tool to add page numbers to your PDF documents, the solution for you is Online2PDF. Again, you will be faced with an online tool that has some technical limitations (a file cannot exceed 100MB and you can manage up to 150MB of files at the same time), but it is completely free.
To use Online2PDF, go to its official website and press the button Select files, to upload the PDF document (or drag it to the browser window). At this point, in the drop-down menu below Convert to, make sure the item is selected PDF.
Now, press the button below Header / Footer and use one of the text boxes to write the code that will be used for page numbering. Note that you can use whatever format you want, but you will need to use (X) to indicate the progressive number e (Y) for the total number of pages in the document. If you want to start from the first page, leave the value 1 in the box below.
Alternatively, by clicking inside one of the positions, you will be shown a drop-down menu with predefined templates that you can conveniently use. When you are done, press the button Converted, which you find at the bottom of the page: after a few moments, the file will be automatically downloaded to your PC.
How to number pages in PDF

























