Está lá que entra em jogo a presença de um ferramenta fundamental e necessária para executar qualquer atividade ou programa, dentro do computador. Estamos falando do cursor. Se você quer aprender a remover ou habilitar o clique duplo do mouse no sistema Windows 10, aqui ensinamos.
O cursor, também conhecido como apontador. É um meio usado por um dispositivo eletrônico para informar a uma pessoa onde ela está dentro de um computador ou outro dispositivo.
Isso pode ser feito com a ponta do dedo (no caso de telas sensíveis ao toque, onde você pode alterar o tamanho do teclado de toque) ou com o mouse. Também é usado para clicar em um programa, ícone ou aplicativo.
Como personalizar e alterar a cor do cursor do mouse no Windows 10?

Em um computador com sistema operacional Windows, o cursor ou ponteiro mantém uma ampla relação entre a máquina e o usuário. Você pode alterá-lo e colocar um som nele, se quiser. Pois bem, por meio de dispositivos como o mouse ou o dedo indicador (no caso de um laptop) é possível que a pessoa realize ações diretamente na tela do monitor.
Normalmente esta ferramenta é representada em forma de seta, que em sua configuração anterior possui uma cor branca, circundada por uma borda preta. Geralmente contém a forma de uma seta, que se destaca principalmente em cores escuras, mas também fica ótimo em cores claras.
Há também situações em que a pessoa pode ter problemas para realizar uma tarefa em seu computador, devido à falha de alguns de seus dispositivos ou devido a dificuldades de visão. É por isso que a versão atual do Windows 10 inclui a opção de alterar a cor do cursor ou ponteiro.
Etapas para alterar a cor do cursor do mouse do Windows 10
Alguns dos novos aplicativos que foram incluídos nas versões atuais do Windows são aqueles que permitem ao usuário personalizar o seu computador. É o caso da opção de alterar a cor do cursor ou do ponteiro do mouse.
E assim a empresa decidiu permitir que esta ferramenta seja alterada de cor quantas vezes o indivíduo julgar necessário.
Agora, se você é um dos usuários que ainda não sabe como alterar a cor do cursor ou do ponteiro, pode seguir os passos abaixo:
- Digite o menu de configuração disponível no Windows, para isso, clique no menu (tecla Windows) + a letra.
- Uma vez no menu, clique em "acessibilidade".
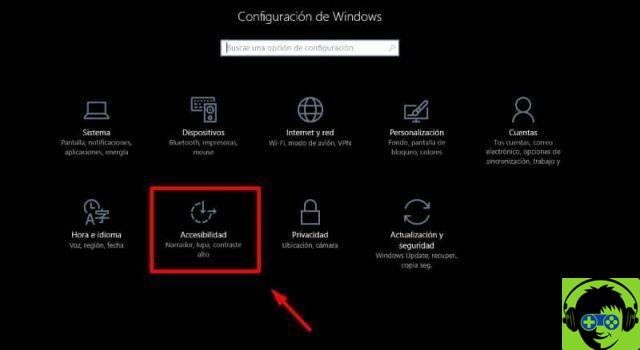
- Você encontrará vários ícones de configurações, clique em "Cursor e ponteiro" na seção esquerda.
Nesta ferramenta, você pode aumentar ou diminuir o tamanho do controle deslizante como achar melhor e também selecionar a cor que deseja usar para ele. - As opções são diferentes, o clássico branco, preto, aquele que oscila entre preto e branco de acordo com o fundo da tela e uma opção de personalização onde você pode aplicar diferentes combinações da paleta de cores.
Há também a possibilidade de alterar o tamanho do cursor ou ponteiro entrando na mesma seção de acessibilidade. Você só precisa digitar a opção "Tamanho do cursor e do ponteiro", normalmente o ponteiro é refletido com uma seta bastante simples e fina. Tente aumentar ou diminuir o tamanho disso e até mesmo alterar a espessura da seta.
Por fim, esperamos que este artigo tenha ajudado você. No entanto, gostaríamos de ouvi-lo. Você conhece outro método para alterar a cor do cursor do mouse? Deixe-nos a sua resposta nos comentários.
Você também pode estar interessado em Como personalizar o mouse ou o cursor do mouse no Google Chrome.

























