It is there that comes into play the presence of one fundamental and necessary tool for run any activity or program, inside the computer. We are talking about the cursor. If you want to learn how to remove or enable double mouse click on Windows 10 system, here we teach you.
The cursor, also known as the pointer. It is a means used by an electronic device to tell a person where he is inside a computer or other device.
This can be done either with the fingertip (in the case of touch screens, where the size of the touch keyboard can be changed) or with the mouse. It is also used to click on a program, icon or application.
How to customize and change mouse cursor color in Windows 10?

On a computer with a Windows operating system, the cursor or pointer maintains a broad relationship between the machine and the user. You can change it and put a sound on it if you want. Well, through devices such as the mouse or the index finger (in the case of a laptop) it is possible for the person to perform actions directly on the monitor screen.
Normally this tool is represented in the shape of an arrow, which in its previous configuration has a white color, surrounded by a black border. Usually contains the shape of an arrow, which mostly stands out in dark colors but also looks great in light colors.
There are also situations where the person may have problems performing a task on their computer, due to the failure of some of their devices or due to vision difficulties. This is why the current version of Windows 10 includes the option to change the color of the cursor or pointer.
Steps to change Windows 10 mouse cursor color
Some of the new applications that have been included in current versions of Windows are those that allow the user to customize the your computer. This is the case with the option to change the color of the cursor or mouse pointer.
And therefore the company has decided to allow this tool to be changed in color as often as the individual deems it necessary.
Now, if you are one of the users who still don't know how to change the cursor or pointer color, you can follow the following steps:
- Enter the configuration menu available in Windows, to do this, click on the menu (Windows key) + the letter.
- Once in the menu, click "accessibility".
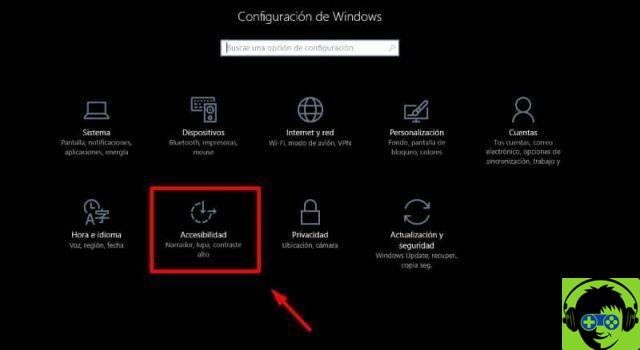
- You will find several settings icons, click on "Cursor and pointer" in the left section.
In this tool you can increase or decrease the size of the slider as you see fit and you can also select the color you want to use for it. - The options are different, the classic white, black, the one that oscillates between black and white according to the background of the screen and a customization option where you can apply different combinations of the color palette.
There is also the possibility to change the size of the cursor or pointer by entering the same accessibility section. You just need to enter the option "Cursor and pointer size", normally the pointer is reflected with a fairly simple and thin arrow. Try increasing or decreasing the size of this and even changing the thickness of the arrow.
Finally, we hope this article has helped you. However, we would like to hear from you.Do you know another method to change the mouse cursor color? Leave us your answer in the comments.
You may also be interested in How to customize mouse or mouse cursor in Google Chrome.


























![[Free] Software to Play and Listen to Music on Windows PC -](/images/posts/bce57ef3d2bc9852e0fa758f66120b13-0.jpg)