a aplicação pintar O Windows certamente não pode ser definido como uma solução avançada de edição de fotos, mas em alguns casos pode ser útil para fazer pequenas alterações nas imagens. Além disso, é preciso dizer que, se usado da maneira certa, faz bem o seu trabalho, sem que você sinta a necessidade de recorrer a soluções mais avançadas. Um desses casos é quando você precisa recortar fotos: mesmo que a utilização de programas do calibre do Photoshop e GIMP permita realizar recortes profissionais, é possível fazer muito bem até mesmo o bom e velho software incluído em todas as versões do Windows.
Se você não acredita, reserve alguns minutos de tempo livre e descubra como cortar fotos com o Paint seguindo as instruções que estou prestes a lhe dar. Já antecipo que irei fornecer-lhe as instruções para proceder tanto com a versão "clássica" do programa (para ser claro, aquela instalada em todas as versões do Windows), e com pintar 3D (a versão mais atualizada do software disponível apenas no Windows 10).
Então, você está pronto para descobrir o que precisa ser feito para recortar fotos com o Paint? Sim? Muito bom! Fique à vontade, gaste todo o tempo necessário para se concentrar na leitura dos próximos parágrafos e, mais importante, implemente as "dicas" que vou lhe dar. Estou certo de que, seguindo escrupulosamente minhas sugestões, você não terá o menor problema em concluir seu "negócio" hoje. Não me resta mais nada a fazer, a não ser desejar uma boa leitura e, acima de tudo, divertir-se!
Recortar fotos com o Paint

Se você quer aprender como cortar fotos com o Paint, você deve primeiro iniciar o programa: su janelas 10, modelo "pintura"No barra de pesquisa localizado no canto inferior esquerdo da tela (próximo ao ícone do bandeira do windows) e pressiona a primeira ocorrência encontrada.
Se você estiver usando uma versão mais antiga do Windows, abra o menu Iniciar, pressiona o botão Todos os programas, selecione o item Acessórios e então clique em pintar.
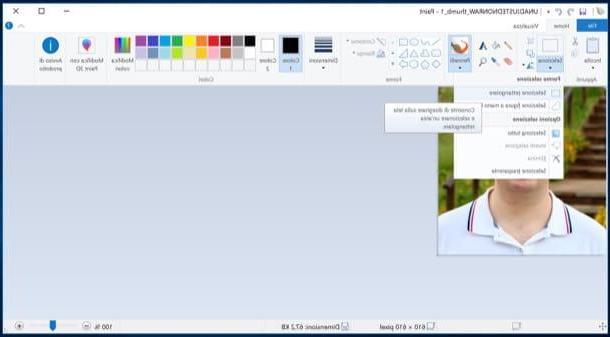
Depois de iniciar o Paint, você precisa importar a foto que deseja cortar para o aplicativo. Para fazer isso, pressione o botão azul Envie o localizado no canto superior esquerdo, selecione o item Apri (o ícone de pasta amarela com seta azul virado para a esquerda) e, em seguida, escolha a imagem na qual deseja atuar.
Depois de importar sua foto para o Paint, pressione o botão Selecionar localizado na barra de ferramentas do programa (topo, esquerda) e crie um seleção retangular em torno da parte da foto que você pretende cortar (ou seja, aquela que você deseja manter). Em seguida, clique com o botão direito dentro da seleção e escolha o item Recortar no menu que aparece, para realizar o recorte propriamente dito.
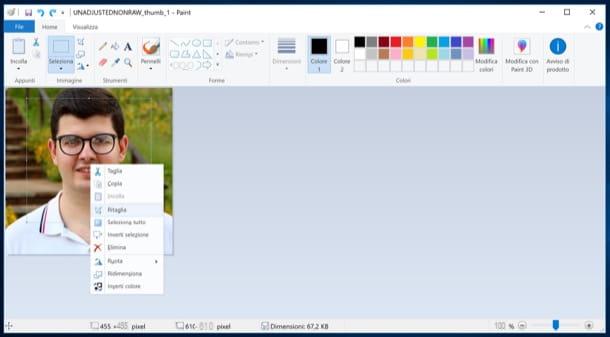
Se você estiver satisfeito com o resultado, você pode salvar sua foto recortada com o Paint, pressionando o botão azul Envie o localizado no canto superior esquerdo e selecionando o formato de arquivo no qual deseja exportar a imagem do menu (PNG, JPEG, BMP, GIF, etc.) menu dal ressalva com nome.
Se sua primeira tentativa de recortar uma foto com o Paint não foi bem-sucedida, cancele a operação pressionando a combinação de teclas Ctrl + Z no teclado do PC, e tente repeti-lo, talvez com a ajuda das ferramentas incluídas no Paint, como o lo zoom (há um especial barra de ajuste localizado no canto inferior direito) e oindicador do número de pixels selecionados que aparece na barra de status do programa quando você cria a seleção para recorte.
Se desejar, você também pode cortar elementos individuais de suas fotos criando um seleção livre e não retangular. Neste caso, você precisa clicar na seta localizada abaixo do botão Selecionar e selecione o item Seleção de figura à mão livre no menu que aparece. Em seguida, você deve manter pressionado o botão esquerdo do mouse e fazer uma seleção o mais precisa possível em torno do elemento a ser recortado.
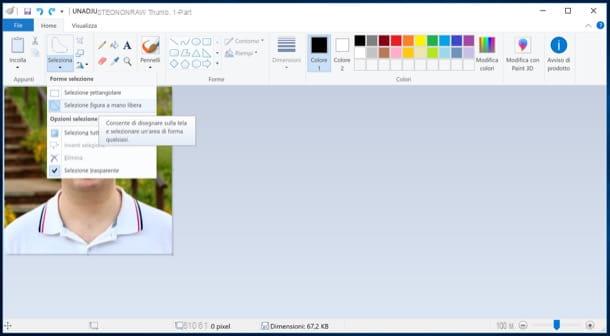
Depois de fazer sua seleção, você pode excluir o elemento hachurado pressionando a tecla Cancún teclado ou recorte-o como visto antes (clique com o botão direito). Infelizmente, você não tem todas as possibilidades de refinar a seleção oferecida por softwares profissionais como o Photoshop, mas, como já disse na introdução deste artigo, o Paint não é um programa avançado de edição de fotos, então você deve estar satisfeito com o que ele permite que você faça.
Nota: Fiz o guia usando a versão de pintar incluído no Windows 10, Windows 8 e Windows 7: Possui uma interface ligeiramente diferente daquela incluída nas versões anteriores do Windows. No entanto, o procedimento a ser seguido neste último é bastante semelhante ao que expliquei a você no artigo.
Cortar fotos com o Paint 3D
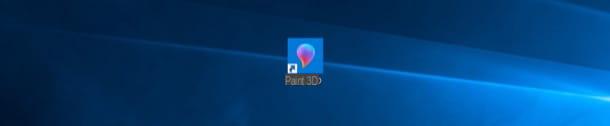
Você quer saber como cortar fotos com Pinte 3D, a versão atualizada do aplicativo disponível apenas no Windows 10? Neste caso, inicie o último digitando "pintar 3d" No campo de busca localizado no canto inferior esquerdo da tela (próximo ao ícone do bandeira do windows) e pressiona o primeiro resultado encontrado.
Na tela de boas-vindas do Paint 3D, pressione o botão Apri (o ícone de pasta roxa em um fundo branco), pressiona o botão Navegar nos arquivos e selecione a foto que deseja cortar. Neste ponto, pressione o botão Recortar presente na barra de ferramentas do Paint 3D (na parte superior da janela) e escolha o tiro da cultura, selecionando uma das opções localizadas à direita: 16:9; 5:3; 3:2; 4:3; 1:1; 9:16 o personalizado.
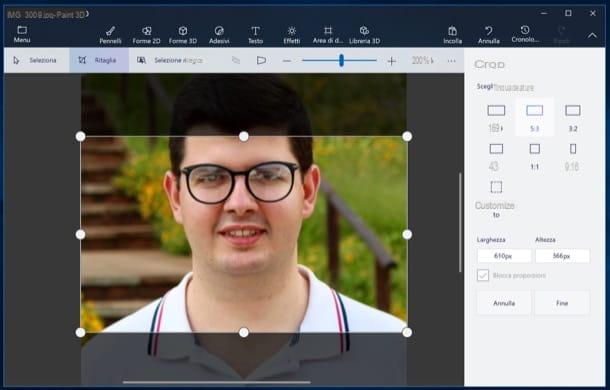
Neste ponto, redimensione e reposicione a caixa de corte: então posicione o cursor do mouse em um dos pontos brancos colocado nos cantos e no perímetro da caixa de corte à esquerda e arraste o controle deslizante para aumentar ou diminuir a área da foto a ser mantida.
Para reposicionar a caixa de corte, por outro lado, coloque o cursor sobre a foto (dentro da área que deseja manter) e, assim que o símbolo aparecer (✚), mantenha pressionado o botão esquerdo do mouse e arraste a área de corte até obter o resultado desejado. Assim que você estiver pronto para realizar o corte, pressione o botão final localizado na parte inferior direita (na barra lateral à direita) e é isso.
Se, por outro lado, você deseja cortar uma foto removendo seu fundo, pressione o botão Seleção mágica localizado na parte superior, destaque a parte da foto que você deseja manter usando a caixa que aparece nela e pressione o botão para a frente. Neste ponto, o perímetro da área que será mantida será destacado em verde: se você deseja incluir alguns elementos presentes na imagem ou se, ao contrário, deseja excluir alguns deles, deve utilizar as ferramentas Adicionar e Remover que estão localizados no canto superior direito. Depois de concluir esta operação também, pressione o botão Fatto.
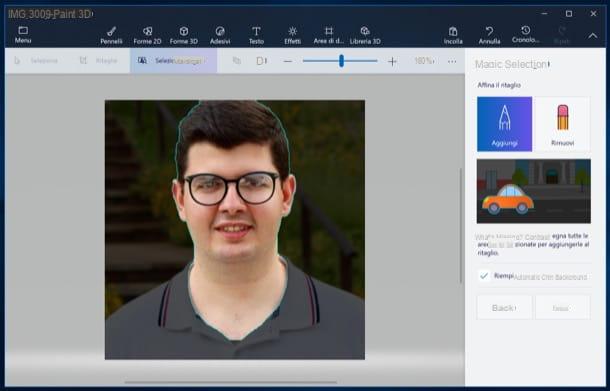
Agora é hora de apagar o fundo da foto. Você pode proceder de várias maneiras: inserindo uma forma de cor neutra que cobre o fundo pressionando o botão Formas 2D; você pode adicionar uma segunda foto como plano de fundo indo para Menu> Inserir ou, novamente, você pode transformar o assunto cortado em um adesivo selecionando-o e pressionando o botão Criar adesivo que está localizado no canto superior direito (sob o título Seleção 3D).
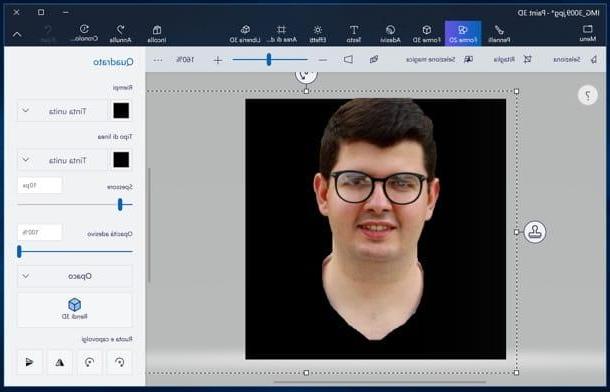
Quer tenha decidido recortar uma foto usando a ferramenta de recorte "clássica" ou a ferramenta de seleção mágica, assim que estiver satisfeito com o trabalho realizado, salve-o pressionando o botão Menu localizado no canto superior esquerdo e, em seguida, pressiona o item ressalva no menu que aparece. Você viu que não foi tão difícil recortar uma foto com o Paint 3D?
Se você não está satisfeito com as ferramentas de recorte do Paint, sugiro que dê uma olhada nos tutoriais nos quais explico como recortar fotos e como recortar fotos, para conhecer outras soluções que podem ser úteis para você.
Como recortar fotos com o Paint

























