O número de screenshots já é muito alto? Mostramos a você como redefinir o contador de capturas de tela em 10 janelas. O sistema operacional da empresa americana Microsoft oferece melhorias significativas em relação às versões anteriores.
Sua interface foi projetada para ser usada com interação com mouse ou tela sensível ao toque ou alternada entre os dois. Seu menu iniciar pode ser exibido à vontade, com o design metro ou clássico do Windows.
Além disso, inclui novos recursos que tornam a experiência do usuário muito mais fácil, interativa e até divertida. Por exemplo, permite a criação de objetos 3D graças ao aplicativo Pinte 3D pré-instalado no sistema.
Talvez uma das vantagens oferecidas por esta última versão seja a capacidade de receber atualizações continuidade de seus recursos e funcionalidades. Um dos recursos mais populares é a captura de tela.
Como tirar screenshots no Windows 10?
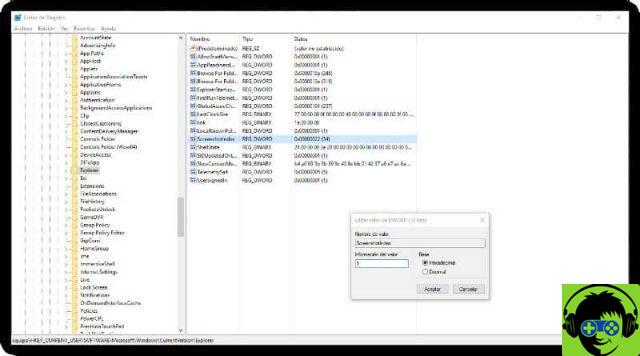
A função de tirar screenshots está presente no Sistema operacional Windows desde versões anteriores ao Windows 10.
Para usá-lo, você deve pressionar o botão ImprPant ou PrntScrn que está localizado na parte superior do teclado e você terá automaticamente uma captura de tela da tela inteira.
Para capturar apenas uma janela específica, você pode usar a combinação de teclas Alt + PrintScreen, embora mais de uma janela seja exibida na tela, apenas a que estiver ativa durante a combinação de teclas será capturada.
Subsequentemente, você pode ir para um editor de imagens como Paint e cole a imagem que foi copiada na área de transferência e salve-a com o formato de imagem que preferir.
Com a versão Windows 10 esse recurso ainda está ativo, mas foi adicionada a capacidade de salvar a imagem automaticamente, sem a necessidade de usar um editor de imagens ou qualquer outra ferramenta.
Para fazer isso, combine as teclas Win + PrintPant, você verá que a tela escurece um pouco por alguns segundos, é isso que indicará que a captura foi feita e foi salva na pasta do sistema.
Você também pode usar a Ferramenta de Recorte para capturar a tela. Para fazer isso, você precisa pressionar a combinação de teclas Win + Shift + S ao mesmo tempo.
Sua tela ficará momentaneamente borrada e você verá um pequeno menu pertencente a Snip & Sketch aparecer na parte superior da tela; a partir daí você pode selecionar o tipo de captura que deseja.
Todas as aquisições feitas serão salvas, por padrão, no Capturas de tela ou subpasta Capturas de tela localizado na pasta Imagens.
Redefinir o contador de capturas de tela no Windows 10
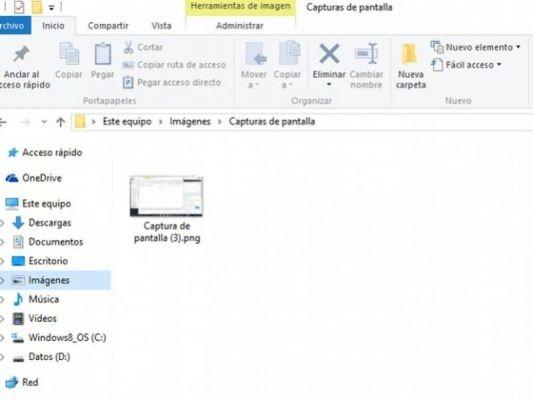
Ao entrar na pasta Screenshots você verá que as imagens são salvas com Screenshots (1), (2), (3) e assim por diante conforme você faz mais capturas.
você pode gerir esta pasta como quiser, renomeando, aparando e até mesmo excluindo os arquivos de captura. No entanto, esta ação não afetará o contador de capturas de tela.
Isso continuará a atribuir um número maior à medida que mais capturas forem feitas devido ao log que está sendo salvo no sistema, portanto, se você quiser reiniciá-lo, terá que fazê-lo manualmente seguindo estes passos simples.
Você deve primeiro acessar a pasta de imagens; o caminho usual para esta pasta é C: Usuários Nome de usuário Imagens Capturas de tela, uma vez lá, exclua ou renomeie o arquivo Screenshot (1).
Em seguida, você precisa acessar o Editor do Registro do Windows. Você pode usar a ajuda da Cortana ou usar a combinação Win + R nas teclas, digite regedit e pressione a tecla Enter.
De lá você tem que acessar o caminho HKEY_CURRENT_USER Software Microsoft Windows CurrentVersion Explorer, localize a opção ScreenshotIndex e selecione-a para alterar o valor DWORD.
Na janela de edição, vá para a caixa Informações do valor e altere o número atual para 1, também você pode alterar o nome com o qual deseja armazenar as capturas.
Assim que o botão for pressionado OK, suas alterações serão salvas automaticamente, sem necessidade de reiniciar o computador. A partir deste momento, as novas aquisições serão salvas a partir do valor 1 e posteriormente aumentadas.
Descubra também como fazer uma captura de tela e colá-la no Word.

























