Le nombre de captures d'écran est-il déjà très élevé ? Nous vous montrons comment réinitialiser le compteur de captures d'écran dans 10 fenêtres. Le système d'exploitation de la société américaine Microsoft propose des améliorations significatives par rapport aux versions précédentes.
Son interface est conçue pour être utilisée avec une interaction souris ou écran tactile ou en alternance entre les deux. Son menu démarrer peut être affiché à volonté, avec le design métro ou classique de Windows.
De plus, il inclut de nouvelles fonctionnalités qui rendent l'expérience utilisateur beaucoup plus facile, plus interactive et même amusante. Il permet par exemple la création d'objets 3D grâce à l'application Peinture 3D pré-installé sur le système.
L'un des avantages offerts par cette dernière version est peut-être la possibilité de recevoir des mises à jour continuer de ses caractéristiques et fonctionnalités. L'une des fonctionnalités les plus populaires est la capture d'écran.
Comment faire des captures d'écran dans Windows 10 ?
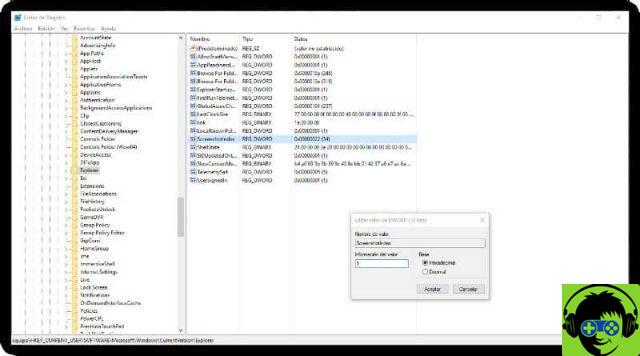
La fonction de prise de captures d'écran est présente dans le Système d'exploitation Windows depuis les versions antérieures à Windows 10.
Pour l'utiliser, vous devez appuyer sur le bouton ImprPant ou PrntScrn qui se trouve en haut du clavier et vous aurez automatiquement une capture d'écran de tout l'écran.
Pour capturer uniquement une fenêtre spécifique, vous pouvez utiliser la combinaison de touches Alt + PrintScreen, bien que plusieurs fenêtres soient affichées à l'écran, seule celle active lors de la combinaison de touches sera capturée.
Par la suite, vous pouvez aller dans un éditeur d'images comme Peignez et collez l'image qui a été copiée dans le presse-papiers, puis enregistrez-la avec le format d'image que vous préférez.
Avec la version Windows 10, cette fonctionnalité est toujours active, mais la possibilité d'enregistrer automatiquement l'image a été ajoutée, sans avoir besoin d'utiliser un éditeur d'image ou tout autre outil.
Pour cela, associez les touches Win + PrintPantalon, vous verrez que l'écran s'assombrit légèrement pendant quelques secondes, c'est ce qui indiquera que la capture a été faite et a été enregistrée dans le dossier système.
Vous pouvez également utiliser l'outil Snipping pour capturer l'écran. Pour ce faire, vous devez appuyer simultanément sur la combinaison de touches Win + Maj + S.
Votre écran sera momentanément flou et vous verrez un petit menu appartenant à Snip & Sketch apparaître en haut de l'écran ; à partir de là, vous pouvez sélectionner le type de capture que vous souhaitez.
Toutes les acquisitions effectuées seront enregistrées, par défaut, dans le Captures d'écran ou sous-dossier Captures d'écran situé dans le dossier Images.
Réinitialiser le compteur de captures d'écran dans Windows 10
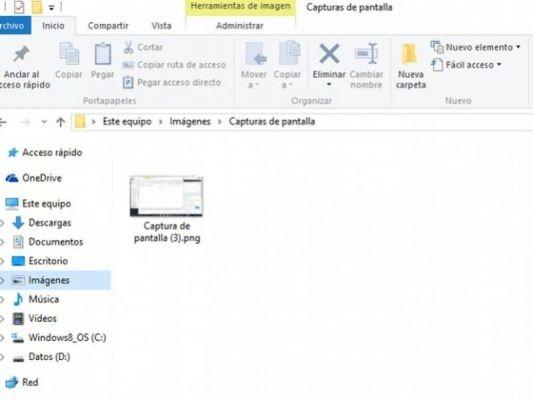
Lorsque vous entrez dans le dossier Captures d'écran, vous verrez que les images sont enregistrées avec les captures d'écran (1), (2), (3) et ainsi de suite au fur et à mesure que vous effectuez d'autres captures.
Vous pouvez gestire ce dossier comme tu veux, renommer, rogner et même supprimer les fichiers de capture. Cependant, cette action n'affectera pas le compteur de captures d'écran.
Cela continuera à attribuer un nombre plus élevé à mesure que davantage de captures sont effectuées en raison de l'enregistrement du journal dans le système, donc si vous voulez qu'il redémarre, vous devrez le faire manuellement en suivant ces étapes simples.
Vous devez d'abord accéder au dossier images ; le chemin habituel pour ce dossier est C : Utilisateurs Nom d'utilisateur Photos Captures d'écran, une fois là-bas, supprimez ou renommez le fichier Capture d'écran (1).
Ensuite, vous devez accéder à l'éditeur de registre Windows. Vous pouvez utiliser l'aide de Cortana ou utiliser la combinaison Win + R sur les touches, tapez regedit et appuyez sur la touche Entrée.
De là, vous devez accéder au chemin HKEY_CURRENT_USER Logiciel Microsoft Windows CurrentVersion Explorer, localisez l'option ScreenshotIndex et sélectionnez-la pour modifier la valeur DWORD.
Dans la fenêtre d'édition, accédez à la zone d'informations sur la valeur et remplacez le nombre actuel par 1. Vous pouvez également modifier le nom avec lequel vous souhaitez stocker les captures.
Une fois le bouton enfoncé OK, vos modifications seront enregistrées automatiquement, pas besoin de redémarrer votre ordinateur. A partir de ce moment, les nouvelles acquisitions seront enregistrées à partir de la valeur 1 et augmenteront par la suite.
Découvrez également comment prendre une capture d'écran et la coller dans Word.


























