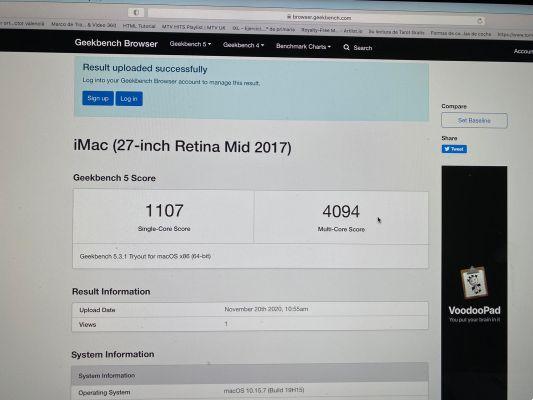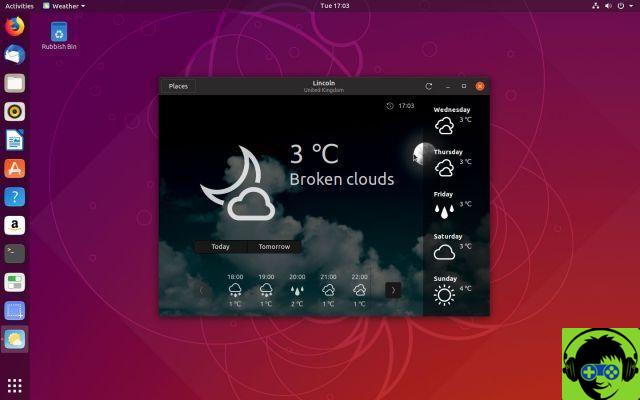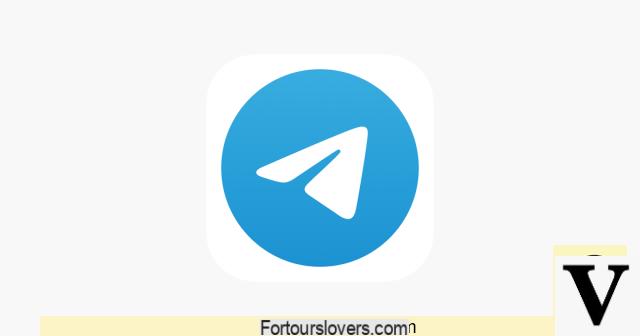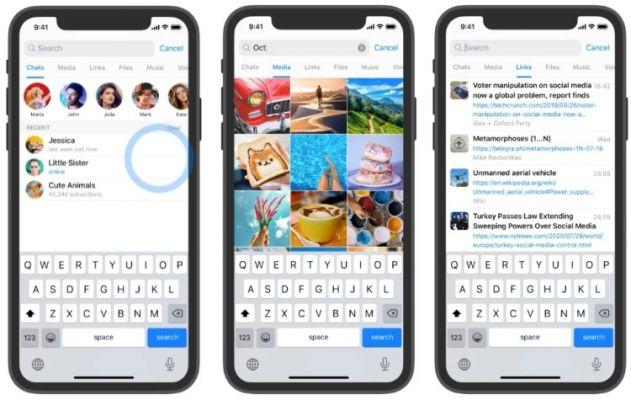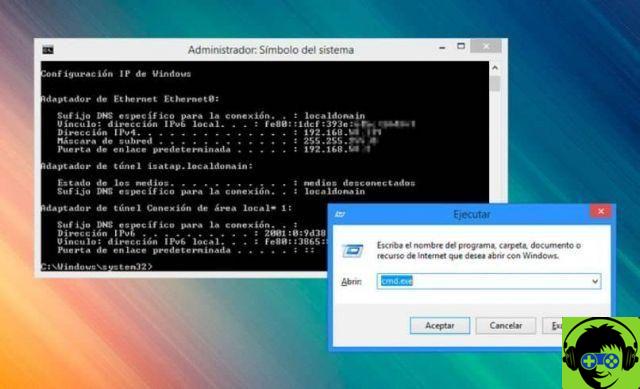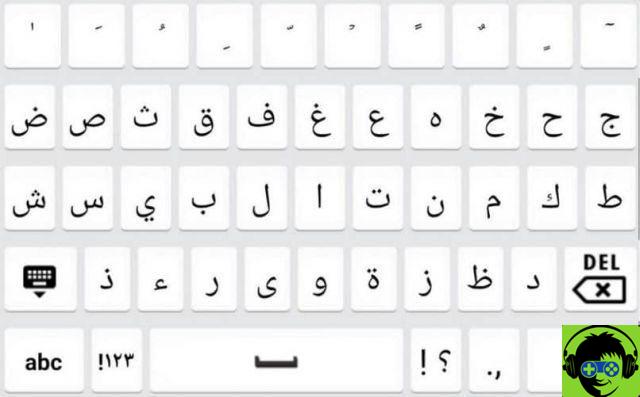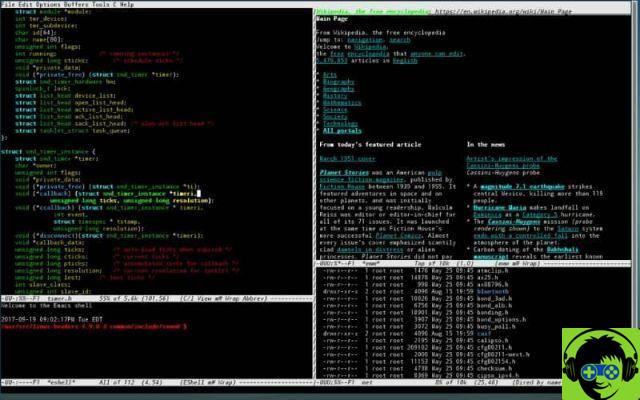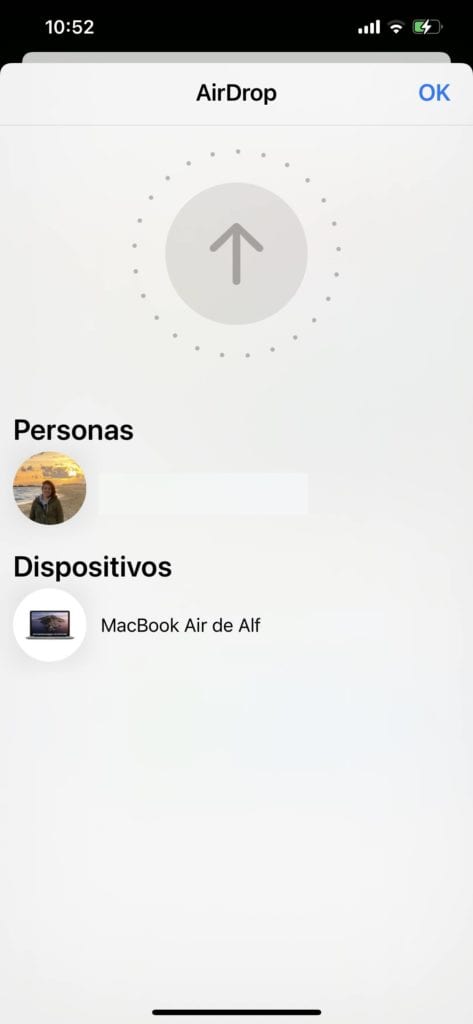Devido ao acúmulo usual que a maioria dos usuários tem em seus PCs, a limpeza se torna muito importante. Com o sistema operando Mac OS a história é a mesma, ter um sistema e um disco rígido organizado e limpo fará todo o desenvolvimento da equipe melhor.
Se você estiver interessado em mais informações relacionadas, acesse este artigo Como limpar, otimizar e acelerar meu PC com Windows 10 sem programas, lembre-se também de que, como este tutorial, você encontrará muitos outros guias se navegar em nosso site.
Como funciona a exclusão de arquivos no Mac OS?
O Mac OS é um sistema operacional de propriedade da Apple, que tem sido o principal concorrente do Windows na indústria de software pago por muitos anos. Muitos preferem para ela estilo particular, muito fiel aos princípios da empresa apple.
cesta
Como em muitos sistemas operacionais, como Windows ou Linux, também existe a chamada Lixeira no Mac OS. O cesta nada mais é do que um espaço onde os arquivos terminam, uma vez que você pressiona em delete.
Deve-se notar que os arquivos que vão para a Lixeira não são excluídos imediatamente, na maioria dos casos é necessário excluí-los manualmente.
Como excluir pastas e um Mac OS 100% com segurança
O Mac OS é um sistema operacional muito intuitivo, com um estilo muito distinto e com programas especialmente projetados que funcionam lindamente. De qualquer forma, arquivos desnecessários se acumulam ao longo do tempo, sendo necessário eliminá-los.

Exclua permanentemente arquivos no Mac OS (a maneira mais fácil)
Assim como o Windows e outros sistemas operacionais, Mac OS tem uma Lixeira, o que significa que, para excluir permanentemente os arquivos do sistema operacional, precisamos esvaziar esse espaço. Você pode fazer isso da seguinte maneira:
- A primeira coisa a fazer é identificar 'S ícone da Lixeira dentro do Mac OS. Na maioria das vezes, você o encontrará no Dock ou na área de trabalho.
- Uma vez encontrado, pressione o botão direito do mouse, mantenha-o pressionado durante todo o processo. Várias opções aparecerão, mas não faça nada ainda e lembre-se de manter pressionada a tecla botão direito do mouse para tempo todo.
- Quando as opções da Lixeira aparecerem, sem soltar o botão direito do mouse, pressione a tecla CMD do teclado. Você notará que a opção aparecerá Esvazie o lixo com segurança, clique nele e os arquivos serão excluídos permanentemente.
Limpe seu computador com CleanMyMac X
Mesmo para pessoas que desejam fazer uma limpeza muito mais profunda em seu sistema, existe outra solução, nos referimos aos programas de limpeza. Neste caso, apresentamos-lhe CleanMyMac X, um programa muito popular projetado para excluir arquivos permanentemente.
- O primeiro passo é baixar a ferramenta, você pode obtê-la no seguinte link CleanMyMac X. Lá você terá duas opções para baixá-la gratuitamente com limitações ou comprá-la. Escolha o que melhor lhe convier.
- Depois de baixar o aplicativo, prossiga com a instalação. Quando a instalação estiver concluída, execute-a através do atalho que você criou. De qualquer forma, lembre-se de que, se você selecionou a versão gratuita do programa, poderá usá-lo apenas por alguns dias.
- Ao abrir o aplicativo, o botão aparecerá na tela Analisar, Clique nisso. O programa começará a analisar todos os seus equipamentos, espere terminar.
- Todos os arquivos que você pode excluir aparecerão na tela, escolha os critérios que lhe parecerem mais convenientes e prossiga para excluí-los.

O procedimento acima é útil para excluir arquivos desnecessários. E, ao mesmo tempo, considere remover aplicativos e programas do Mac OS para melhorar seu desempenho. Use esses métodos para manter o seu sistema limpo e em perfeito funcionamento.




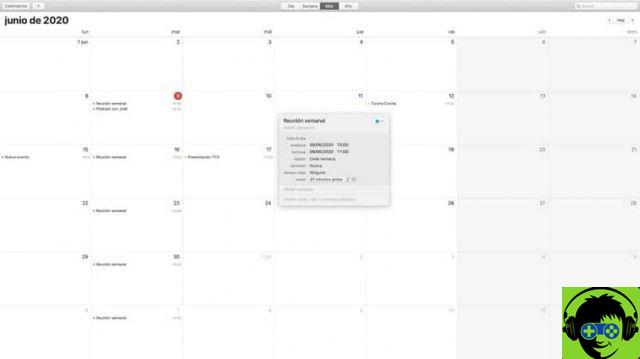
![[Resolvido] O PC trava durante jogos ou usando programas -](/images/posts/20cedf244d854027e10020ea9bc3d5a6-0.jpg)