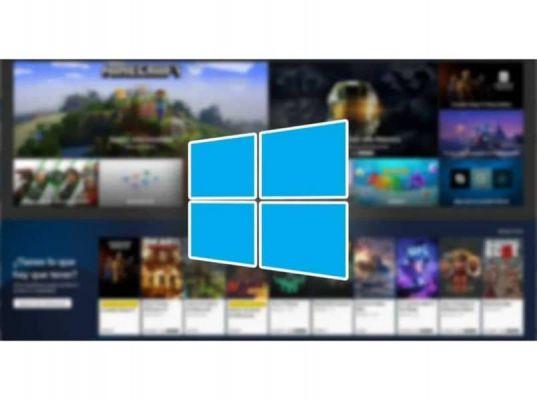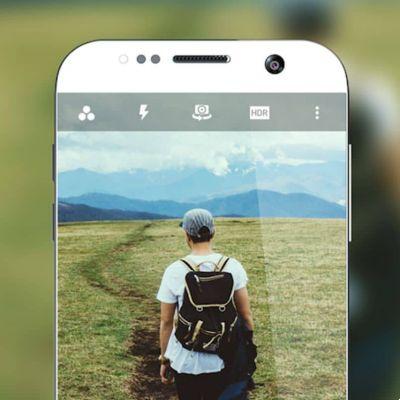O menu iniciar que desapareceu no Windows 8 e é possível que devido ao grande número de reclamações emitidas pelos seus utilizadores, esteja de volta ao Windows 10. Este elemento da interface permite uma accesso rápido e fácil às principais aplicações, programas e funções do sistema.
Em um artigo anterior, realmente muito interessante, pudemos contar algo mais sobre esse aspecto. E explicamos como fazer com que os aplicativos baixados apareçam no menu iniciar do janelas 10. Aqui demonstramos o quão versátil é este sistema operacional e as diferentes configurações que podemos fazer no menu de inicialização.
Como renomear aplicativos do menu Iniciar no Windows 10
Volte ao menu iniciar para a nova e mais recente versão do Windows e chegou com um ar colorido e fresco. Onde podemos dar nosso toque pessoal, não apenas aos ícones, mas também aos nomes dos aplicativos que instalamos em nosso computador. Estas são as melhorias que os usuários deste sistema operacional apreciam.
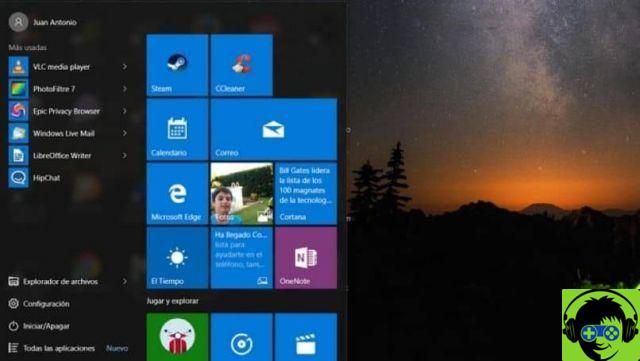
Assim, todos os aplicativos instalados, que podemos encontrar no menu de inicializaçãoEmbora possa não parecer verdade, podemos renomear ou alterar o nome, bem como outras alterações. E neste tutorial vamos mostrar como tornar isso possível. E certamente você está se perguntando e por que fazer isso? E a resposta é muito simples.
Quando baixamos um aplicativo que executa uma tarefa específico, geralmente vem com um nome em inglês e geralmente são nomes complicados. Se tivermos uma grande variedade de Apps instalados em nosso computador, a busca pode ser complicada se cometermos um erro ao soletrar o nome, por isso precisamos alterá-lo para um que seja mais fácil de escrever e lembrar.
Etapas para renomear aplicativos do menu Iniciar no Windows 10
Agora, para alterar o nome dos aplicativos no menu iniciar no Windows 10, você precisa realizar as seguintes operações. É importante que você saiba primeiro que essa mudança deve ser feita uma a uma. Você também deve lembrar que o sistema salva e ordena os nomes em ordem alfabética, desta forma você pode fazer um App aparecer antes dos outros.
Como primeiro passo, vamos ao menu Iniciar e aqui procuraremos o aplicativo para o qual alteraremos o nome. Nós o selecionamos com o cursor e clicamos com o botão direito nele. Esta ação gerará um menu de contexto com muitas opções e escolheremos a opção Mais.
Agora vamos olhar para outro grupo de opções e aqui temos que escolher a opção Open File Location. Ao clicarmos, iremos para a janela Explorador de arquivos do Windows e aqui podemos ver o caminho do link do aplicativo.
Portanto, este atalho é o que mudaremos o nome para o que mais gostamos ou nos permitirá lembrar do que se trata este aplicativo.
Agora é só fechar as janelas abertas e ir para o menu de inicialização para verificar se o nome do aplicativo foi realmente alterado. Antes de concluir, devemos lembrá-lo de que você não pode alterar o nome nos aplicativos que vêm nativamente com o sistema operacional, apenas aqueles que você baixou.
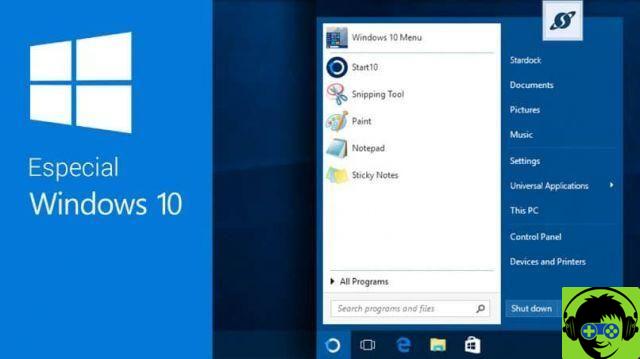
Agora você pode perceber o quão completamente pode ser configurável este sistema operacional e as muitas funções que ele oferece para ele. E quão rápido você pode fazer isso seguindo as instruções que mostramos neste tutorial.





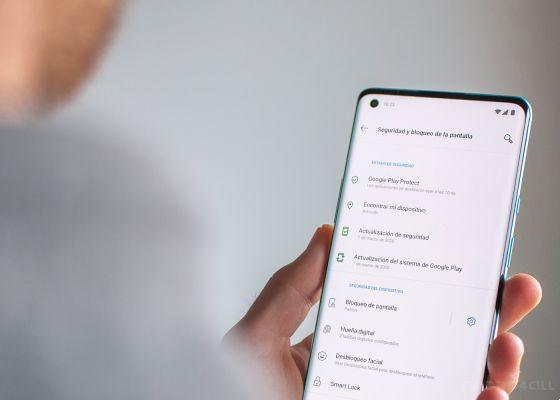


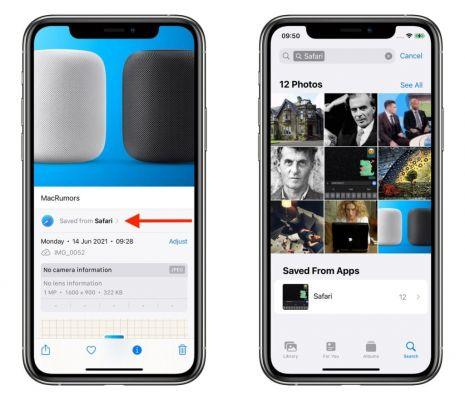
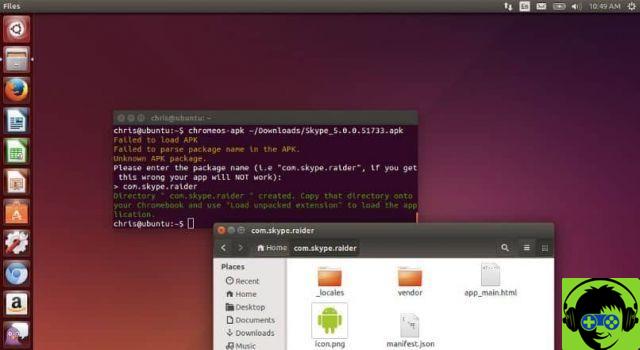
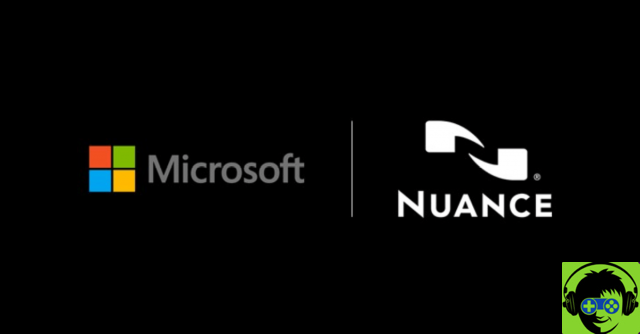
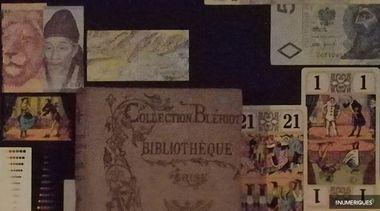



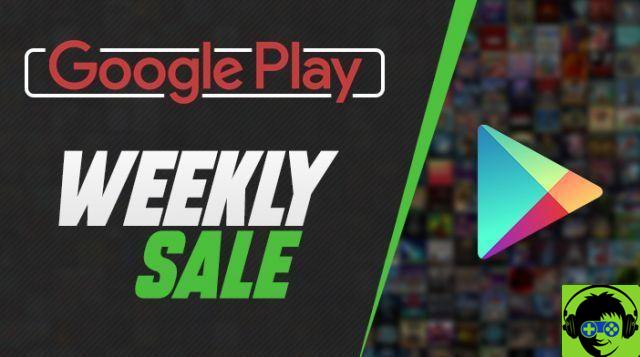

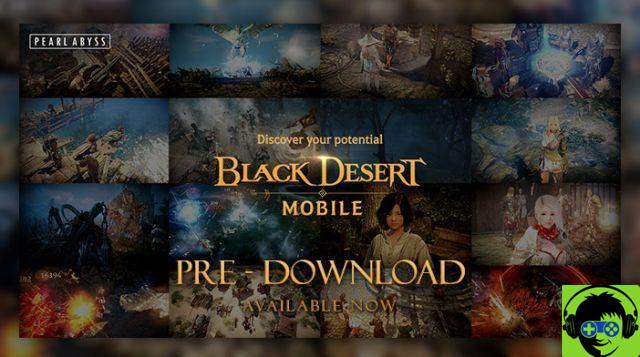
![O novo iPad Pro de 12,9 polegadas não é compatível com o Magic Keyboard anterior [Atualizado]](/images/posts/93b3be657885a6ea721a7a36fc72bf35-0.jpg)