Como pode aquele ar tão aflito? Deixe-me adivinhar: você apagou acidentalmente algumas fotos do seu smartphone ou PC e está desesperado porque não sabe como recuperá-las, certo? É um clássico, mas não se preocupe, com um pouco de sorte você poderá recuperar suas fotos sem ir a centros especializados.
Se o dispositivo no qual as fotos foram hospedadas tiver sistemas de backup ativos (localmente ou na nuvem), você poderá recuperar as imagens por meio deles. Como alternativa, se você não tiver backups à sua disposição, você pode tentar restaurar as fotos que você excluiu acidentalmente usando um software de recuperação de dados: estes são softwares que analisam completamente discos rígidos, cartões SD, drives flash e outras unidades de armazenamento e permitem que você recuperar arquivos que foram apagados no último. Como essa mágica acontece? Simples. Na realidade, os arquivos excluídos permanecem fisicamente no disco até que a parte da memória que os hospedava não seja substituída por outras informações: se você agir antes de realizar a substituição, poderá recuperar suas fotos - total ou parcialmente - mesmo que pareçam ter sido cancelados definitivamente.
Então, o que você está esperando para começar? Quanto mais tempo você perde, pior é! Reserve cinco minutos de tempo livre e descubra como restaurar fotos excluídas graças às informações que estou prestes a dar. Não te prometo milagres, mas garanto-te que de uma forma ou de outra pelo menos algumas imagens deves conseguir recuperá-las. Boa leitura e boa sorte em tudo!
Operações preliminares
Conforme mencionado na abertura do post, a maioria dos smartphones, tablets e PCs agora incluem sistemas de backup que armazenam arquivos automaticamente localmente (por exemplo, em unidades externas) e na nuvem, depois na Internet. Antes de passar para a artilharia pesada e instalar o software de recuperação de dados apagados, tire um tempo e veja se consegue restaurar fotos excluídas usando um de seus backups.
Restaurar fotos excluídas do Android / Google Fotos
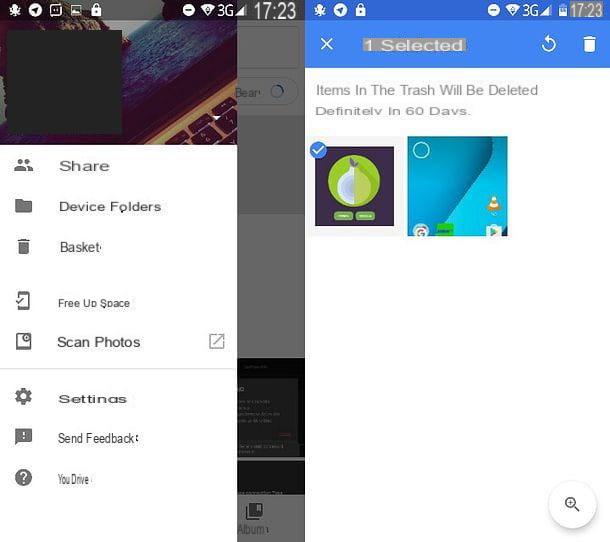
Se você usa um terminal Android, você provavelmente gerenciará suas fotos com o Google Fotos, que além de funcionar como uma galeria, permite armazenar fotos e vídeos online sem limites de espaço. Quando você exclui uma foto do Google Fotos, ela não é excluída imediatamente: ela acaba em uma pasta temporária (chamada Lixeira), onde permanece disponível por 60 dias. Se você excluiu fotos acidentalmente e não se passaram 60 dias desde que foram excluídas, você pode encontrá-las diretamente na lixeira do Google Fotos.
Portanto, prossiga para abrir o aplicativo Google Fotos, pressione o botão ≡ localizado no canto superior esquerdo e selecione o item cesta na barra que aparece à esquerda. Em seguida, mantenha o dedo pressionado sobre a miniatura da primeira foto a ser recuperada, selecione as outras colocando a marca de seleção ao lado de suas visualizações e pressiona o ícone do freccia que aparece no canto superior direito para trazê-los de volta ao rolo do seu dispositivo. Fácil, certo?
Nota: O Google Fotos também está disponível para iOS e para computadores (Windows / macOS). No iOS ele permite que você recupere fotos da mesma forma que no Android, em um computador, em vez disso, você tem que agir a partir do painel web do serviço (acessível com qualquer navegador fazendo login com sua conta do Google).
Restaurar fotos excluídas do iOS / iCloud
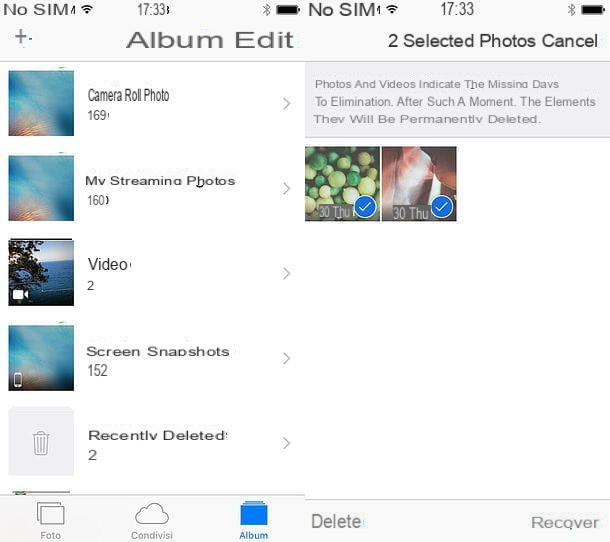
O app foto di iOS inclui uma espécie de Lixeira, onde todas as fotos e vídeos excluídos do seu dispositivo vão parar. O conteúdo permanece lá por cerca de 30 dias, após o qual é excluído permanentemente para liberar espaço na memória.
Para visualizar o conteúdo da “Lixeira” do iOS e recuperar todas as imagens dentro dela, abra o aplicativo foto no seu iPhone ou iPad, selecione a guia Álbum localizado no canto inferior direito e selecione o álbum Excluído recentemente. Em seguida, pressione o botão Selecionar localizado no canto superior direito, selecione as miniaturas das fotos a serem recuperadas e primeiro “toque” no botão Recuperar (canto inferior direito) e depois no item Recuperar foto para confirmar a operação.
Se os serviços estiverem ativos em seu dispositivo Streaming de fotos e / ou Biblioteca de fotos do ICloud, que faz backup de fotos e vídeos na nuvem, você pode recuperar fotos excluídas do iPhone e iPad também trabalhando na Web. Tudo o que você precisa fazer é se conectar ao site do iCloud, fazer login com o ID Apple associado ao dispositivo de que você apagou as fotos que pretende recuperar e clique no ícone foto presente na tela que se abre.
Neste ponto, selecione o item Excluído recentemente na barra lateral esquerda, use a combinação de teclas Ctrl + clic o cmd + clique (no Mac) para selecionar as imagens a serem restauradas e clique no botão Recuperar no canto superior direito para trazer os itens selecionados de volta ao seu álbum principal do iCloud.
Restaurar fotos excluídas do Windows Phone / OneDrive
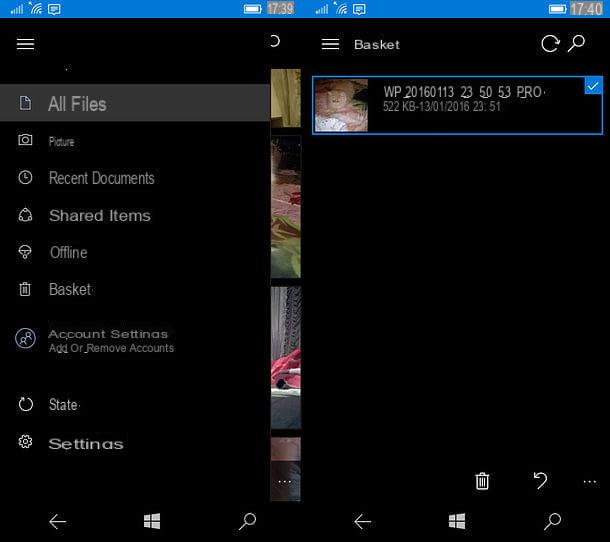
Se você tem um Windows Phone e você ativou o recurso de sincronização de fotos com onedrive, recupere suas fotos (e seus vídeos) iniciando o aplicativo onedrive, pressionando o botão ? localizado no canto superior esquerdo e selecionando o item relacionado a cesta no menu que é aberto.
Em seguida, selecione as miniaturas das fotos e vídeos que deseja recuperar, pressione o ícone de freccia colocado no canto inferior direito e é isso.
Alternativamente, se você preferir agir de um PC, você pode acessar o OneDrive do navegador com a conta da Microsoft que você usa em seu telefone, selecione o item cesta na barra lateral esquerda, selecione as imagens para recuperar e pressione o botão Restaurar localizado no canto superior direito. Mais fácil de fazer do que dizer!
Restaurar fotos excluídas do Windows
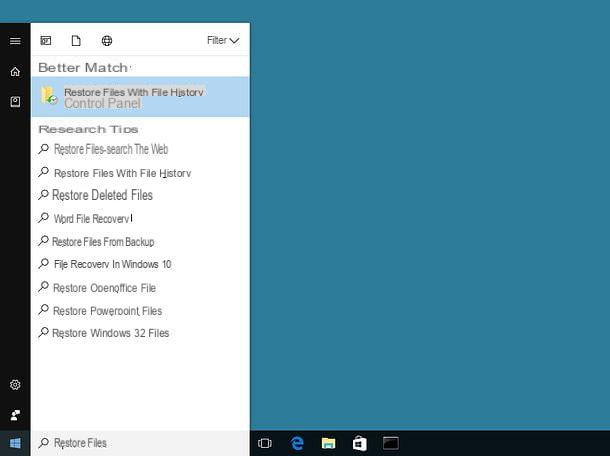
Se você usa um computador equipado com janelas 10 o janelas 8.x e você ativou a função de histórico de arquivo, você pode restaurar as fotos que excluiu acidentalmente indo para a pasta na qual elas foram mantidas (por exemplo, Imagens) e selecionando o item Cronologia do cartão Início do Explorador de Arquivos.
Alternativamente, se preferir, você pode clicar no botão Iniciar (a bandeira do Windows localizada no canto inferior esquerdo da tela), pesquise "Restaurar arquivos" no menu que abre e inicia o procedimento para restaurar arquivos com o histórico de arquivos clicando no ícone apropriado nos resultados da pesquisa.
Se você usar um PC equipado com janelas 7, você pode tentar recuperar suas fotos (e outros arquivos) usando o recurso de backup incluído no sistema operacional. Para obter mais informações sobre isso, consulte meu tutorial sobre como fazer backup do Windows 7.
Se você não tem backups à sua disposição, pode experimentar os programas de recuperação de arquivos excluídos que você encontra em um dos capítulos seguintes do tutorial.
Restaurar fotos excluídas do macOS
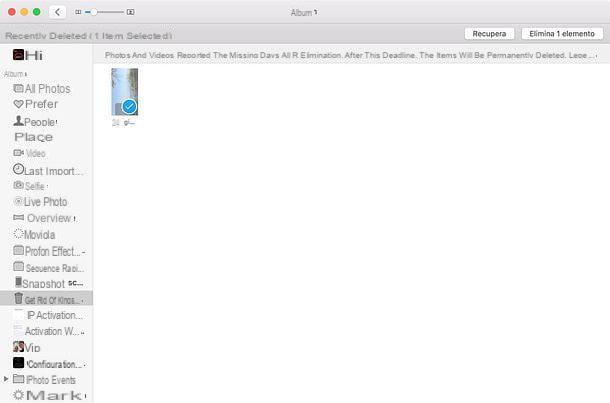
Se você usar um Mac, você pode tentar restaurar suas fotos seguindo três maneiras: 1) usando o Aplicativo de fotos macOS 2) usando backups de máquina do tempo 3) usando a lixeira iCloud.
Se você usa o aplicativo macOS Photos, pode restaurar fotos da mesma maneira que no iOS. Em seguida, inicie o aplicativo Fotos em seu computador e selecione o álbum Excluído recentemente na barra lateral esquerda, clique nas miniaturas das imagens a serem recuperadas e clique no botão Recuperar localizado no canto superior direito.
Não está usando o aplicativo macOS Photos? Neste caso, você pode inserir máquina do tempo e tentar uma recuperação "manual" das fotos de seu interesse (desde que incluídas nos backups que você ainda tem à sua disposição). Você encontra tudo explicado no meu tutorial do Time Machine.
Se você tiver os serviços de sincronização de fotos do iCloud ativos, poderá acessar o site do iCloud e recuperar suas fotos do álbum Excluído recentemente como expliquei a você anteriormente no parágrafo dedicado à recuperação de fotos excluídas do iOS. Se você não tem backups de fotos à sua disposição, experimente os programas para recuperar arquivos apagados que você encontra em um dos capítulos seguintes deste tutorial.
Restaurar fotos excluídas do Dropbox
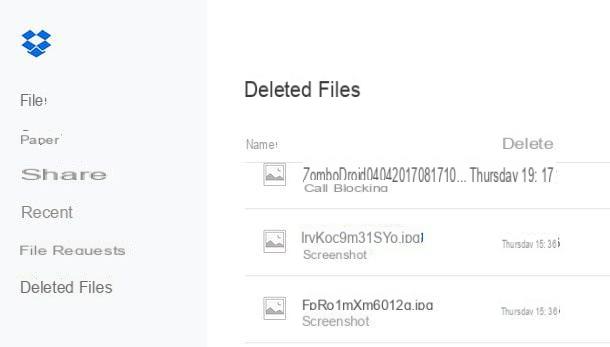
Você ativou a sincronização de fotos com Dropbox e / ou você apagou acidentalmente algumas imagens armazenadas neste serviço? Sem problemas. Conecte-se à versão web do Dropbox, faça login na sua conta e clique no item Arquivos excluídos presente na barra lateral esquerda. Em seguida, clique no ícone da foto para restaurar, pressione o botão Restaurar e pronto.
Restaurar fotos excluídas do WhatsApp
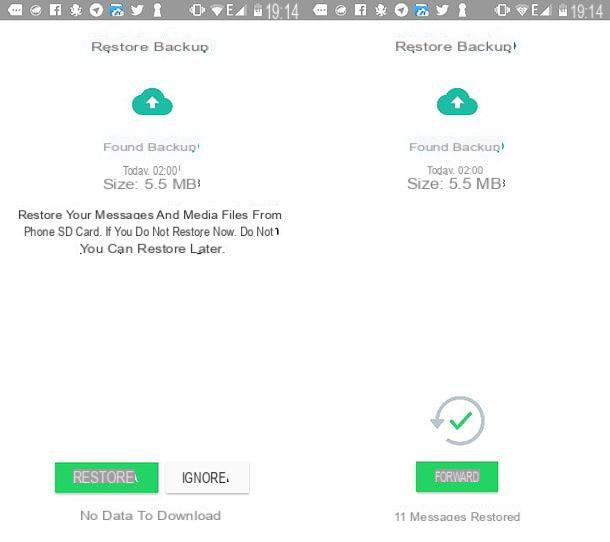
Você apagou discussões e / ou fotos do WhatsApp e não sabe como recuperá-las? Não entre em pânico. Se, como espero, você estava com a função de backup do bate-papo ativada, pode recuperar tudo desinstalando o aplicativo e reinstalando-o no smartphone. Você pode encontrar tudo explicado em detalhes em meu tutorial sobre como restaurar backups do WhatsApp.
Programas para restaurar fotos excluídas do PC
Se você não tinha backups de suas fotos para desenhar, sinto muito, mas tudo o que você precisa fazer é cruzar os dedos e esperar que software de recuperação de dados cumprir seu dever. Ou melhor, espero que a parte do disco em que as imagens a serem recuperadas estavam hospedadas não tenha sido completamente substituída por outras informações. A este respeito, se você precisa recuperar fotos que estavam no disco rígido interno do seu PC, não instale o software de recuperação de dados diretamente nele: paradoxalmente, você correria o risco de deletar as fotos sobrescrevendo os setores do disco que hospedavam as imagens . Em vez disso, conecte a unidade interna do seu PC a outro computador ou instale o software de recuperação de dados em uma unidade secundária (se houver). Tendo feito essa premissa necessária, vamos direto ao ponto e ver em qual software de recuperação de dados você pode confiar.
DiskDrill (Windows / macOS)
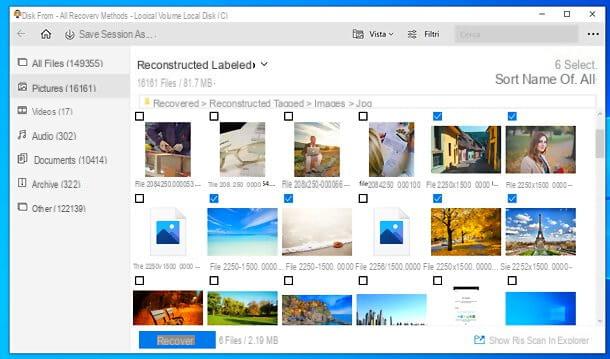
Se você está procurando um método rápido e fácil para recuperar fotos excluídas de seu computador, só posso recomendar Disk Drill: um dos softwares de recuperação de dados mais avançados e eficazes, capaz de combinar tecnologia avançada de recuperação de dados e uma interface de usuário muito simples e organizada.
O software está disponível para Windows e macOS e permite recuperar todos os principais formatos de fotos: JPG, BMP, PNG etc., incluindo arquivo RAW máquinas fotográficas. Também permite que você visualize as visualizações dos dados a serem recuperados e evite a exclusão acidental futura de arquivos e pastas via Cofre de Recuperação, funcionalidade que permite guardar os seus dados mais importantes numa área reservada do disco, mesmo em caso de cancelamento e posterior esvaziamento da Reciclagem.
O Disk Drill pode ser baixado e usado gratuitamente em uma versão que oferece todas as funções mencionadas e permite que você recupere até 500 MB de dados. Para obter a versão completa do software e recuperar mais dados, é necessário adquirir uma licença com preços a partir de 94 euros.
Se tudo está claro até agora, vamos passar para o lado prático da questão. Para baixar o Disk Drill no seu PC, conecte-se ao site oficial do programa e clique no botão Download de graça. Depois, abra o arquivo .exe obtido e clique nos botões Instalar. e Sim, para concluir a configuração. Durante a instalação, certifique-se de ter uma conexão ativa (pois pode ser necessário baixar alguns componentes da Internet). Se você for solicitado a restart o PC aceita.
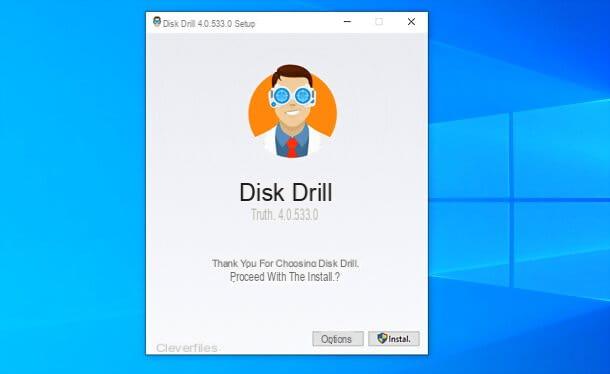
Agora, para recuperar fotos excluídas em seu PC, inicie Disk Drill e pressione os botões Sim e Continuando, em seguida, escolha se deseja ativar o Recurso de proteção de dados do Recovery Vault e / ou se compartilhar dados de uso anônimos com os desenvolvedores do programa e clique no botão vamos começar.
Em seguida, selecione ounidade e partição do qual você pretende recuperar as fotos excluídas (por exemplo, disco do computador) e use o menu suspenso que aparece à direita para escolher o método de recuperação usar (Todos os métodos de recuperação, Análise rápida, Análise aprofundada, Procure partições perdidas, Alocar dados do sistema de arquivos existente o Dados protegidos não excluídos) Eu aconselho você a escolher Todos os métodos de recuperação.
Feito isso, clique no botão Pesquise dados perdidos e aguarde alguns segundos para que todos os arquivos recuperáveis sejam verificados. Será mostrado automaticamente um menu através do qual você pode ver os dados recuperáveis com base na categoria a que pertencem: Imagens, Vídeo, Audio, Documentos, Arquivo o outros arquivos.
Para recuperar as fotos, selecione o ícone Imagens, escolha o tipo de visualização a usar (através do menu vista localizado na parte superior) e marque as caixas relacionadas às fotos de seu interesse. Se desejar, você também pode filtrar os resultados da pesquisa por dimensões o data de cancelamento, chamando o menu Filtros colocado no topo.
Por fim, clique no botão Recuperar, no canto inferior esquerdo, selecione o caminho de destino dos arquivos a serem recuperados (clicando no pasta) e pressione o botão OK, para concluir o procedimento.
Se você deseja adicionar arquivos ou pastas à proteção do Recovery Vault, de modo a preservá-los mesmo em caso de exclusão e esvaziamento da Lixeira, selecione o item Proteção de dados na barra lateral do Disk Drill, clique no botão OK vamos fazê-lo e, se necessário, mova-se para cima ON a alavanca em relação a Cofre de Recuperação. Em seguida, clique no botão Adicionar, selecione os elementos a serem protegidos e pronto.
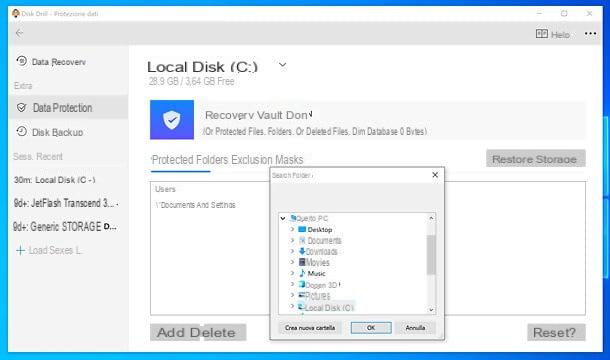
Use um Mac? Neste caso, você pode baixar o Disk Drill conectando-se ao site oficial do programa e clicando no botão Download de graça.
Quando o download for concluído, abra o arquivo .dmg obtido, arraste o ícone de Disk Drill na pasta Aplicações no seu Mac e inicie o programa. Depois, aceite o Condições de Uso, Siga-a apresentação inicial, clique no botão Começar, digite o Senha de administrador do Mac e desbloquear o Disk Drill in Preferências do Sistema seguindo as instruções na tela.
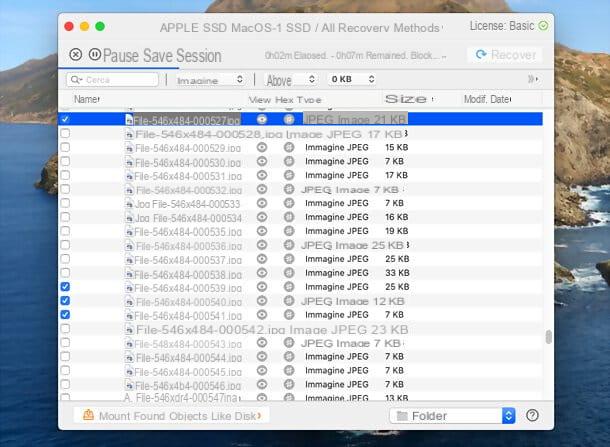
Neste ponto, você pode seguir as mesmas instruções que acabei de dar para a versão Windows do programa, uma vez que as etapas a serem executadas são quase as mesmas.
Assistente de recuperação de dados EaseUS (Windows / macOS)
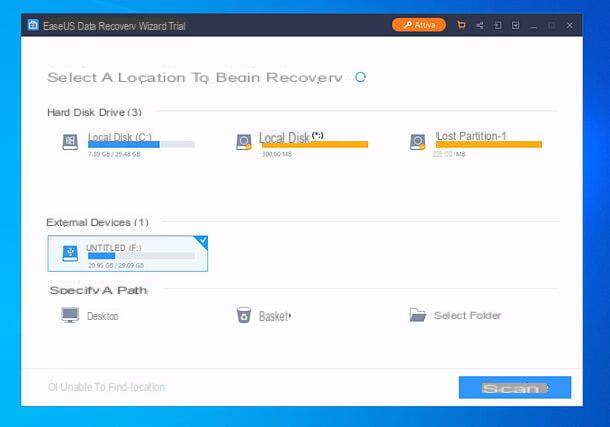
Assistente de Recuperação de Dados EaseUS é um programa de recuperação de arquivos apagados que garante um excelente compromisso entre eficácia e facilidade de uso. Na verdade, está equipado com uma interface extremamente intuitiva (totalmente traduzida para o português) e é capaz de operar em uma ampla gama de dispositivos: smartphones, tablets, discos rígidos (internos e externos), drives SSD (internos e externos) , Cartões SD, memórias USB, câmeras etc. Ele funciona até mesmo em unidades formatadas / danificadas e partições RAW.
Quanto à recuperação de fotos, o EaseUS pode lidar com todos os principais formatos de arquivos gráficos (JPG / JPEG, TIFF / TIF, PNG, BMP, GIF, PSD, CRW, CR2, NEF, ORF, SR2, MRW, DCR, WMF, RAW, SWF, SVG, RAF, DNG etc .) e também permite que você os visualize antes de restaurá-los.
Compatível com ambos Windows com que MacOS, O EaseUS Data Recovery Wizard está disponível em várias versões: uma gratuita, EaseUS Data Recovery Wizard grátis, que permite recuperar até 500 MB de dados (ou 2 GB, se você compartilhar o software online) e um pago, Assistente de recuperação de dados EaseUS Professional, sem limitação da quantidade de dados a recuperar, que tem preços a partir de 66,69 euros. A versão Professional pode ser baixada gratuitamente, mas, se não for ativada com a compra de uma licença, só permite visualizar os arquivos a serem recuperados e não exportá-los.
Dito isso, vamos agir. Baixar Assistente de recuperação de dados EaseUS Professional su Windows, conectado ao site oficial do programa e clique no botão Teste grátis. Se, por outro lado, você preferir fazer o download EaseUS Data Recovery Wizard grátis, ligado a esta outra página do site EaseUS e clique no botão Download de graça.
Quando o download for concluído, se você baixou o EaseUS Data Recovery Wizard Professional ou Free, abra o arquivo .exe tenho e responde Sim observe que aparece na tela. Em seguida, certifique-se de que há uma marca na caixa relativa a Termos de licença EaseUS (canto inferior esquerdo), pressione o botão Instale agora e aguarde o download e a instalação de todos os componentes necessários para operar o software. Se você não quer enviar estatísticas de uso anônimas, clique no item Personalize a instalação (canto inferior direito) e desmarque a caixa para esta opção.
Agora aperte o botão Começa agora, para acessar a tela principal do EaseUS Data Recovery Wizard, selecione oícone de direção da qual você pretende recuperar as fotos excluídas e clique no botão de digitalização, no canto inferior direito, para iniciar a pesquisa de arquivos recuperáveis.
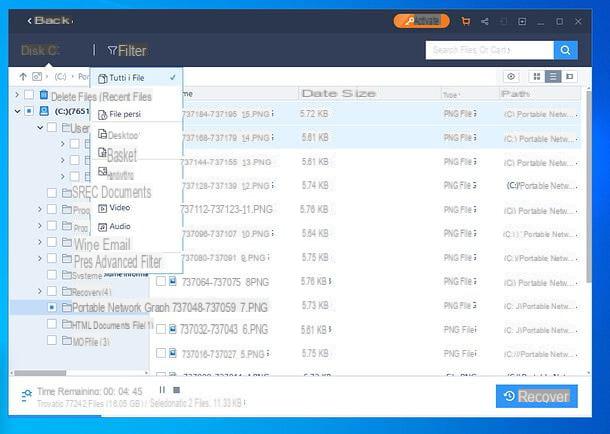
Quando a digitalização for concluída, para visualizar apenas as imagens nos resultados da pesquisa, clique no item Filtrar colocado no topo e marque a opção Gráficos no menu que se abre. Em seguida, use a barra lateral esquerda para "navegar" nas pastas nas quais o foto para recuperar, selecione aqueles de seu interesse (marcando as caixas relevantes) e pressione o botão Recuperar (canto inferior direito), para indicar o pasta para exportá-los.
Se você deseja visualizar as imagens antes de recuperá-las, selecione-as e clique no botãoícone de olho, localizado no canto superior direito.
Se você usar um Mac, Eu aponto que você pode baixar Assistente de Recuperação de Dados EaseUS usando os links que lhe dei anteriormente e clicando no item relacionado a Versão Mac do software. Para instalar o programa, no entanto, você precisa abrir o pacote .dmg entendi e arraste o ícone Assistente de Recuperação de Dados EaseUS na pasta Aplicações Mac. Mais fácil do que isso?
Tenorshare UltData (Windows / macOS)
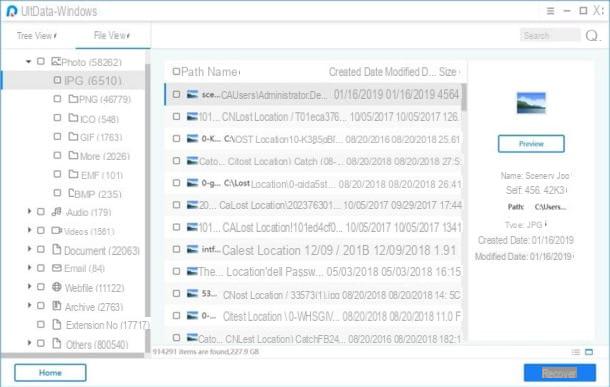
UltData di Tenorshare, uma empresa com mais de 10 anos de experiência em seus ombros, é um excelente software de recuperação de dados para Windows e macOS que permite a você atuar sobre fotos e muitos outros tipos de arquivos, como vídeos, músicas, e-mails, documentos do Office (Word, Excel, PPT), PDF etc. Ele pode restaurar arquivos excluídos, perdidos ou formatados do Windows ou da lixeira do macOS, discos rígidos, dispositivos USB, cartões SD / XD / CF, câmeras digitais, unidades flash e outros dispositivos.
Funciona em apenas três etapas, sem exigir conhecimentos avançados do usuário: digitalização, visualização e recuperação de dados. Você pode experimentá-lo gratuitamente em uma versão que, no entanto, só permite visualizar os dados recuperáveis: para realmente restaurar os arquivos é necessário adquirir uma licença, que no Windows tem preços a partir de 45,99 euros / ano, enquanto no macOS a partir de 55,99, XNUMX euros / ano.
Dito isso, vamos agir. Baixar Tenorshare UltData para Windows o Tenorshare UltData via macOS, conectado ao site do programa e clique no botão Baixe grátis.
Mais tarde, se você usar um PC com Windows, abra o arquivo .exe obtido e primeiro clique em Sim e, em seguida, Instalar, para começar a baixar todos os componentes necessários para o software funcionar e depois instalá-los no PC. Quando terminar, clique no botão Iniciar, para iniciar o programa. Se você não quiser enviar estatísticas de uso anônimas, expanda a seção Instalar configuração (canto inferior direito) e desmarque a caixa Concordou em participar do plano de melhoria da experiência do cliente!.
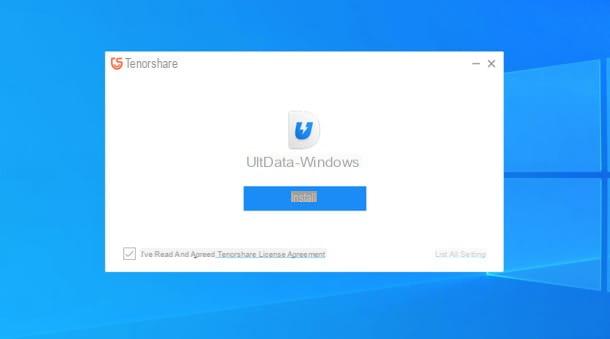
Se você usar um MacEm vez disso, abra o pacote .dmg você baixou e arraste o ícone de Tenorshare UltData na pasta Aplicações do computador: isso é tudo! Em seguida, abra o software chamando seu ícone e inserindo o senha de administração do Mac.
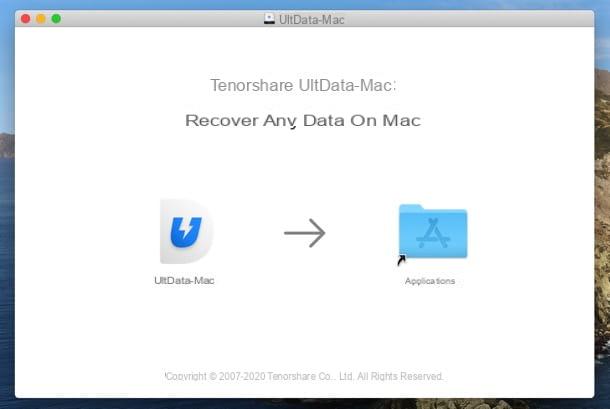
Agora, para recuperar suas fotos (ou qualquer outro arquivo excluído) da unidade interna do seu computador ou mídia externa (por exemplo, um disco rígido USB ou cartão SD), coloque a marca de seleção ao lado do nome da unidade onde você encontra os dados de seu interesse e clica no botão Escanear (canto inferior direito), para iniciar a digitalização.
Alternativamente, você pode limitar a digitalização a uma pasta como a área de trabalho, o papéis, o baixar ou cesta selecionando os ícones apropriados na parte inferior.
No final da análise, use os botões que você vê acima para limitar a pesquisa a certos tipos de arquivos (por exemplo, Fotos pelas fotos, Vídeo para vídeos e assim por diante), navegue no cartela que você vê na barra lateral esquerda e selecione os itens a serem recuperados (que você pode visualizar pressionando o ícone com i praça localizado na parte inferior direita). Por fim, clique no botão Recuperar (canto inferior direito), selecione o pasta no qual salvar os arquivos recuperados e é isso.
Se a varredura não retornar os resultados desejados, você pode tentar uma análise mais aprofundada do disco pressionando o item Não encontrou os dados ausentes? Tente usar o Deep Scan que aparece na parte inferior, aguardando o fim da verificação e navegando nos resultados obtidos com base no seu tipo (na lista à esquerda). Para recuperação, basta selecionar os arquivos de seu interesse e apertar o botão Recuperar.
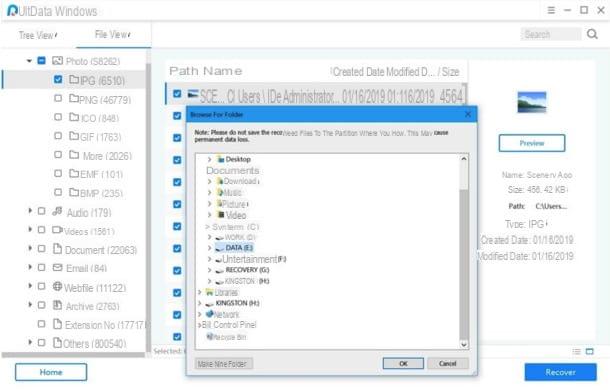
A operação do Tenorshare UltData é semelhante no Windows e no macOS, portanto, as indicações que dei a você se aplicam a ambos os sistemas operacionais.
No entanto, para agir nas versões mais recentes do macOS (do macOS 10.13 High Sierra em diante), você deve primeiro iniciar o sistema operacional no modo de recuperação (segurando cmd + r durante a inicialização) e desative o sistema de proteção SIP, dando o comando csrutil deficientes em Terminal (acessível através do menu utilidade, pra cima).
Depois de usar o Tenorshare UltData, aconselho reativar o SIP, reiniciando o Mac em modo de recuperação e depois dando o comando csrutil permitir no Terminal.
Tenorshare UltData por iOS (Windows / macOS)
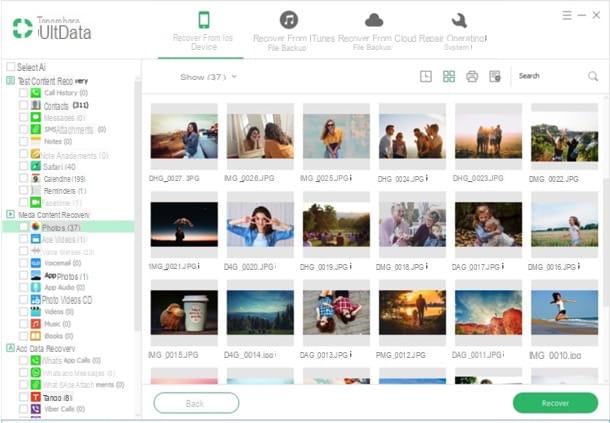
Você perdeu arquivos de seu iPhone, de você iPad ou do seu iPod touch? Então eu acho melhor você tentar Tenorshare UltData por iOS: é um excelente software, disponível para Windows e macOS, graças ao qual é possível recuperar dados apagados de dispositivos iOS e iPadOS de uma forma muito simples.
Suporta todos os modelos de iPhone (do iPhone 4 em diante), iPad (incluindo Air, mini e Pro) e iPod touch e todas as versões mais populares de iOS / iPadOS, permitindo a recuperação de fotos e muitos outros conteúdos, como mensagens e anexos, contatos, vídeos, histórico do Safari, bate-papos e anexos do WhatsApp, bate-papos do Messenger e muito mais. Ele também funciona em situações “desesperadoras”, como após o jailbreak, atualização, redefinição de fábrica, etc.
O programa pode ser descarregado e experimentado gratuitamente, numa versão que permite saber quais os ficheiros recuperáveis: para a recuperação efectiva dos dados necessita de adquirir uma licença, que no Windows tem preços a partir de 49,95 euros / ano enquanto no macOS a partir de 59,95 euros / ano.
Dito isso, para fazer o download Tenorshare UltData por iOS no seu computador, conectado ao site do programa e clique no botão Baixe grátis.
Assim que o download for concluído, se você usar Windows, abra o arquivo .exe obtido e primeiro clique em Sim e, em seguida, Instalar, para iniciar primeiro o download de todos os componentes necessários ao correto funcionamento do software e depois a sua instalação no PC. Quando terminar, clique no botão vou começar, para iniciar o programa.
Se você não quiser enviar estatísticas de uso anônimas, expanda a seção estações de trabalho de instalação (canto inferior direito) e desmarque a caixa Concordar em participar do programa de experiência do usuário!. Se a solicitação para baixar os componentes aparecer na primeira inicialização do programa Drive da Apple, aguarde até que o procedimento seja concluído.
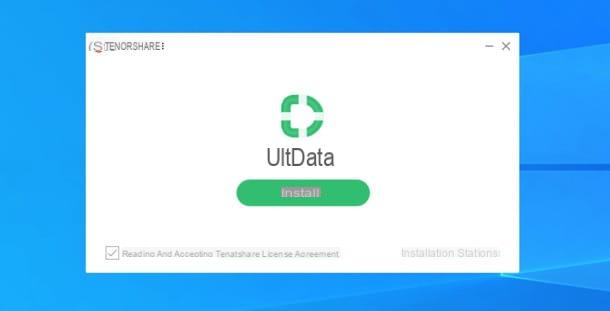
Se você usar um Mac, abra o pacote .dmg obtido, arraste o ícone de Tenorshare UltData na pasta Aplicações do computador e inicie o último, acessando seu ícone e entrando no senha de administração do Mac.
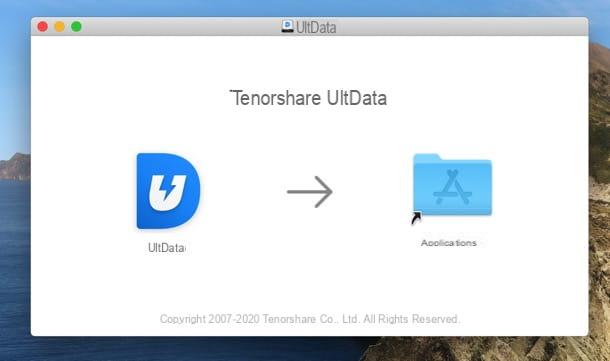
Agora você deve escolher como recuperar os dados do seu dispositivo iOS / iPadOS: se você pretende recuperar os dados diretamente do dispositivo, selecione a guia Recuperação de dispositivo iOS, conecte seu iPhone / iPad / iPod touch ao computador usando o cabo fornecido e digite o código de desbloqueio do dispositivo (se você usa Windows, certifique-se de ter o iTunes instalado); se você tiver backups do iTunes ou Finder salvos em seu computador e quiser extrair dados deles, vá para a guia Recuperação do arquivo de backup do iTunes e selecione o backup de seu interesse na tela que se abre, enquanto se deseja recuperar dados de backups do iCloud, selecione a guia Recuperação do arquivo de backup do iCloud, insira as credenciais da sua conta e selecione o backup do qual extrair as informações.
Su Mac, a interface do Tenorshare UltData para iOS é um pouco diferente da versão do Windows e, em vez de guias, existem botões para acessar o recuperação de dados de dispositivos iOS, a partir de backup no iTunes e iCloud backup.
Depois de selecionar o método de recuperação mais adequado, independentemente do sistema operacional em uso, marque as caixas relacionadas aos dados que deseja recuperar (por exemplo, Mensagens e anexos, Contactos, Lembrete, Importante, foto, Vídeo e calendário) e clique no botão Inicia escaneamento, seguir em frente.
Assim que a verificação for concluída, use o barra lateral esquerda para navegar entre os vários tipos de dados recuperáveis, o menu de cima para filtrar entre arquivos excluídos / existentes, marque as caixas relativas aos arquivos a serem recuperados, pressione o botão para iniciar o recuperação (canto inferior direito) e escolha o pasta para exportá-los. Mais fácil do que isso?
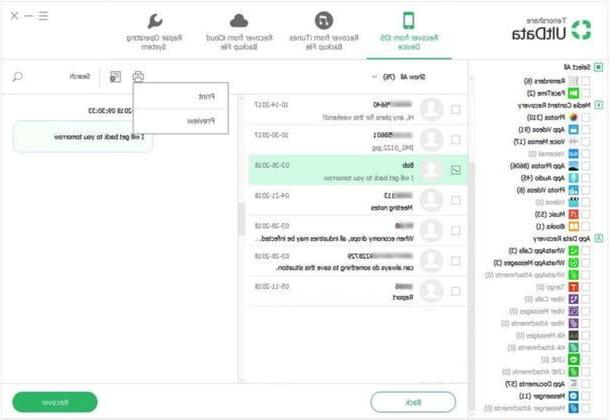
Concluindo, gostaria de destacar que Tenorshare UltData para iOS também oferece uma função que restaura o funcionamento do sistema operacional no iPhone, iPad e iPod touch seguindo o bloqueio do logotipo da Apple, o loop do modo de recuperação de tela preta ou outros problemas sem apagar os dados. Para usar isso, selecione a opção Reparo do sistema operacional e siga as instruções na tela.
Wondershare Dr.Fone (Windows / macOS)
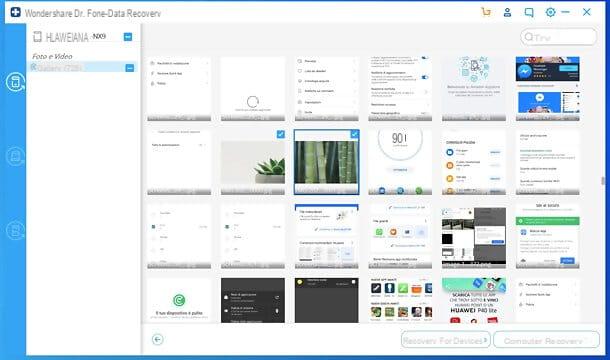
Se você apagou acidentalmente fotos de seu smartphone, recomendo que experimente Wondershare Dr.Fone: um software de recuperação de dados conhecido e confiável, compatível com ambos Android (onde funciona mesmo sem root, embora em uma extensão mais limitada) do que com iPhone, capaz de recuperar fotos, vídeos, arquivos de áudio, mensagens, contatos, dados do WhatsApp e outros dados excluídos dos dispositivos em questão. Está disponível para ambos Windows que para MacOS e é muito simples de usar, na verdade sua interface de usuário é extremamente intuitiva e é totalmente traduzido para o português.
Para baixar a versão de teste do Wondershare dr.fone, conecte-se ao site oficial do programa e clique em botão de download para Windows ou macOS, dependendo do sistema operacional em uso no seu computador. Assim que o download for concluído, se você usar um PC com Windows, abra o arquivo .exe obtido, clique no botão Instalar, aguarde que todos os arquivos necessários para o funcionamento do software sejam baixados da Internet e pressione o botão Comece agora para concluir a configuração.
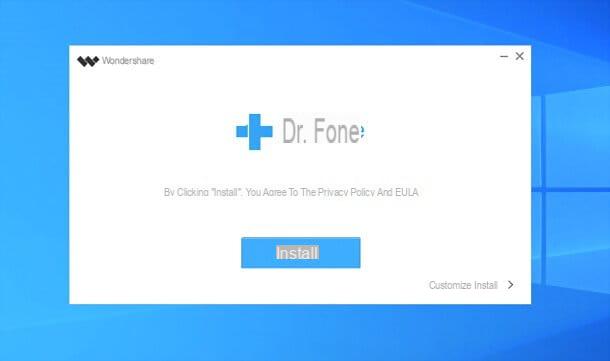
Se, por outro lado, você usa um Mac, abra o arquivo .dmg baixado, clique no botão aceitável e simplesmente arraste oÍcone Wondershare dr.fone na pasta Aplicações do macOS.
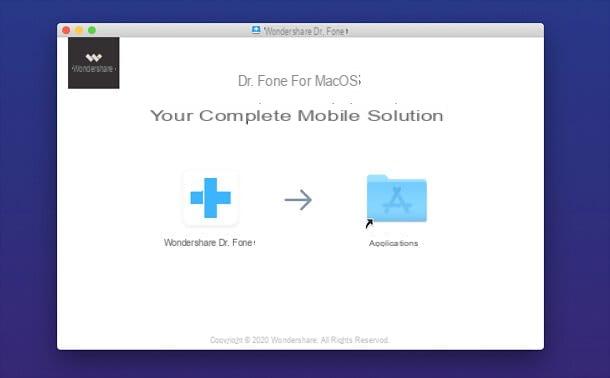
Agora basta conectar o smartphone ao computador, via cabo, iniciar Wondershare Dr.Fone, clique no botão relacionado a recuperação de dados e aguarde alguns segundos para que o dispositivo seja reconhecido. Se você usar um iPhone, certifique-se de que seu PC tem o iTunes instalado (no Mac ele está pré-instalado; a partir do macOS 10.15 Catalina em diante, no entanto, não é necessário porque foi substituído pelo Finder). Se você usar um dispositivo Android, certifique-se em vez de em opções de desenvolvedor está ativado Depuração USB (como também mostrado na tela pelo próprio dr.fone).
Depois, sempre se você usar um terminal Android, aceite a instalação de Conector e Dr.Fone em seu smartphone (dois aplicativos necessários para que Wondershare dr.fone funcione corretamente), responda afirmativamente ao pedido de comunicação com o PC e, se você estiver enraizado em seu dispositivo, permita que o parente licenças.
Quando a tela para escolher os dados a serem recuperados aparecer, escolha a guia para o Recuperação de dados do telefone (o primeiro na barra lateral esquerda). Como alternativa, aponto a possibilidade de executar o recuperação de dados do cartão SD, o recuperação de telefone quebrado e, no caso do iPhone, o recuperação de backups do iTunes.
Em seguida, coloque a marca de seleção ao lado do item galeria, clique no botão para a frente e aguarde alguns segundos para que a verificação da memória do telefone seja concluída. Se você tiver um dispositivo com acesso root, marque a caixa Procurar excluídová em frente, conceda-me permissões de raiz para dr.fone no seu telefone e aguarde a conclusão da digitalização do dispositivo.
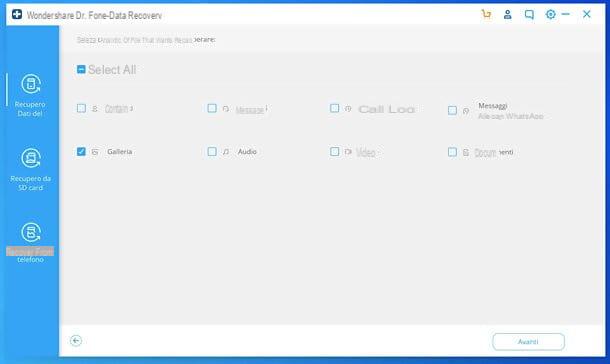
Finalmente, selecione o miniaturas das fotos a serem recuperadas, clique no botão para recuperar dados no dispositivo ou nisso para recuperar dados em seu computador (dependendo se você deseja salvar as fotos recuperadas diretamente no seu telefone ou computador), confirme e pronto.
Saliento que a versão gratuita do Wondershare Dr.Fone permite visualizar os dados recuperáveis da memória do seu dispositivo móvel e recuperar alguns deles. Para recuperar os dados apagados sem qualquer limite, no entanto, é necessário desbloquear a versão completa do módulo de recuperação de dados, com preços a partir de 39,99 euros. Mais informações aqui.
PhotoRec (Windows / macOS / Linux)
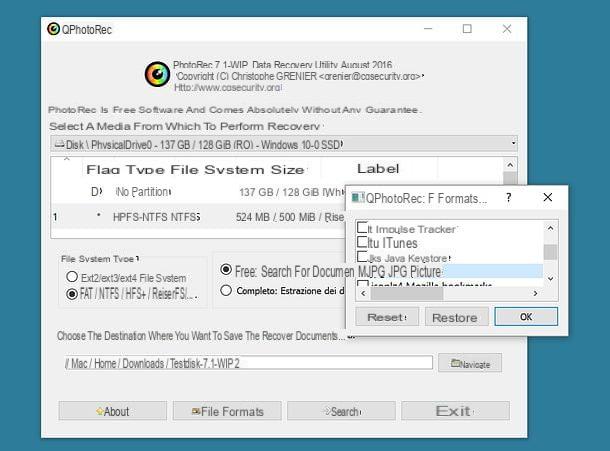
PhotoRec é um dos melhores softwares de recuperação de dados gratuitos disponíveis. Ele permite que você recupere fotos, vídeos, documentos e muitos outros tipos de arquivos de discos rígidos, drives flash, cartões SD e outros dispositivos. É muito fácil de usar e é compatível com todos os principais sistemas operacionais de computador: Windows, macOS e Linux. Sua única desvantagem é que no macOS e no Linux ele vem sem uma interface gráfica, portanto, deve ser usado na linha de comando.
Dito isso, para fazer o download do PhotoRec no seu PC basta se conectar ao site do programa e clicar no item referente ao sistema operacional em uso neste último. (Vou usar para o tutorial Windows) Quando o download for concluído, abra o pacote zip que contém PhotoRec, extraia o conteúdo para qualquer pasta e execute o executável qphotorec_win.exe. No pacote você também encontrará TestDisk: outro aplicativo gratuito que permite recuperar partições perdidas e restaurar discos que não iniciam mais, mas no momento você não se importa!
Neste ponto, clique no botão Sim, use o menu suspenso Selecione uma mídia a partir da qual realizar a operação de recuperação para escolher a unidade relacionada ao dispositivo do qual você pretende recuperar suas fotos e escolha o partição principal do dispositivo (que deve ser aquele nomeado FAT32, NTFS o exFAT).
Em seguida, coloque a marca de seleção ao lado dos itens FAT / NTFS / HFS + / ReiferFS e Libero, pressiona o botão navegar e escolha a pasta para salvar as fotos recuperadas do PhotoRec. Após esta etapa também, pressione o botão Formatos de arquivo, Em seguida, Reassentar (na janela que se abre) e selecione os tipos de arquivo a serem encontrados com o PhotoRec. Para recuperar imagens JPG e PNG, selecione imagem jpg JPG e png Portable / JPEG / Multiple Image Network Graphics.
Por fim, clique nos botões OK e Procurar, aguarde alguns minutos para que a digitalização seja concluída e você encontrará todas as fotos recuperadas pelo PhotoRec na pasta que você escolheu através do botão "Navegar".
Recuva (Windows)
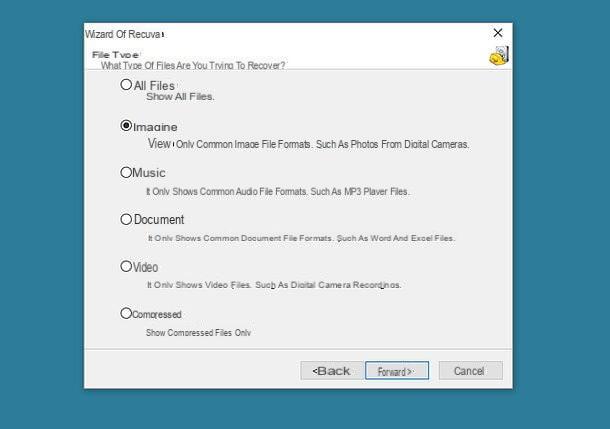
Recuva é um dos melhores softwares de recuperação de dados disponíveis gratuitamente no Windows. Ele permite que você recupere qualquer tipo de arquivo de discos rígidos, pen drives, cartões SD e outras unidades de armazenamento. Para fazer o download para o seu PC, conecte-se ao site oficial e clique no botão primeiro Download grátis (abaixo) e depois para cima Baixar.
Quando o download for concluído, abra o arquivo rcsetupxx.exe, Clique no botão Sim e conclua o processo de instalação do Recuva selecionando oportuguês no menu para escolher o idioma (canto superior direito) e pressionar os botões Instalar e Iniciar Recuva.
Neste ponto, você só precisa seguir o assistente Recuva. Em seguida, clique no botão para a frente, escolha a opção de recuperar Imagens, selecione a unidade da qual deseja recuperar as fotos excluídas e clique primeiro para a frente e, em seguida, Começo para começar a escanear o dispositivo.
Quando a digitalização for concluída, coloque a marca de seleção ao lado das fotos a serem recuperadas, clique no botão Recuperar e escolha a pasta para exportá-los. Imagens que não têm visualizações visíveis não são recuperáveis porque estão danificadas.
App para restaurar fotos excluídas de smartphones e tablets
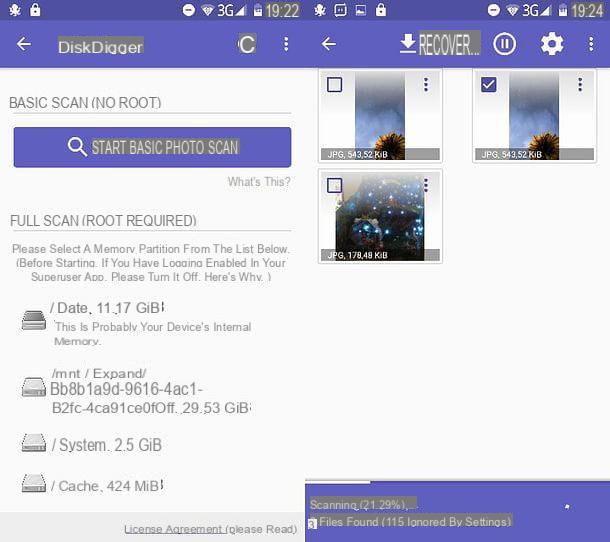
Pelo motivo explicado acima (sobrescrever os dados no disco), tendo a desaconselhar o uso de aplicativos para restaurar fotos excluídas em smartphones e tablets. Em princípio, é melhor conectar seu telefone ou tablet ao computador e agir a partir dele, mas se por algum motivo você não puder usar o PC, saiba que também existem aplicativos que permitem recuperar dados apagados diretamente de dispositivos portáteis.
Se você tem um smartphone ou tablet Android, Eu recomendo fortemente que você experimente o DiskDigger que é totalmente gratuito (pelo menos no que diz respeito às fotos JPG e PNG, para recuperar outros tipos de ficheiros tem de comprar uma versão paga da aplicação que custa 3,37 euros) e nos meus testes revelou-se muito eficaz. Funciona tanto com memórias internas quanto com cartões SD, mas para dar o melhor de si mesmo, precisa do raiz (leia meu guia sobre como fazer root no Android se você não sabe do que estou falando).
Raiz à parte, a operação do aplicativo é surpreendentemente simples: depois de instalá-lo em seu dispositivo, tudo que você precisa fazer é conceder a ele permissões de root (pressionando o botão Conceder que aparece no centro da tela), recuse a mudança para a versão paga (pressionando Não, obrigado) e selecione o item relativo à memória a ser digitalizada (deve estar em negrito, por exemplo. dados ).
Neste ponto, coloque a marca de seleção ao lado dos itens JPG e PNG (se você também deseja recuperar as capturas de tela e imagens dos aplicativos, bem como as fotos tiradas com o dispositivo) e pressiona o botão OK para começar a escanear o dispositivo. Quando a operação for concluída, coloque a marca de seleção ao lado das miniaturas das fotos a serem recuperadas, pressione o botão Recuperacao no topo e escolha o ícone de pasta para exportar as imagens para uma pasta de sua escolha ou o ícone do Nuvola para carregá-los para um serviço de nuvem.
Se o DiskDigger não atender totalmente às suas necessidades, você pode tentar o Undeleter, que também é gratuito e funciona de maneira bastante semelhante.
Undeleter também está disponível exclusivamente para Android. Infelizmente, não existem soluções semelhantes para iPhone e iPad. Se você precisar restaurar fotos excluídas de um dispositivo iOS, tente usar o EaseUS MobiSaver ou backups do iCloud conforme explicado acima.
Artigo feito em colaboração com Cleverfiles, EaseUS, Tenorshare e Wondershare.
Como restaurar fotos excluídas

























