conteúdo
Como salvar PDF do Safari no iPad
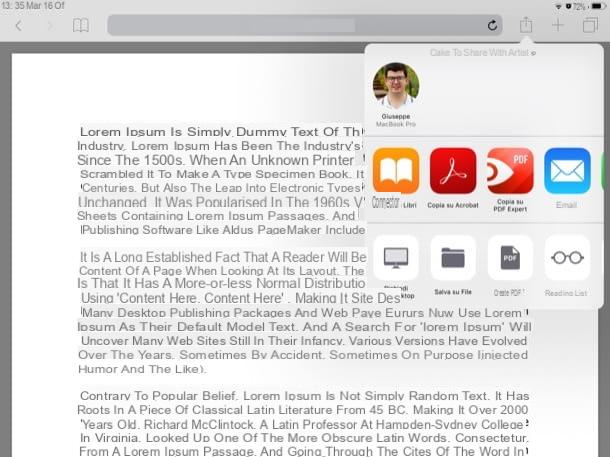
Se você quer saber como salvar PDF do Safari para iPad, talvez porque enquanto navegava na Internet você encontrou um documento que deseja baixar no seu dispositivo, saiba que é uma operação realmente simples de concluir. Tudo que você precisa fazer é começar Safári e localize o PDF que deseja salvar localmente abrindo-o no próprio navegador. Para abrir um PDF, geralmente é suficiente pressionar um dos botões do site onde o arquivo está hospedado (por exemplo, Descarga, Baixar, Apri, baixar PDF, PDF, Etc.)
Assim que o PDF for visualizado no Safari, você precisará salvá-lo localmente. Para fazer isso, toque no botão ação (o ícone de quadrado com a seta apontando para cima) e selecione uma das opções disponíveis: Copiar para livros o Salvar em arquivo para salvar o arquivo em aplicativos Livros o Envie o (sobre o qual falarei com mais detalhes em breve) ou Copiar para [nome do aplicativo], se quiser abri-lo com um aplicativo de terceiros, como os listados no último capítulo do guia.
Também saliento que em iPads atualizados para iOS 11 e versões posteriores, é possível salvar páginas da web em formato de arquivos PDF para serem consultados offline e, se necessário, para serem impressos. Para usar a função em questão, basta pressionar o botão ação e depois toque no botão Criar PDF no menu que é aberto. Interessante, certo?
Nota: se você usa um navegador de terceiros, pode baixar PDFs seguindo mais ou menos as instruções que dei nas linhas anteriores, com a única diferença de que algumas palavras e botões podem ser ligeiramente diferentes. Se você usar cromo, por exemplo, depois de abrir um PDF no navegador, você deve pressionar no item ABERTO EM ... no canto inferior direito e selecione uma das opções de download disponíveis (por exemplo, Salvar em arquivo, Copiar para livros, Copiar para [nome do aplicativo], Etc)
Como salvar anexos PDF no iPad
Você recebeu um e-mail com um ou mais anexos em formato PDF e gostaria de saber como salvá-los no seu iPad? Garanto-vos que mesmo neste caso não há nada complicado de fazer. Deixe-me explicar como proceder tanto a partir do aplicativo Mail, o cliente de e-mail integrado "padrão" no iOS, que oferece aplicativo de terceiros.
Apple Mail
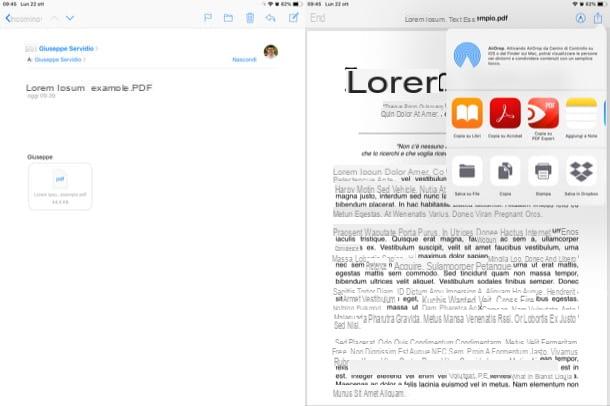
Se você usar Apple Mail Como seu cliente de e-mail principal, esteja ciente de que abrir e salvar anexos em PDF é tão fácil quanto beber um copo d'água. Primeiro, localize o e-mail que contém o anexo, abra-o e depois baixar o documento contido nele pressionando o item apropriado.
Assim que o anexo for baixado, selecione o dela visualização contendo a redação pdf [nome e tamanho], toque no botão ação (o ícone de quadrado com a seta apontando para cima no canto superior direito) e selecione uma das opções de download disponíveis: Copiar para livros o Salvar em arquivo se você quiser salvar o anexo em aplicativos Livros o Envie o (sobre o qual falarei em um parágrafo dedicado) ou Copiar para [nome do aplicativo], se você deseja abri-lo com um aplicativo de terceiros, como os mencionados no último capítulo deste tutorial.
Outros aplicativos
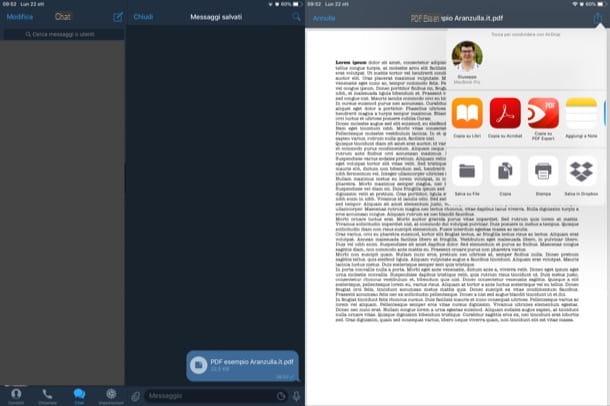
Uma operação semelhante à que mostrei anteriormente também pode ser feita quando você deseja salvar um anexo em PDF usando outros aplicativos, Como client email alternativo (é. AirMail), um 'aplicativo de mensagens (por exemplo, telegrama), um serviço de armazenamento em nuvem (por exemplo, Dropbox) e assim por diante.
Em todos esses casos, para salvar um PDF, você deve primeiro abri-lo e, em seguida, pressionar o botão ação (geralmente localizado no canto superior direito) e selecione uma das opções de download mencionadas acima (por exemplo, Copiar para livros, Salvar em arquivo, Copiar para [nome do aplicativo], Etc.)
Como abrir PDF no iPad
Como já mencionei nos capítulos anteriores, depois de fazer o download de um PDF no iPad, você pode abri-lo usando aplicativos incluídos “padrão” no iOS ou de soluções de terceiros. Deixe-me ilustrar ambas as possibilidades.
Aplicativos iOS padrão
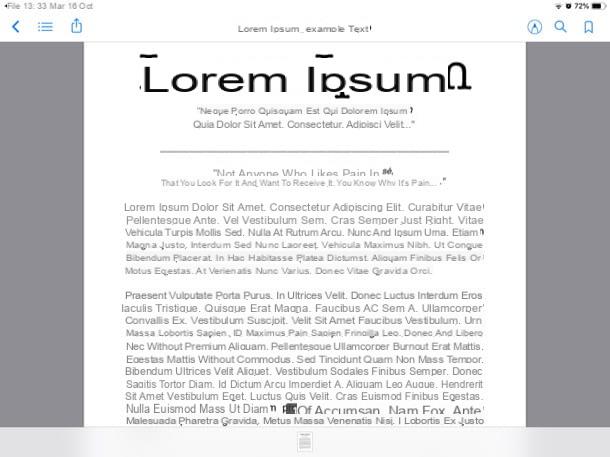
Se você quiser contar com aplicativo "padrão" presentes no iPad, pode optar pelas duas soluções listadas abaixo que, integrando-se perfeitamente com o iCloud, permitem visualizar e modificar em todos os dispositivos associados ao seu ID Apple.
- Envie o - este é o gerenciador de arquivos da Apple para iPhone e iPad (introduzido no iOS 11), que permite abrir e editar arquivos de vários formatos, incluindo PDFs. A sua utilização é bastante simples: depois de baixar um arquivo e escolher abri-lo neste último (mostrei como fazê-lo nos capítulos dedicados ao Safari e baixar anexos), você pode alterá-lo pressionando o ícone do lápis localizado no canto superior direito e selecionando uma das ferramentas que aparecem abaixo.
- Livros (conhecido como iBooks até iOS 11 e macOS High Sierra) - este é o e-reader padrão de todos os dispositivos Apple que permite ler e editar arquivos PDF (e até ePub) de uma forma extremamente simples. Depois de fazer o download de um arquivo e decidir abri-lo neste último (como já mostrei amplamente nos capítulos dedicados ao Safari e o download de anexos), você pode lê-lo e modificá-lo adicionando realces, sublinhados e assim por diante (basta pressionar no ícone de lápis no canto superior direito e selecione uma das ferramentas de desenho localizadas na parte inferior). Se desejar, também é possível pesquisar palavras dentro do PDF pressionando lupa localizado no canto superior direito, ou defina um marca páginas, tocando no ícone relativo localizado no canto superior direito.
Aplicação de terceiros
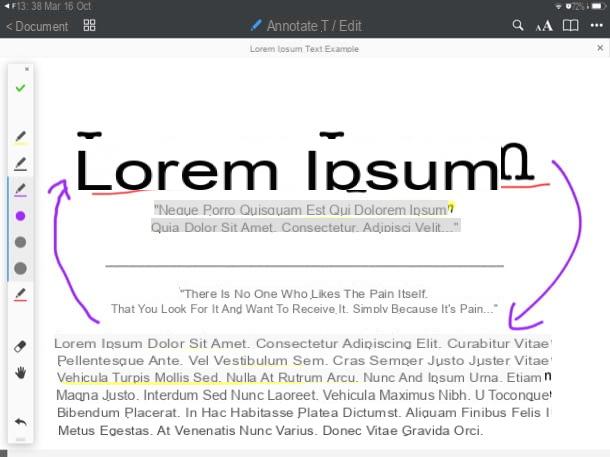
Se, por outro lado, você quiser contar com aplicativo de terceiros, saiba que existem muitas soluções válidas e, muitas delas, também são gratuitas. Antes de explicar as características de alguns deles, gostaria de lembrar que, para usá-los, você deve primeiro baixar o arquivo PDF e depois escolher abri-lo com eles tocando no botão ação (que você encontra no Safari, no aplicativo Mail ou em qualquer outro aplicativo que encontrar o documento para visualizar) e, em seguida, selecione a opção Copiar para [nome do aplicativo]. Para obter mais informações sobre o procedimento em questão, dê uma olhada nos capítulos onde explico como salvar PDF do Safari e como salvar anexos de PDF.
- Adobe Acrobat Reader - é sem dúvida um dos melhores e-leitores gratuitos para iPad. Graças a ele é possível abrir e editar PDFs adicionando notas manuscritas, destaques e assim por diante de uma forma extremamente fácil e rápida. Oferece também algumas funções avançadas, como as que permitem criar e combinar PDFs, mas são prerrogativa exclusiva de quem subscreve a versão Premium do serviço, que começa nos 9,99 euros / mês. Mostrei como funciona no guia dedicado a apps de leitura de PDFs, lembra?
- PDF Expert di Readdle - em um tutorial dedicado a como salvar e abrir PDFs no iPad não podemos deixar de citar este aplicativo que é considerado um dos melhores leitores de PDF para dispositivos Apple. Ele permite que você leia arquivos em PDF (e muitos outros formatos) e os sincronize nos principais serviços de armazenamento em nuvem de forma rápida e fácil. Também integra uma função avançada de edição de texto em PDF, mas está disponível para compra in-app por € 10,99. Custa 10,99 euros (+ outros 10,99 euros se quiser ter a função de edição de texto em PDF). Saliento que a aplicação também está disponível para macOS (custa 89,99 euros). Para obter mais informações sobre como funciona, leia o guia dedicado a aplicativos para ler PDF.
- Readdle documentos - este aplicativo gratuito, desenvolvido pela Readdle, é uma espécie de gerenciador de arquivos que, entre outras coisas, permite abrir e editar PDFs (e muitos outros tipos de arquivos) de forma extremamente intuitiva. Sua interface lembra muito o PDF Expert.
- Foxit PDF - é outro famoso leitor de arquivos PDF que permite ler e editar documentos de maneira semelhante às soluções que mencionei anteriormente. Ele também oferece recursos extras (disponíveis ao fazer compras no aplicativo a partir de € 0,89 por item), como aqueles que permitem que você assine PDFs digitalmente, mescle vários PDFs em um único arquivo, etc. Para obter mais informações sobre como usá-lo, consulte o guia do aplicativo de leitura de PDF.


























