Index
How to save PDF from Safari on iPad
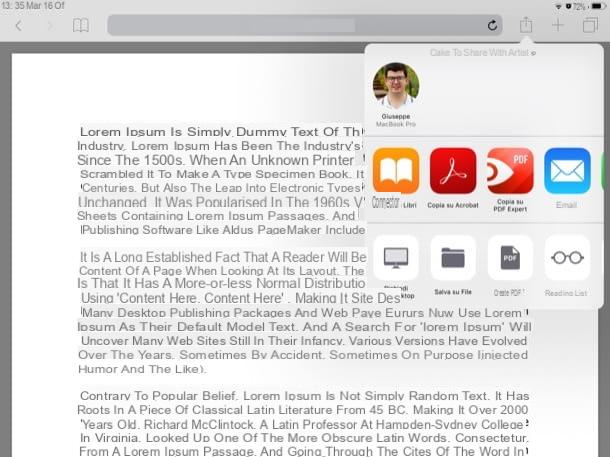
If you want to know how to save PDF from Safari to iPad, maybe because while surfing the Internet you came across a document that you want to download on your device, know that it is a really simple operation to complete. All you need to do is start Safari and locate the PDF you want to save locally by opening it within the browser itself. To open a PDF, it is usually sufficient to press one of the buttons on the site where the file is hosted (eg. Download, Download, apri, Download PDF, PDF, Etc.).
Once the PDF is displayed in Safari, you need to save it locally. To do this, tap the button Share (l'icona del square with the arrow pointing up) and select one of the available options: Copy to Books o Save your File to save the file in apps Books o Fillet (which I'll tell you about in a little more detail shortly) or Copy to [app name], if you want to open it with a third-party app, such as those listed in the last chapter of the guide.
I also point out that on iPads updated to iOS 11 and later versions, it is possible to save web pages in the form of PDF files to be consulted offline and, if necessary, to be printed. To use the function in question, just press the button Share and then tap the button Create PDF from the menu that opens. Interesting, right?
Please note: if you use a third-party browser, you can be able to download PDFs by more or less following the instructions I gave you in the previous lines, with the only difference that some words and buttons may be slightly different. If you use Chrome, for example, after opening a PDF in the browser, you have to press on the item OPEN IN ... at the bottom right and then select one of the download options from those available (eg. Save your File, Copy to Books, Copy to [app name]Etc.).
How to save PDF attachments on iPad
You received an email featuring one or more attachments in PDF format and would you like to know how to save them on your iPad? I guarantee you that even in this case there is nothing complicated to do. Let me explain how to proceed both from the app Mail, the “standard” integrated mail client on iOS, which gives you third-party app.
Apple Mail
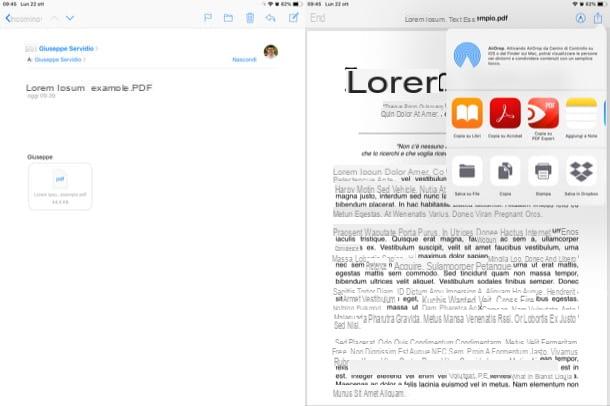
It was used Apple Mail As your primary email client, be aware that opening and saving PDF attachments is as easy as drinking a glass of water. First, locate the email containing the attachment, open it and then download the document contained in it by pressing on the appropriate item.
Once the attachment is downloaded, select hers preview containing the wording pdf [name and size], fai tap sul pulsating Share (l'icona del square with the arrow pointing up at the top right) and select one of the download options from those available: Copy to Books o Save your File if you want to save the attachment in the apps Books o Fillet (which I will tell you about in a dedicated paragraph) or Copy to [app name], if you want to open it with a third-party app, like the ones mentioned in the last chapter of this tutorial.
Other apps
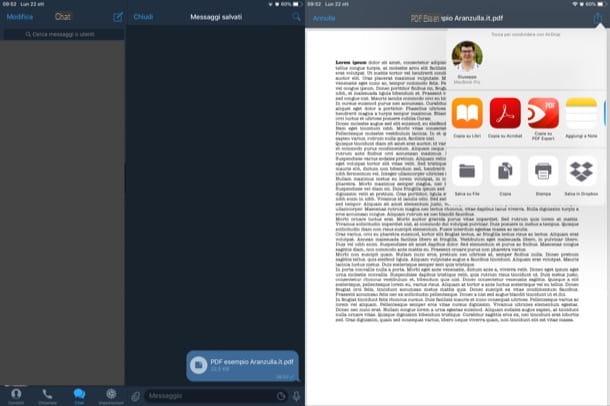
An operation similar to the one I showed you earlier can also be performed when you want to save a PDF attachment using other apps, as a client email alternativo (is. AirMail), a 'messaging app (es. Telegram), a cloud storage service (eg Dropbox) and so on.
In all these cases, to save a PDF you must first open it, then press the button Share (usually located at the top right) and select one of the download options from those mentioned above (eg. Copy to Books, Save your File, Copy to [app name], Etc.).
How to open PDF on iPad
As I have already mentioned in the previous chapters, once you have downloaded a PDF on iPad and can open it using apps included “standard” on iOS or of the third party solutions. Let me illustrate both possibilities.
Default iOS apps
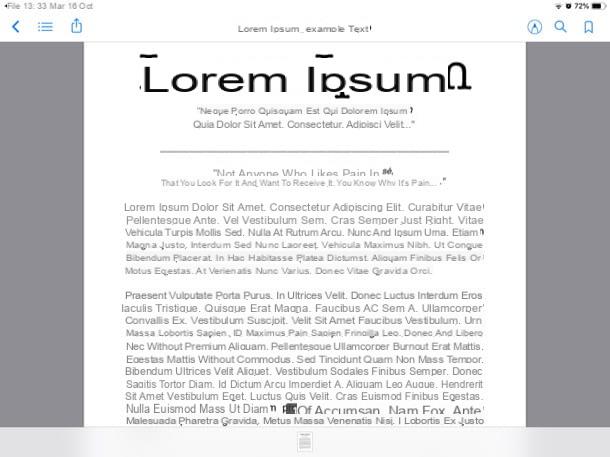
If you want to rely on "standard" app present on the iPad, you can opt for the two solutions listed below which, integrating perfectly with iCloud, allow you to view and modify them on all devices associated with your Apple ID.
- Fillet - this is Apple's file manager for iPhone and iPad (introduced with iOS 11), which allows you to open and edit files of various formats, including PDFs. Using it is quite simple: after downloading a file and choosing to open it in the latter (I showed you how to do it in the chapters dedicated to Safari and downloading attachments) you can change it by pressing the icon of the pencil located at the top right and then selecting one of the tools that appear below.
- Books (known as iBooks up to iOS 11 and macOS High Sierra) - this is the default e-reader of all Apple devices that allows you to read and edit PDF files (and even ePub) in an extremely simple way. After downloading a file and deciding to open it in the latter (as I have already amply shown you in the chapters dedicated to Safari and downloading attachments), you can read and modify it by adding highlights, underlines and so on (just press on the icon of pencil at the top right and select one of the drawing tools located below). If desired, you can also search for words within the PDF by pressing on magnifying glass located at the top right, or set a bookmark, by tapping on the relative icon located at the top right.
Third-party app
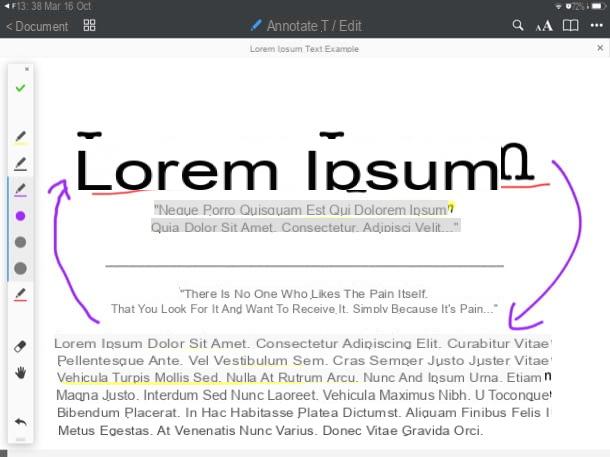
If, on the other hand, you want to rely on third-party app, know that there are many valid solutions to and, many of these, are also free. Before explaining the characteristics of some of them, I would like to remind you that, to use them, you must first download the PDF file and then choose to open it with them by tapping the button Share (which you find in Safari, in the Mail app or in any other app you find the document to view) and then select the option Copy to [app name]. For more information on the procedure in question, take a look at the chapters in which I explain how to save PDF from Safari and how to save PDF attachments.
- Adobe Acrobat Reader - it is without a doubt one of the best free e-readers for iPad. Thanks to it it is possible to open and edit PDFs by adding handwritten notes, highlights and so on in an extremely easy and fast way. It also offers some advanced functions, such as those that allow you to create and combine PDFs, but they are the exclusive prerogative of those who subscribe to the Premium version of the service, which starts at 9,99 euros / month. I showed you how it works in the guide dedicated to apps to read PDFs, remember?
- PDF Expert on Readdle - in a tutorial dedicated to how to save and open PDFs on iPad we cannot fail to mention this application which is considered one of the best PDF-readers for Apple devices. It allows you to read files in PDF (and many other formats) and synchronize them on the main cloud storage services quickly and easily. It also integrates an advanced PDF text editing function, but is available as an in-app purchase for € 10,99. It costs 10,99 euros (+ another 10,99 euros if you want to have the PDF text editing function). I point out that the application is also available for macOS (costs 89,99 euros). For more information about how it works, read the guide dedicated to apps to read PDF.
- Readdle documents - this free app, developed by Readdle, is a kind of file manager which, among other things, allows you to open and edit PDFs (and many other types of files) in an extremely intuitive way. Its interface is very reminiscent of PDF Expert.
- Foxit PDF - is another famous PDF file reader that allows you to read and edit documents in a similar way to that of the solutions I mentioned earlier. It also offers extra features (available by making in-app purchases starting at € 0,89 per item), such as those that allow you to digitally sign PDFs, merge multiple PDFs into a single file, etc. For more information on how to use it, see the PDF reading app guide.


























