Há alguns dias, você tem um problema chato no seu Mac que simplesmente não consegue resolver. Para tentar lidar com isso, você pediu a um amigo que entende de computador para ajudá-lo e isso, para entender melhor o seu problema, sugeriu que você tire fotos da tela do Mac.
Se você está lendo este guia agora, no entanto, é mais provável que não saiba como atender ao pedido do seu amigo. Eu adivinhei? Bom. Se este for realmente o caso, saiba que você não tem nenhum motivo para se preocupar, posso ajudá-lo. Na verdade, nas linhas a seguir irei mostrar algumas soluções úteis que você pode usar direta e confortavelmente em seu computador para tirar fotos da tela do Mac.
Dependendo de quais são suas necessidades e preferências, você pode escolher tirar fotos para a tela inteira ou para partes desta última ou, novamente, para janelas individuais. Para maior abrangência das informações, então, na última parte do guia irei também explicar como customizar as capturas de tela feitas. Boa leitura e divirta-se!
Tire fotos em tela cheia no Mac
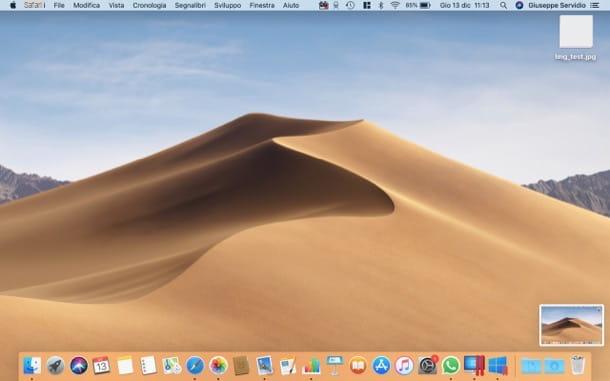
Se você vai entender como tirar fotos da tela inteira do Mac, saiba que você pode fazer isso usando algumas combinações de teclas predefinidas. Para prosseguir, na verdade, tudo o que você precisa fazer é pressionar as teclas ao mesmo tempo cmd + shift + 3 no teclado do seu computador: uma imagem em formato PNG com a “foto” da área de trabalho será salva automaticamente na área de trabalho do macOS.
É então possível criar capturas de tela e copiá-las diretamente para a área de transferência do sistema em vez de salvá-las como imagens na área de trabalho: esta é uma operação que pode ser particularmente útil quando você deseja colar rapidamente as capturas de tela de um programa ou fotos da área de trabalho em um documento de texto, e-mail ou em outros aplicativos.
Para copiar as capturas de tela para a área de transferência do macOS, basta usar as mesmas combinações de teclas vistas anteriormente, adicionando a tecla ctrl. Então, se você quiser copiar o instantâneo da área de trabalho para a área de transferência, você deve pressionar cmd + ctrl + shift + 3 e você pode colá-lo em um documento simplesmente pressionando as teclas cmd+v.
Se o seu Mac estiver atualizado para macOS 10.14 Mojave (ou mais tarde), após tirar a captura de tela, uma miniatura dela aparecerá no canto inferior direito da tela. Ao pressionar a miniatura, você pode alterar a captura de tela adicionando textos, setas, escritos e assim por diante usando os controles localizados no canto superior esquerdo.

Também nesta tela, você pode pressionar o botão ação (o ícone de quadrado com seta) para compartilhar a tela com outros usuários ou pressione o botão excluir (o ícone de caixote do lixo) para jogá-lo no lixo. Para salvar a captura de tela localmente, no entanto, você deve pressionar o botão final.
Caso você não queira que a miniatura em questão apareça toda vez que fizer uma captura de tela, pressione os botões ao mesmo tempo cmd + shift + 5 para chamar a ferramenta Captura de tela (sobre o qual falarei em breve em um capítulo dedicado), pressione o botão opções e desmarque o item Mostrar miniatura flutuante e pronto.
Tire fotos de partes da tela e janelas individuais no Mac
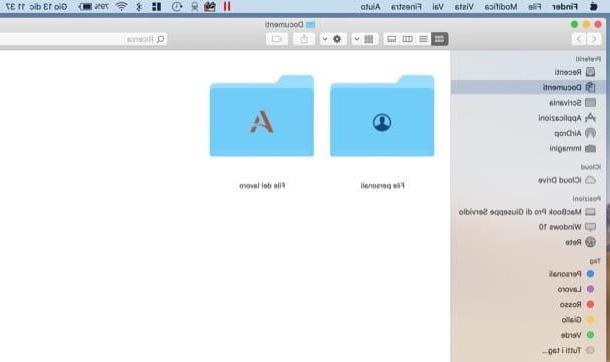
Se, em vez de tirar uma foto de toda a tela do Mac, você quiser tire fotos em partes da tela, você deve pressionar a combinação de teclas cmd + shift + 4 no teclado e marque a área que deseja capturar, mantendo pressionado o botão esquerdo do mouse (e, em seguida, solte-o para tirar a foto).
A combinação de teclas que acabei de indicar também pode ser usada quando você quiser fazer a captura de tela de janelas individuais, mas neste caso, em vez de selecionar a parte da tela a ser capturada com o mouse, pressione o botão barra de espaço no teclado e, em seguida, clique na janela que deseja capturar. A imagem resultante terá um efeito de sombra.
Quer você tenha decidido fotografar partes da tela ou janelas individuais, saiba que em ambos os casos você pode decidir salvar a captura de tela diretamente na área de trabalho ou copiá-la para a área de transferência mantendo pressionado ctrl enquanto captura a tela.
Também lembro que, se o seu Mac for atualizado para macOS 10.14 Mojave (ou versões posteriores), depois de fazer uma captura de tela, uma miniatura do último aparecerá no canto inferior direito e clicando nela você poderá editar e compartilhar, tal como já expliquei a você no capítulo anterior.
Utilitário de captura de tela
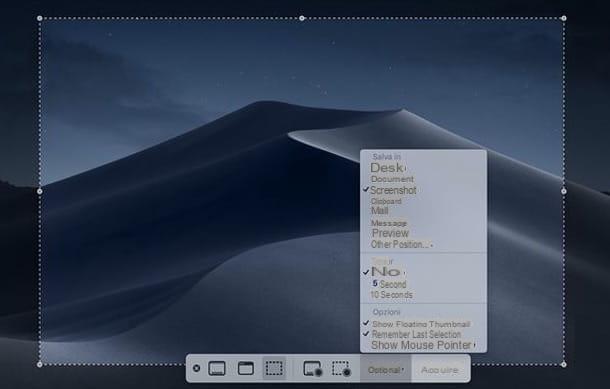
Se você tiver dificuldade em usar os atalhos de teclado que mencionei nos capítulos anteriores e quiser fazer capturas de tela usando apenas o mouse, pode usar outilitário de captura de tela, incluído no macOS. Graças a ele, é possível não só fazer capturas de tela, mas também ajustar alguns parâmetros avançados desta e até gravar vídeos do que é feito no Mac.
Para usar a captura de tela, abra o Launchpad (o ícone de foguete presente no bar Dock), abra a pasta Mais e clique no ícone do aplicativo. Alternativamente, você pode recuperá-lo simplesmente pressionando cmd + shift + 5 no teclado.
Assim que o utilitário de captura de tela for iniciado, você deverá ver sua barra de ferramentas, que é dividida em duas pelo divisor | colocado no centro do mesmo. À esquerda da divisória estão os botões Capture a tela inteira, Capture a janela selecionada e Adquirir seleção que, respectivamente, permitem que você faça uma captura de tela de toda a tela, de uma janela selecionada ou de uma parte selecionada da tela. Para sua informação, existem botões à direita da divisória Registra l'intero schermo e Grave sua seleção que permitem, respectivamente, gravar um vídeo de toda a tela ou apenas uma parte dela.
Antes de fazer a captura de tela, você pode editar alguns opções captura / gravação pressionando o botão apropriado à direita, de modo a escolher se mostra o ponteiro do mouse, mostrar a miniatura flutuante após a captura, defina um cronômetro para atrasar a captura de tela e selecionar o local para salvar a captura de tela (por exemplo, secretária, Documentos, etc.). Depois de definir todas essas preferências e escolher o modo de captura de sua preferência, pressione o botão Adquirir para fotografar a tela e pronto.
As informações que acabei de fornecer são válidas para versões do macOS iguais ou superiores a 10.14 (Mojave). Caso contrário, você pode usar uma versão menos "poderosa" do Snapshot, que não permite registrar e ajustar as preferências relacionadas a fazer as capturas de tela que mencionei anteriormente.
Após iniciar o aplicativo, pressiona seu ícone no Dock e selecione uma das quatro opções que lhe são propostas após clicar no item Atirar na barra de menu (canto superior esquerdo): seleção para tirar uma captura de tela de uma parte da tela; Janela para fotografar uma única janela; Tela para fazer uma captura de tela de toda a tela ou Tela com cronômetro para criar uma captura de tela com um atraso de 10 segundos.
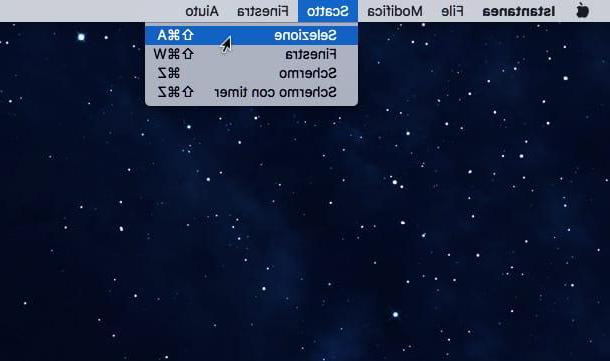
Depois de fazer a captura de tela, o aplicativo deve abrir automaticamente Visualização e você pode salvar a imagem selecionando o item ressalva do menu Envie o.
Controles avançados para tirar capturas de tela no Mac
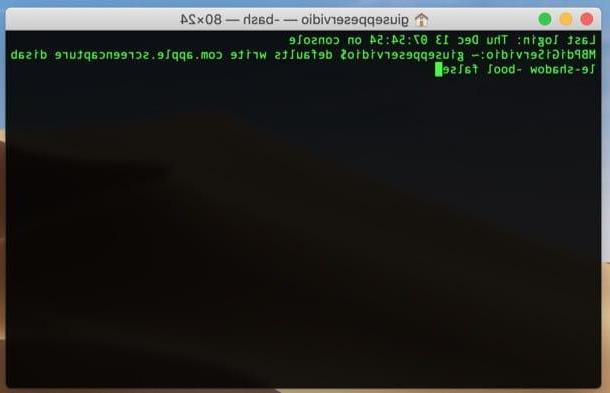
Assim como já indiquei a você nos capítulos anteriores, saiba que você pode personalizar e modificar ainda mais as capturas de tela obtidas inserindo comandos específicos no Terminal.
Dependendo de suas necessidades, usando o Terminal, você pode de fato alterar o formato de salvamento padrão das imagens, desativar o sombreamento das mesmas e / ou alterar o nome e a pasta de destino das imagens da tela do seu Mac.
Se você estiver interessado em fazer esses tipos de alterações em suas capturas de tela, abra o aplicativo Terminal (você pode fazer isso pesquisando em Holofote ou clicando em seu ícone na pasta Mais De Launchpad) e emita os comandos mostrados abaixo.
- Para alterar o formato do arquivo no qual o macOS salva as capturas de tela, use o comando padrões write com.apple.screencapture type formato, onde em vez de formato você tem que digitar a extensão do formato de arquivo no qual deseja salvar as imagens. Formatos são suportados JPG, BMP, TUF, TGA, JP2, PICT e PDF.
- Para desligar o sombreamento das capturas de tela, use o comando padrões write com.apple.screencapture disable-shadow -bool true. Se você tiver dúvidas, pode restaurar o sombreamento usando o comando defaults write com.apple.screencapture disable-shadow -bool false.
- Para alterar a pasta de destino das capturas de tela, em vez disso, dê o comando gravação padrão com.apple.screencapture location cartella. Ao invés de pasta você deve inserir o caminho completo da pasta na qual deseja salvar as imagens.
- Para definir o nome do instantâneo padrão, use o comando gravação padrão com.apple.screencapture nome “arquivo de nome”. Ao invés de nome do arquivo, você deve digitar o nome que deseja atribuir às capturas de tela (se o nome consistir em um único termo, você também pode evitar o uso de aspas).
Em todos os casos, para que as alterações tenham efeito, saia da sua conta de usuário ou reinicie o processo SystemUIServer dando o comando killall SystemUIServer no Terminal. Mais fácil do que isso ?!
Tire fotos de páginas da web inteiras no Mac
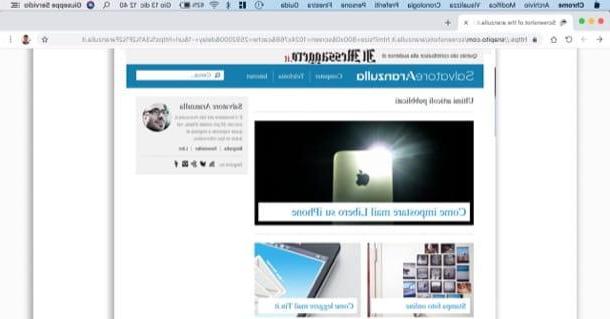
Você precisa capturar páginas da web inteiras no Mac? Infelizmente, as ferramentas "padrão" integradas no macOS não oferecem uma função capaz de fazer isso, mas você ainda pode recorrer a soluções de terceiros. Entre estes é impossível não citar o muito famoso Snapito, um serviço web gratuito que funciona sem instalar nada e sem ter que se registrar.
Para usá-lo, conectado à sua página inicial, digite oURL da página da Web que você deseja fotografar inteiramente no campo de texto apropriado e pressiona o botão verde estalo. Em alguns instantes, você verá a prévia da imagem obtida aparecer na tela e você poderá baixá-la localmente pressionando o item Baixe a captura de tela original. Simples, certo?
Personalize as capturas de tela no Mac
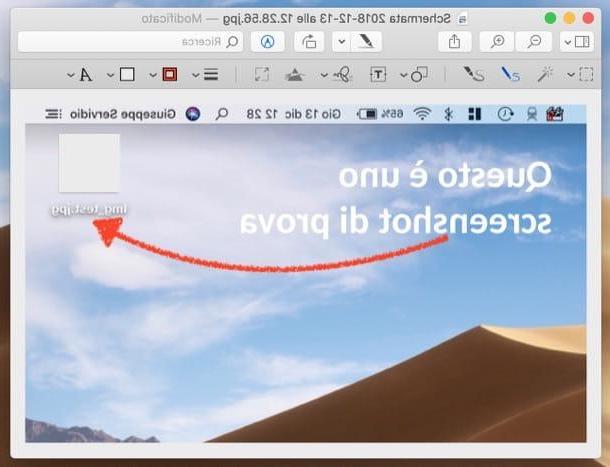
Concluindo, vamos ver como personalizar capturas de tela no Mac. Se o seu computador estiver atualizado para o macOS 10.14 Mojave, você pode fazer isso pressionando na miniatura da captura de tela e, em seguida, usando os botões e opções que são mostrados a você na janela que se abre (como já expliquei no capítulo inicial).
Se você demorou muito para clicar na miniatura em questão depois de fazer a captura de tela ou se está usando uma versão do macOS anterior a 10.14 (Mojave), pode prosseguir com Visualização, o aplicativo disponível “padrão” em todos os Macs e que permite visualizar / editar imagens e documentos PDF.
Para editar uma captura de tela com o Preview, clique duas vezes sobre ele e espere a janela do programa abrir. Para editar a captura de tela, você pode usar todas as principais ferramentas de edição presentes na barra de ferramentas do programa e na barra de menus.
Por exemplo, você pode ajustar o tamanho das imagens selecionando o item Ajustar tamanho ... do menu instrumentos ou insira linhas, quadrados e escritos nas imagens clicando primeiro no ícone lápis (canto superior direito) e depois na ferramenta desejada na barra de ferramentas que aparece na janela do programa.
Quando estiver satisfeito com o resultado, você pode exportar sua captura de tela editada como um arquivo PNG, JPG ou PDF selecionando o item Exportar ... do menu Envie o. Observe que se você estiver usando uma versão de macOS igual ou posterior ao Lion, você pode contar com a função autosave que registra todas as alterações feitas em uma imagem diretamente no arquivo original.
Se a visualização não o satisfizer, você pode personalizar as capturas de tela feitas no Mac, recorrendo a alguma solução de terceiros, como Skitch di Evernote, um aplicativo gratuito que pode ser baixado diretamente da Mac App Store.
Como tirar fotos da tela do Mac

























