Para os usuários do Windows 10, é realmente notável que esse sistema operacional não seja tão rigoroso quando se trata de pesquisar seu diretório. Algo que se outros sistemas operacionais eles podem distinguir perfeitamente entre palavras minúsculas e maiúsculas. É por isso que oferecemos um artigo no qual você aprenderá como distinguir entre maiúsculas e minúsculas do Windows 10 em arquivos.
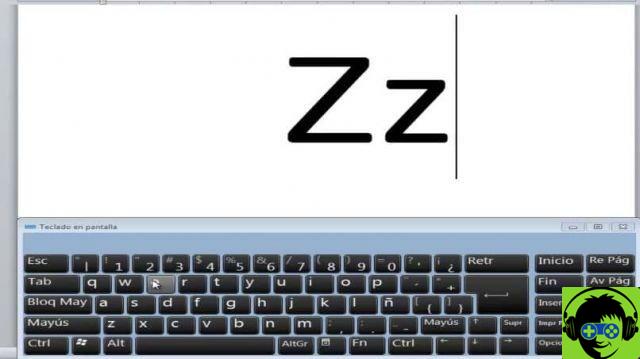
Mas isso se aplica apenas ao nome dos arquivos ou pastas e se quisermos que o Windows 10 faça esse reconhecimento. Para quem não sabe, o sistema de arquivos NTFS tem um recurso chamado Case Sensitive. E é responsável por verificar esse aspecto no nome das pastas e arquivos.
O que significa que você pode escrever o mesmo nome em duas pastas, mas uma em minúsculas e outra em maiúsculas e não permitirá que você as salve, pois as reconhece como iguais. Mas agora no Windows 10, se você puder fazer esse reconhecimento e mesmo que eles tenham o mesmo nome, mas algumas de suas letras estejam em maiúsculas, ele as salvará como duas pastas diferentes.
Como tornar o Windows 10 sensível a maiúsculas e minúsculas em arquivos
É que as mudanças que o Windows incluiu nesta nova versão são mais do que óbvias e mais úteis. Vimos como é fácil alterar os ícones da área de trabalho, arquivos e pastas de 10 janelas. Mas esse recurso que diferencia maiúsculas de minúsculas foi adicionado na atualização de 2018.
E precisamos ativar essa função que habilitará um Windows 10 diferencia maiúsculas de minúsculas em arquivos e também em diretórios. Mas sim, apenas para diretórios específicos e não para todo o conteúdo do disco rígido. Para isso usaremos uma ferramenta conhecida como fsutil.exe, da janela do PowerShell a substituição do prompt de comando ou CMD
Etapas para tornar o Windows 10 sensível a maiúsculas e minúsculas em arquivos
Antes de começarmos, precisamos verificar se temos a atualização de abril de 2018 que permite um Windows 10 para distinguir maiúsculas de minúsculas em arquivos. Feito esta verificação e sabemos que temos esse recurso. Abriremos uma janela no PowerShell, que possui permissões de administrador.
O próximo passo será execute o comando, onde mudaremos a pasta que fará distinção entre maiúsculas e minúsculas e será este arquivo fsutil.exe setCaseSensitiveInfo C: Enable folder. E é isso mesmo, esta pasta, como os arquivos que vamos salvar aqui, fará distinção entre maiúsculas e minúsculas, mas não afetará as subpastas desta pasta pai.
Então, se queremos que essas subpastas sejam suscetíveis também, precisamos realizar o mesmo procedimento em cada uma delas. Agora, se quisermos depois que o reconhecimento de letras minúsculas e maiúsculas for desativado, devemos executar o seguinte procedimento.
Vamos abrir uma janela em PowerShell que tem permissões de administrador, então temos que executar o seguinte comando fsutil.exe arquivo setCaseSensitiveInfo C: Folder disable e depois de fazer isso, tudo voltará ao seu estado original e não será mais capaz de distinguir entre letras minúsculas e maiúsculas, ou seja , esta função foi desabilitada.
É possível que algumas pastas do sistema tenham esse recurso ativado e se você quiser saber se esse é o caso, pode executar o comando a seguir. arquivo fsutil.exe queryCaseSensitiveInfo C: A pasta Excluir vem da janela do PowerShell. Feito isso, receberemos uma mensagem indicando que esta janela ativou o reconhecimento de letras minúsculas e maiúsculas.

São funções que o Windows 10 incorporou gradualmente ao seu sistema para permitir mais liberdade aos usuários. A ativação desse recurso é muito simples e consiste em algumas etapas. E você aprendeu através deste artigo que ele te mostrou como tornar o Windows 10 sensível a maiúsculas e minúsculas em arquivos.

























