Hai uno smartphone ou tablet Samsung, você gostaria de transferir as fotos da Galeria do dispositivo para a sua Mac mas você não sabe como fazer? Você tentou conectar seu smartphone Samsung a um Mac, mas o dispositivo não foi reconhecido? Não se preocupe, este é um problema menor: bastam alguns cliques e garanto que poderá obter o resultado pretendido de uma forma muito simples.
Você precisa saber que existem várias maneiras de transferir fotos da Samsung para o Mac: Você pode gerenciar a transferência de imagens via cabo USB ou sem fio e, para cada um desses modos, existem diferentes aplicativos e procedimentos nos quais você pode confiar. Por exemplo, se você decidir confiar em conectar seu telefone via cabo USB, pode recorrer a soluções como o aplicativo Apple Photos, o utilitário Image Capture ou o programa de terceiros Android File Transfer. Se, por outro lado, você optar pela transferência via Wi-Fi, pode contar com aplicativos como Google Fotos e AirDroid.
Se você concordar, eu diria para começar imediatamente e ir ao cerne do tutorial. Acredite em mim: em nenhum momento você aprenderá a enviar suas fotos (e vídeos) para o seu Mac sem o menor problema. Quer você tenha uma Galeria cheia de fotos ou apenas algumas fotos para importar para o seu computador, graças às minhas indicações você certamente terá sucesso no seu negócio hoje. Boa leitura e divirta-se!
- Fotos do Google
- Air Droid
- Bluetooth
fotos-da-samsung-para-o-mac-via-cabo-usb">Transfira fotos da Samsung para o Mac via cabo USB
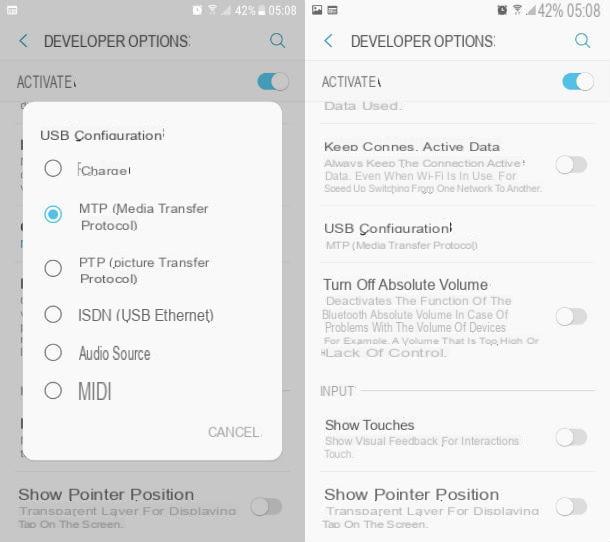
Se você escolheu o cabo USB como o modo de conexão para enviar suas fotos da Samsung para o Mac, a primeira coisa que você precisa fazer é conectar seu telefone ou tablet ao computador, em seguida, expandir o menu de notificação do Android e alterar o modo de conexão USB em selecionando um dos itens disponíveis. Dependendo do caso, você terá que colocar a marca de seleção no item PTP (Protocolo de transferência de imagem).
Como alternativa, você pode verificar a configuração USB antes de conectar seu telefone ou tablet ao Mac. Para fazer isso, no entanto, você precisará ativar o Opções do desenvolvedor no Android indo para Configurações (o ícone de engrenagem) e tocar no item primeiro Info no dispositivo, então sobre isso Software de informação e finalmente nisso Versão de compilação por 7 vezes consecutivas.
Uma vez ativado, digite Configurações (ícone de engrenagem), selecione o item Opção de desenvolvedor e toque no item Configuração USB, então pressiona a voz PTP (Protocolo de transferência de imagem) presente na nova tela pop-up e é isso.
foto
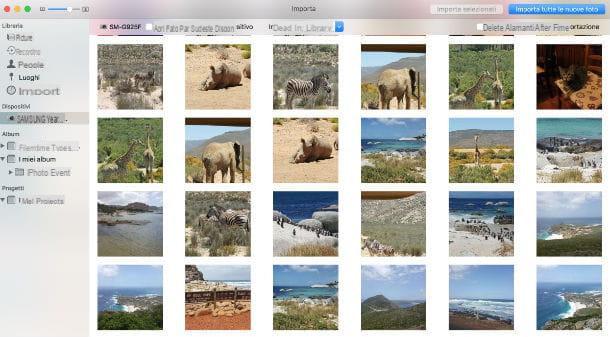
Depois de configurar corretamente o modo USB do seu smartphone ou tablet Samsung, conecte o dispositivo ao Mac. Aguarde alguns segundos, até que o aplicativo seja aberto automaticamente foto. Se não abrir automaticamente, selecione o aplicativo diretamente na barra do Dock (é o ícone de flor colorida).
Se a conexão entre o seu dispositivo Samsung e o Mac estiver ativa, você verá todas as fotos armazenadas na memória interna aparecerem. A aplicação foto O Mac permite que você os importe para sua biblioteca, selecionando o item Importar todas as novas fotos, localizado no canto superior direito. Você também pode marcar a caixa ao lado do comando Excluir itens após importação, se você deseja excluir fotos de seu telefone ou tablet.
Por outro lado, se não deseja prosseguir com a importação completa, mas pretende transferir apenas uma ou algumas imagens para a biblioteca da aplicação Mac Photos, basta selecioná-las uma a uma (usando a combinação cmd + clique) e, em seguida, clique no item Importar "x" selecionado. Você pode aprender mais sobre o tópico consultando o guia sobre como conectar o celular Samsung ao Mac.
Captura de imagem
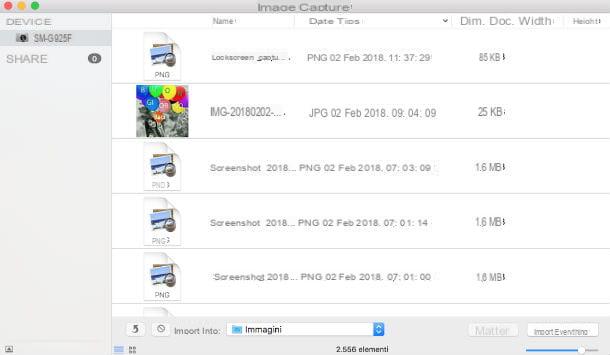
Se você deseja importar as imagens do seu celular / tablet diretamente para o Mac, sem vinculá-las à biblioteca do aplicativo Fotos, você deve utilizar o aplicativo Captura de imagem. Para encontrá-lo, abra o Launchpad selecionando o ícone de foguete na barra do Dock e vá para a pasta Mais e pressiona o ícone do aplicativo.
Na janela que se abre, selecione o seu nome aparelho samsung na barra lateral esquerda, selecione as imagens que deseja copiar para o seu computador (usando a combinação cmd + clique) e arraste-os para uma pasta de sua escolha. Alternativamente, se você deseja importar todos eles, selecione a pasta para onde deseja copiá-los através do menu suspenso Importar para (canto inferior esquerdo) e pressiona o botão Importar tudo localizado na parte inferior direita.
Transferência de arquivos Android
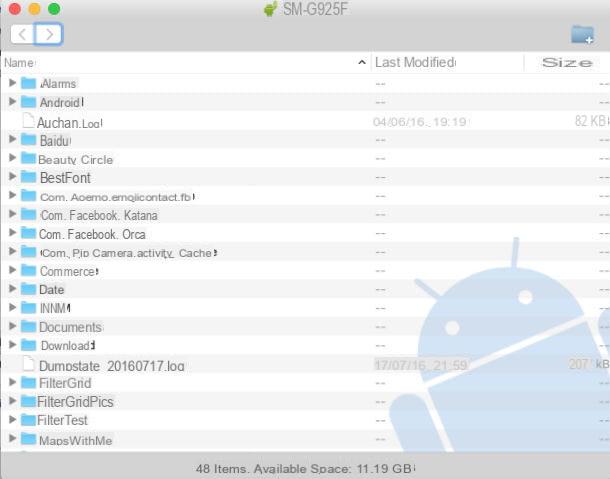
Se desejar, você também pode transferir fotos para o seu Mac usando o programa Transferência de arquivos do Android (em português Transferência de arquivos Android), que permite copiar arquivos de qualquer dispositivo Android para o macOS: é um gerenciador de arquivos completo, por isso não permite gerenciar apenas fotos e vídeos.
Para baixar Android File Transfer no seu computador, conecte-se ao site oficial do programa e clique no botão Faça o download, em seguida, abra o arquivo androidfiletransfer.dmg e arraste o ícone Transferência de arquivos Android na pasta Aplicações, para concluir a instalação do programa no Mac.
Antes de começar a transferir fotos do seu dispositivo Samsung para o Mac, você precisa iniciar o aplicativo Android File Transfer pela primeira vez. Se você pular esta etapa, o aplicativo não iniciará automaticamente quando você conectar seu telefone ao Mac. Para iniciar a Transferência de arquivos do Android pela primeira vez, clique com o botão direito no ícone e selecione o item Apri a partir do menu de contexto, responda Apri o aviso que aparece na tela e feche o aplicativo clicando no item Sair.
Outra operação que você precisa fazer é ativar o modo de conexão USB MTP (Protocolo de transferência de mídia) no Android usando o menu de notificações ou através do Opções de desenvolvedor (como expliquei a você anteriormente).
Agora você pode conectar seu dispositivo Samsung ao Mac usando Cabo USB: lembre-se de esperar alguns segundos para que o dispositivo seja reconhecido. Assim que o programa reconhecer o smartphone ou tablet, será aberta uma tela na qual serão exibidos todos os arquivos e pastas armazenados no dispositivo. Você encontrará as fotos na pasta DCIM: Para copiá-los para o seu computador, basta arrastá-los para uma pasta de sua escolha.
Se alguma das etapas não estiver clara para você, pode ler meu tutorial sobre como transferir arquivos do Android para o Mac. Se, por outro lado, você tiver dificuldade em ter seu dispositivo reconhecido pelo Android File Transfer, tente ativar o Debug USB no menu Opções de desenvolvedor do Android.
Smart Switch
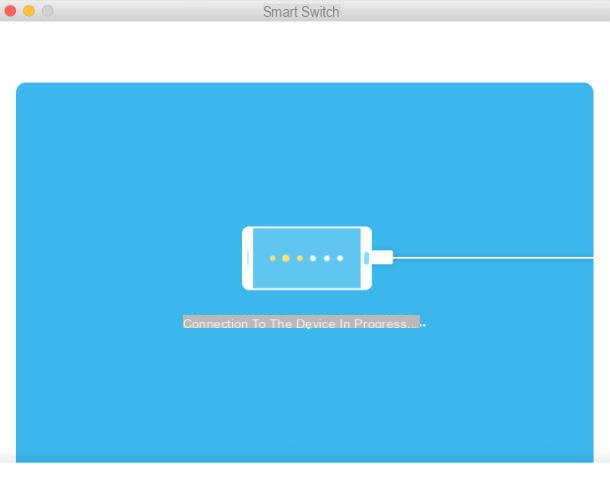
Também Smart Switch, O software oficial da Samsung para gerenciar smartphones e tablets a partir de computadores, permite copiar fotos para o Mac. Se ainda não o instalou, conecte-se ao site oficial e clique no botão Baixar para Mac OS X. Agora aguarde a conclusão do download e abra o arquivo DownloadSmartSwitch4Mac_xx.dmg. Na tela que aparecerá a seguir, clique duas vezes no arquivo executável SmartSwitchMac.pkg e aguarde o carregamento da nova janela, onde você terá que selecionar o item Continuando.
Agora você pode continuar instalando o programa selecionando o item duas vezes consecutivamente Continuando. Em seguida, clique no botão Aceitar na nova tela que aparecerá alguns momentos depois, e então clique no item Instalar. Agora você deve ver o aviso de inserção do senha da conta com a qual você faz login no seu Mac: depois de digitá-la corretamente no campo Palavra-passe, pressiona o botão Transmissão. Você chegou à última etapa da instalação. Depois de concluído, clique no botão Restart.
Depois que o Mac for reiniciado, conecte o telefone ou tablet ao computador por meio de um cabo USB. O reconhecimento do dispositivo pelo Smart Switch pode demorar alguns segundos, portanto, seja paciente até que uma nova tela do programa apareça com todas as pastas dentro do dispositivo Samsung.
Neste ponto, você pode prosseguir com a transferência para Mac de uma ou mais fotos, mas também de toda a pasta contendo todas as imagens armazenadas na memória interna do smartphone ou tablet: você só precisa localizar a pasta onde estão as fotos presente (DCIM) e simplesmente arraste-o para uma pasta de sua escolha. Encontre um estudo aprofundado completo sobre o programa em questão no meu guia sobre como funciona o Samsung Smart Switch.
Transfira fotos da Samsung para o Mac sem fio
Como alternativa à conexão via cabo USB, você pode convenientemente transferir fotos do seu dispositivo Samsung para o Mac sem fio. Agora explicarei como proceder usando vários aplicativos e tecnologias fáceis de usar.
Fotos do Google
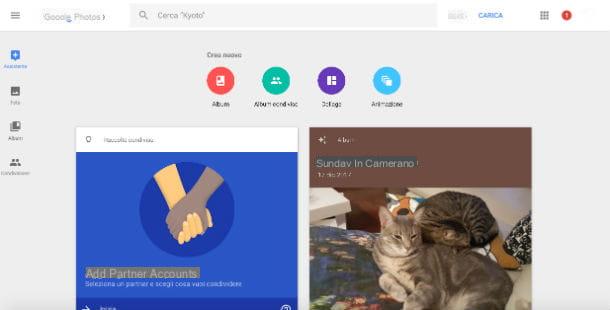
A maneira mais fácil de transferir fotos da Samsung para o Mac sem fio é usando o serviço Google Fotos, que requer a instalação do aplicativo no dispositivo Samsung e a conexão com a página oficial da web no Mac. Fotos do Google, lembre-se de fazer login na mesma conta do Google com a qual você usa o aplicativo Google Fotos em seu smartphone ou tablet.
Se esta é a primeira vez que usa o aplicativo Google, certifique-se de ativar as funções de backup e sincronização. Em seguida, abra o aplicativo, pressione o botão ☰ localizado no canto superior esquerdo e selecione o item Configurações. Na nova tela que aparece, toque no item Backup e sincronização, em seguida, verifique a entrada Backup e sincronização. Finalmente, certifique-se de que sob o título Conta de backup a conta do Google com a qual deseja visualizar as fotos na página da web do Google Fotos no Mac aparece e em Tamanho de carregamento a opção está selecionada alta qualidade (para que você tenha um backup gratuito de fotos e vídeos). Você pode ler o guia sobre como o Google Fotos funciona se tiver dúvidas.
Uma vez que essas operações preliminares tenham sido concluídas, acesse o site oficial do Google Fotos em seu Mac, onde você encontrará as mesmas fotos que armazenou no aplicativo para smartphone ou tablet Samsung (desde que o backup das mesmas tenha terminado , pode demorar um pouco). Em seguida, selecione uma ou mais fotos e toque no botão ⋮, então pressiona a voz Descarga e as imagens selecionadas serão baixadas para o seu computador.
Alternativamente, se você deseja baixar todas as fotos do Google Fotos e sempre sincronizá-las com o seu Mac, você pode baixar o aplicativo gratuito Backup e sincronização do Google, que permite sincronizar arquivos no Google Drive (serviço de armazenamento em nuvem do Google, que também inclui o Google Fotos) no Windows e macOS. Para obter mais informações sobre isso, convido você a ler o tutorial sobre como funciona o Google Drive.
AirDroid
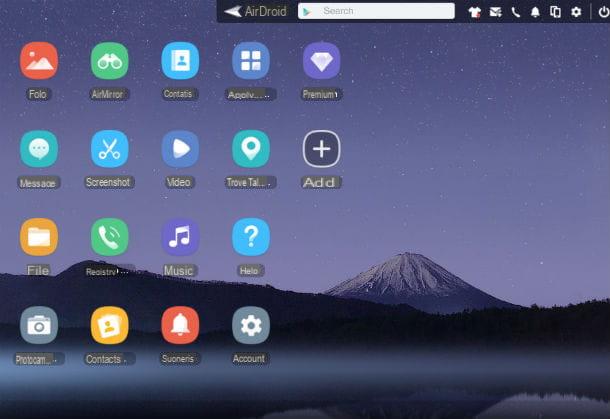
Outra forma de baixar fotos da Samsung para o Mac sem fio é usando o serviço AirDroid. Se você nunca ouviu falar dele, AirDroid é uma solução completa que permite transferir arquivos sem fio do seu smartphone (ou tablet) para o seu computador, visualizar notificações do Android no Windows e macOS, visualizar e enviar SMS do seu PC e, em casos de dispositivos submetidos ao procedimento de root, mesmo controlando o Android a partir do computador. É gratuito, mas com limitações: permite transferir arquivos grandes de até 30 MB para um total de 200 MB de armazenamento. Para eliminar essas limitações, você precisa se inscrever em um plano pago, a partir de $ 1,99 / mês. Mais informações aqui.
A primeira coisa que você precisa fazer para usar o AirDroid é instalar seu aplicativo oficial em seu smartphone / tablet (você pode encontrá-lo na Play Store) e seu cliente no macOS. Em seguida, conecte-se ao site oficial do AirDroid e clique no ícone Mac OS X. Assim que o download for concluído, abra o arquivo AirDroid_Desktop_Client_xx.dmg e copie o ícone AirDroid na pasta Aplicações do seu computador. Se você ainda não o fez, prossiga com o registro no serviço. Você abre AirDroid da pasta Aplicações do seu Mac e, em seguida, clique no botão Register posicionado no canto superior direito e preencha os campos obrigatórios corretamente, onde você terá que inserir oemail address você deseja se registrar, o senha e apelido usar.
Assim que o registro for concluído, acesse a caixa de correio da conta de e-mail selecionada anteriormente e abra o e-mail que acabou de receber do AirDroid, em seguida Verifique sua conta clicando no link do e-mail. Depois de concluir o processo de verificação de conta, volte à tela principal do programa para poder começar a transferir suas fotos.
Inicialmente, o AirDroid solicitará que você adicione um ou mais dispositivos móveis à sua conta. Tudo que você precisa fazer é abrir o aplicativo AirDroid no seu dispositivo Samsung, toque no botão Entrar ou Registrar e insira os dados usados para o registro anterior. Neste ponto, pressione o ícone Transferência, selecione o nome do seu computador (por exemplo, Desktop Android) na tela que é aberta, vá para Imagens, selecione as fotos para copiar para o Mac e pressione o botão submeter.
Se não quiser instalar programas em seu computador, você também pode usar o AirDroid de um navegador usando a interface da Web do AirDroid, que pode ser acessada usando os dados da sua conta.
Bluetooth
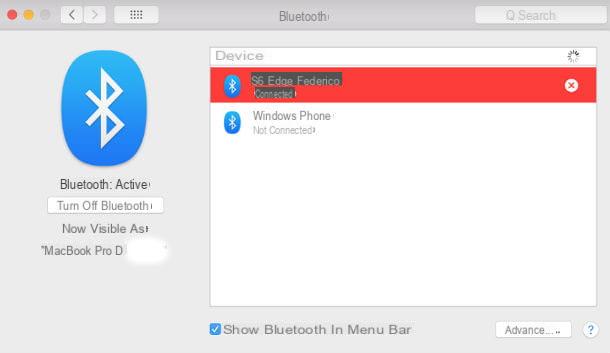
Como é de fácil compreensão, você pode transferir fotos do seu dispositivo Samsung para o Mac também usando o link Bluetooth. A primeira coisa que você precisa fazer é certificar-se de que o Bluetooth está habilitado em ambos os dispositivos: ligado Mac, você abre Preferências do Sistema, clique no ícone Bluetooth presente na janela que se abre e, se disponível, clique no botão Ligue o Bluetooth presente na barra lateral esquerda. Em um smartphone ou tablet Samsung, por outro lado, chame a central de notificações criando um deslize de cima para baixo na tela e pressiona o ícone De Bluetooth (se estiver "desligado").
Assim que o Bluetooth estiver ativado, abra o Galeria de imagens do dispositivo Samsung e selecione a foto que deseja transferir para o Mac e pressione o botão ação e toque no item Bluetooth. Após alguns segundos uma nova tela aparecerá em seu smartphone ou tablet, onde você deverá selecionar o item correspondente ao dispositivo para o qual deseja transferir suas fotos.
Feito isso, você receberá o aviso de aceitação ou rejeição da imagem na nova tela que apareceu no Mac. Pressione o botão Aceitar para completar a transferência, ou em rejeitar se você tiver a foto errada e quiser repetir a seleção. Se você encontrar algum problema nesta última etapa, convido você a ler o guia sobre como ativar o Bluetooth.
Como transferir fotos da Samsung para o Mac

























