You have a smartphone or tablet Samsung, you would like to transfer the photos in the device's Gallery to yours Mac but you don't know how to do it? Have you tried to connect your Samsung smartphone to a Mac but the device is not recognized? Don't worry, this is a minor problem: just a few clicks and I assure you that you will be able to obtain the desired result in a very simple way.
You need to know that there are several ways to transfer photos from Samsung to Mac: You can manage the transfer of images via USB cable or wirelessly, and for each of these modes there are different applications and procedures that you can rely on. For example, if you decide to rely on connecting your phone via USB cable, you can resort to solutions such as Apple's Photos app, Image Capture utility or third-party Android File Transfer program. If, on the other hand, you opt for the transfer via Wi-Fi, you can rely on apps like Google Photos and AirDroid.
If you agree, I'd say start right away and get to the heart of the tutorial. Believe me: in no time you will learn how to send your photos (and videos) to your Mac without the slightest problem. Whether you have a gallery full of photos or just a few shots to import to your computer, thanks to my indications you will surely succeed in your business today. Enjoy your reading and have fun!
- Google Photos
- Air Droid
- Bluetooth
Transfer photos from Samsung to Mac via USB cable
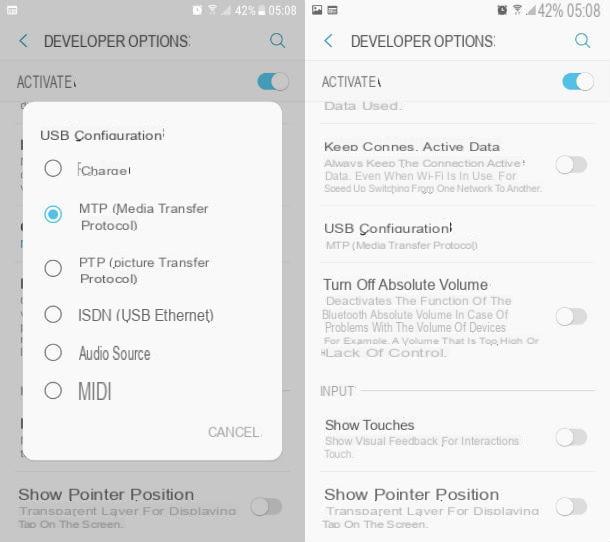
If you have chosen the USB cable as the connection mode to send your photos from Samsung to Mac, the first thing you need to do is connect your phone or tablet to the computer, then expand the Android notification menu and change the connection mode USB by selecting one of the available items. Depending on the case, you will have to put the check mark on the item PTP (Picture Transfer Protocol).
As a workaround, you can check the USB configuration before connecting your phone or tablet to your Mac. To do this, however, you will need to activate the Developer Options on Android by going to Settings (the gear icon) and tapping on the item first Info on the device, by your complaint Info software and finally on that Build version for 7 consecutive times.
Once activated, enter Settings (gear icon), select the item Developer option and tap on the item USB configuration, then presses on the voice PTP (Picture Transfer Protocol) present in the new pop-up screen and that's it.
Gallery
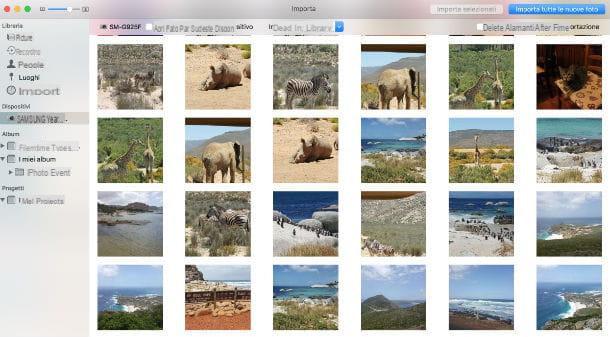
Once you have correctly configured the USB mode of your Samsung smartphone or tablet, connect the device to Mac. Wait a few seconds, until the application opens automatically Gallery. If it does not open automatically, select the application directly from the Dock bar (it is the colored flower icon).
If the connection between your Samsung device and Mac is active, you will see all the photos stored in the internal memory appear. The application Gallery Mac allows you to import them into your library by selecting the item Import all new photos, located at the top right. You can also check the box next to the command Delete items after import, if you want to delete photos from your phone or tablet.
On the other hand, if you do not want to proceed with the complete import but intend to transfer only one or certain images to the library of the Mac Photos application, you simply have to select them one by one (using the combination cmd + click), then click on the item Import selected "x". You can learn more about the topic by consulting the guide on how to connect Samsung mobile to Mac.
Image capture
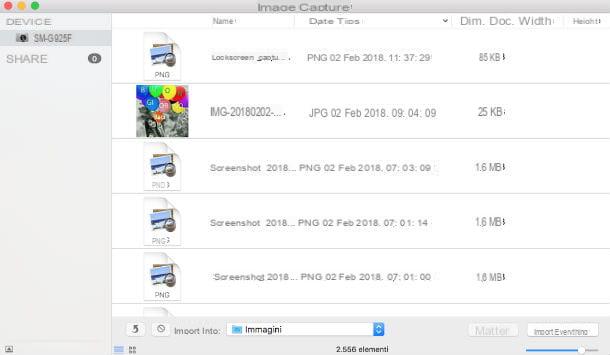
If you want to import the images of your mobile / tablet directly to Mac, without binding them to the library of the Photos application, you must use the application Image capture. To find it, open the Launchpad by selecting the rocket icon in the Dock bar, then go to the folder Other and presses the application icon.
In the window that opens, select the name of yours device Samsung from the left sidebar, select the images you want to copy to your computer (using the combination cmd + click) and drag them to a folder of your choice. Alternatively, if you want to import them all, select the folder you want to copy them to via the drop-down menu Import into (bottom left) and presses the button Import everything which is located at the bottom right.
Android File Transfer
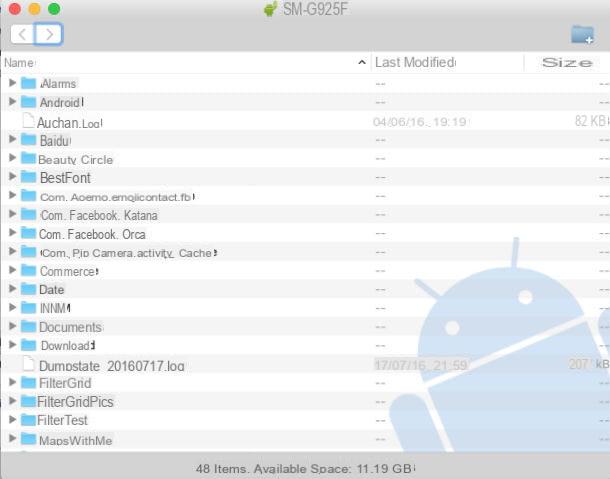
If you want, you can also transfer photos to your Mac through the use of the program Android File Transfer (In British Android File Transfer), which allows you to copy files from any Android device to macOS: it is a complete file manager, so it does not allow you to manage only photos and videos.
To download Android File Transfer on your computer, connected to the official website of the program and click on the button Download Now, then open the file androidfiletransfer.dmg and drag the icon Android File Transfer in the folder Applications, to complete the program installation on Mac.
Before you can start transferring photos from your Samsung device to Mac, you need to launch the Android File Transfer application for the first time. If you skip this step, the application will not start automatically when you connect your phone to your Mac. For the first start of Android File Transfer, right click on its icon, then select the item apri from the context menu, reply apri the notice that appears on the screen and close the application by clicking on the item Logout.
Another operation you need to do is to activate the USB connection mode MTP (Media Transfer Protocol) on Android using the notifications menu or via the Developer options (as I explained to you earlier).
You can now connect your Samsung device to Mac using USB cable: remember to wait a few seconds for the device to be recognized. Once the program has recognized the smartphone or tablet, a screen will open in which all the files and folders stored inside the device will appear. You will find the photos in the folder DCIM: To copy them to your computer, simply drag them to a folder of your choice.
If any of the steps are not clear to you, you can read my tutorial on how to transfer files from Android to Mac. If, on the other hand, you have difficulty in having your device recognized by Android File Transfer, try activating the Debug USB on the menu Developer options of Android.
Smart Switch
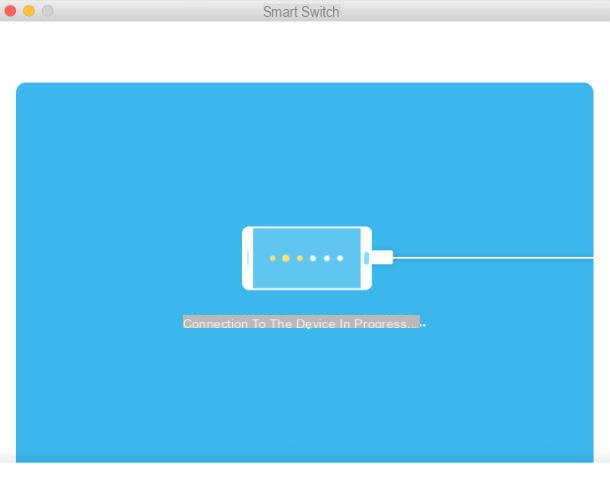
Also Smart Switch, Samsung's official software for managing smartphones and tablets from computers, allows you to copy photos to the Mac. If you haven't installed it yet, connect to its official website and click on the button Download via Mac OS X. Now wait for the download to complete and then open the file DownloadSmartSwitch4Mac_xx.dmg. In the screen that will appear later, double-click on the executable file SmartSwitchMac.pkg and wait for the new window to load, where you will have to select the item Continue.
Now you can continue installing the program by selecting the item twice consecutively Continue. Then click the button Accept in the new screen that will appear a few moments later, and then click on the item Install. You should now see the insertion notice of the Password of the account with which you log in to your Mac: after typing it correctly in the field Password, pig sul sul bottone Submit. You have arrived at the last step of the installation. Once completed, click on the button Restart.
After your Mac restarts, connect your phone or tablet to your computer via USB cable. The recognition of the device by Smart Switch can take up to a few seconds, so be patient until a new program screen appears with all the folders inside the Samsung device.
At this point, you can proceed with the transfer to Mac of one or more photos, but also of the entire folder containing all the images stored in the internal memory of the smartphone or tablet: you just need to locate the folder where the photos are present (DCIM) and simply drag it to a folder of your choice. Find a complete in-depth study on the program in question in my guide on how Samsung Smart Switch works.
Transfer photos from Samsung to Mac wirelessly
As an alternative to connecting via USB cable, you can conveniently transfer photos from your Samsung device to Mac wirelessly. Now I will explain how to proceed by using various easy-to-use applications and technologies.
Google Photos
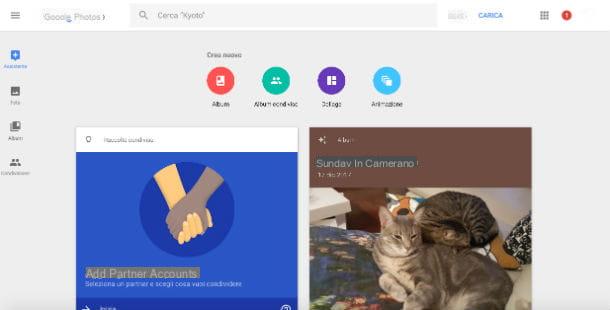
The easiest way to transfer photos from Samsung to Mac wirelessly is by using the Google Photos service, which requires installing the app on the Samsung device and connecting to the official web page on the Mac. Google Photos, remember to log in to the same Google account with which you use the Google Photos app on your smartphone or tablet.
If this is your first time using the Google application, you need to make sure you turn on the backup and sync functions. Then open the app, press the button ☰ collocato in alto a sinistra and selects the voice Settings. In the new screen that appears, tap on the item Backup and synchronization, then check the entry Backup and synchronization. Finally, make sure that under the heading Backup account the Google account with which you want to view the photos on the Google Photos web page from Mac appears and that in Dimensioni cartoon the option is selected High quality (so you have a free backup of your photos and videos). You can read the guide on how Google Photos works if you get stuck.
Once these preliminary operations have been completed, access the official Google Photos website on your Mac, where you will find the same photos that you have stored on the Samsung smartphone or tablet app (as long as the backup of the same has come to an end, it may take a while time). Then select one or more photos and tap the button ⋮, then presses on the voice Download and the selected images will be downloaded to your computer.
Alternatively, if you want to download all the photos from Google Photos and always have them synced to your Mac, you can download the free application Google Backup and Sync, which allows you to synchronize files on Google Drive (Google's cloud storage service, which also includes Google Photos) on Windows and macOS. For more info about it, I invite you to read the tutorial on how Google Drive works.
AirDroid
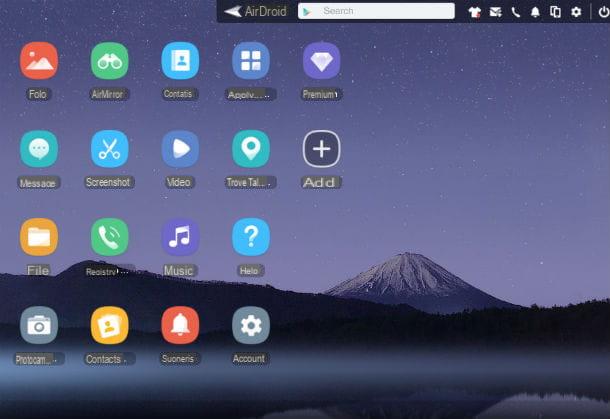
Another way to download photos from Samsung to Mac wirelessly is by using the service AirDroid. If you have never heard of it, AirDroid is a complete solution that allows you to wirelessly transfer files from your smartphone (or tablet) to your computer, view Android notifications on Windows and macOS, view and send SMS from your PC and, in cases of devices subjected to the root procedure, even controlling Android from the computer. It is free, but with limitations: it allows you to transfer large files up to 30MB for a total of 200MB of storage. To eliminate these limitations, you need to subscribe to a paid plan, starting at $ 1,99 / month. More info here.
The first thing you need to do to use AirDroid is to install its official app on your smartphone / tablet (you can find it on the Play Store) and its client on macOS. Then connect to the official AirDroid website and click on the icon Mac OS X. Once the download is complete, open the file AirDroid_Desktop_Client_xx.dmg and copy the icon AirDroid in the folder Applications of your computer. If you haven't done so yet, proceed with registering for the service. You open AirDroid from the folder Applications of your Mac, then click on the button Subscribe positioned at the top right and fill in the required fields correctly, where you will have to enter theemail address you want to register with, the Password and nickname to use.
Once the registration is complete, access the mailbox of the previously selected email account and open the email just received from AirDroid, then verify your account by clicking on the link in the email. Once you have completed the account verification process, go back to the main program screen to be able to start transferring your photos.
Initially, AirDroid will ask you to add one or more mobile devices to your account. All you have to do is open the app AirDroid on your Samsung device, tap the button Login or Register and enter the data used for the previous registration. At this point, press the icon Transfer, select your computer name (eg. Desktop Android) from the screen that opens, go to Images, select the photos to copy to the Mac and press the button Send.
If you don't want to install programs on your computer, you can also use AirDroid from a browser using the AirDroid Web interface, which you can access using your account data.
Bluetooth
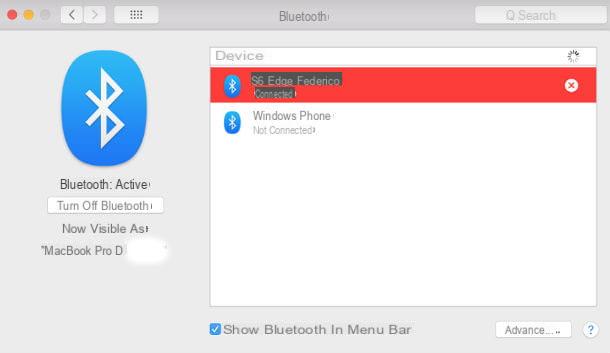
As easily understood, you can transfer photos from your Samsung device to Mac also using the link Bluetooth. The first thing you need to do is make sure you have Bluetooth enabled on both devices: on Mac, you open System preference, click on the icon Bluetooth present in the window that opens and, if available, click on the button Turn on Bluetooth present in the left sidebar. On a Samsung smartphone or tablet, on the other hand, call up the notification center by making one swipe from the top of the screen to the bottom and presses the icon of Bluetooth (if this is "off").
Once Bluetooth is activated, open the Image gallery of the Samsung device and select the photo you want to transfer to Mac, then press the button Share and tap on the item Bluetooth. After a few seconds, a new screen will appear on your smartphone or tablet, where you will have to select the item corresponding to the device on which you want to transfer your photos.
Once done, you will receive the notice of acceptance or rejection of the image in the new screen that appeared on the Mac. Press the button Accept to complete the transfer, or on Reject if you have the wrong photo and want to repeat the selection. If you encounter any problems in this last step, I invite you to read the guide on how to activate Bluetooth.
How to Transfer Photos from Samsung to Mac

























