Percorrendo a galeria de fotos do seu smartphone Android, você percebeu que as imagens salvas são tantas e, acima de tudo, que não estão organizadas na ordem em que você gostaria. Por isso, também tomado pelo medo de ficar sem espaço para os aplicativos, você pensou em retirar as fotos do seu dispositivo e salvá-las em um local mais "seguro", como o seu computador, organizando-as em pastas convenientes para localizá-las rapidamente.
Certamente é uma ótima ideia, mas uma pergunta muito específica está abrindo espaço em sua cabeça: e se transferir fotos do Android para o PC foi muito difícil, talvez fora de suas habilidades tecnológicas? Fique tranquilo, trata-se de uma operação muito simples, que também pode ser realizada por quem, como você, não está muito acostumado com a informática: a seguir explicarei as técnicas mais simples e eficazes para mover fotos de dispositivos Android para o computador , para Windows e Mac, mesmo no modo sem fio.
Consegui te acalmar né? Perfeito, é hora de começar a trabalhar! Basta sentar-se em frente ao computador, pegar seu dispositivo Android e continuar lendo este guia: Tenho certeza que, seguindo os conselhos e dicas que vou lhe dar com muito cuidado, você terá sucesso sem problemas no seu intenção, mesmo sem possuir habilidades tecnológicas específicas. Posto isto, só desejo uma boa leitura e um bom trabalho!
Transfira fotos do Android para o Windows
Os primeiros procedimentos que vou ilustrar dizem respeito ao sistema operacional Windows. Antecipo imediatamente que, para colocar tudo em prática, você precisará do Cabo USB fornecido com o seu dispositivo Android; Além disso, você não precisará baixar programas de terceiros, pois tudo de que você precisa já está no seu sistema operacional.
Explorador de arquivos
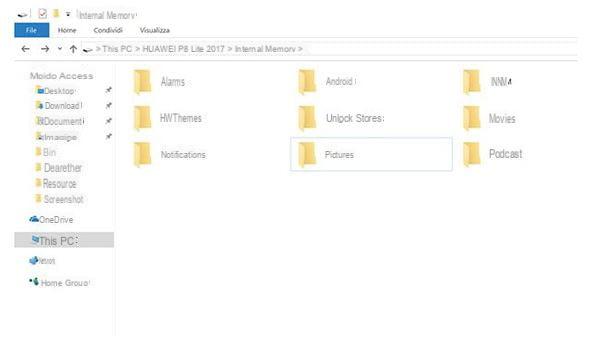
Explorar Explorador de arquivos é definitivamente uma das maneiras mais fáceis de transferir fotos do Android para o PC Windows: para ser mais preciso, File Explorer é o programa desenvolvido para gerenciar arquivos dentro do sistema operacional Windows, já presente desde a sua instalação. Além disso, as versões mais recentes do sistema operacional Microsoft já possuem os drivers necessários disponíveis para o correto reconhecimento dos dispositivos Android, portanto não será necessário realizar nenhum download adicional.
Para mover fotos para o seu computador usando o File Explorer, primeiro pegue o Cabo USB e use-o para conectar seu dispositivo Android ao computador. Em seguida, vá para o seu dispositivo Android, chame oarea de notificação deslizando o dedo de cima para baixo na tela, selecione a notificação Opções USB, coloque a marca de verificação em Transferências de arquivo e aguarde até que o dispositivo seja reconhecido pelo PC (isso pode levar alguns minutos).
Para que tudo corra bem, certifique-se de que a entrada Debug USB do seu dispositivo é inválido: para fazer isso, vá para o menu Configurações> Opções do desenvolvedor (ou Opções de desenvolvimento) e, se necessário, remova a marca de seleção da caixa dedicada. Como você diz? Este menu não aparece no seu dispositivo? Isso significa que nunca foi habilitado, portanto, a Depuração USB não pode estar ativa.
Agora abra oExplorador de arquivos clicando no ícone em forma de pasta amarela encontrado na barra de tarefas do Windows (canto inferior esquerdo), clique emícone do dispositivo android localizado na barra esquerda, clique duas vezes no ícone Memória interna o Memória externa (dependendo de onde suas fotos estão armazenadas) e, em seguida, na pasta DCIM: feito isso, você pode transferir fotos para o seu computador e organizá-las em pastas com um clássico copiar e colar.
Se este procedimento não o satisfez, você pode optar pela transferência de imagem através do assistente de aquisição do Windows: após abrir o Explorador de Arquivos e conectar seu dispositivo conforme expliquei acima, lembre-se doarea de notificação Android, toque no item Opções USB e marque a caixa Transferência de fotos (PTP). Retorne ao File Explorer, faça clique com o botão direito em 'o ícone do seu dispositivo e selecione o item Importe imagens e vídeos no menu que aparece.
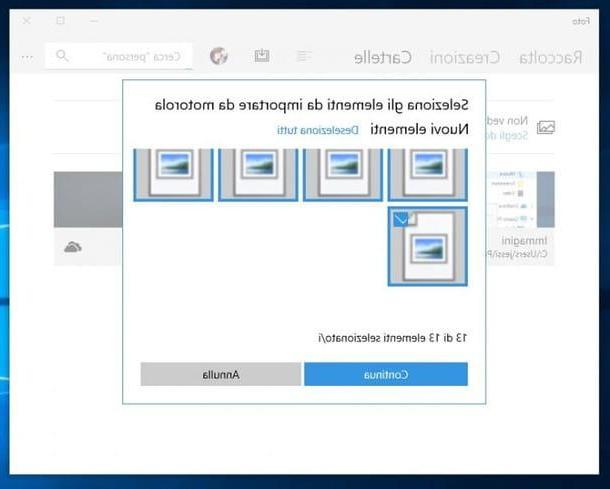
Assim que a digitalização for concluída, digite o nome que deseja dar à coleção na caixa de texto apropriada, marque a caixa Importe todos os novos itens agora e aperta o botão importação: desta forma, suas fotos serão salvas em uma subpasta com o nome de sua escolha, contida na pasta Imagens Janelas. Depois de seguir essas etapas, você pode excluir manualmente as fotos do seu dispositivo Android.
Como você diz? A sua versão do Windows está tendo problemas para reconhecer seu dispositivo Android e precisa de drivers adicionais? Então, convido você a consultar meu guia sobre como conectar o Android ao PC para obter as instruções necessárias para instalá-los.
Aplicativo de fotos do Windows 10
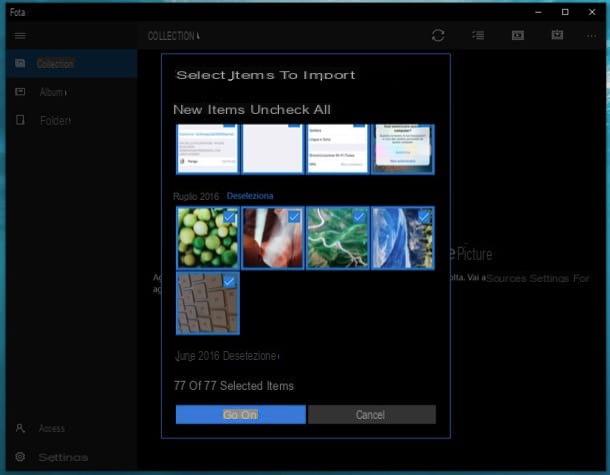
Se o seu sistema operacional for janelas 10, você pode mover suas fotos ainda mais rápido usando o aplicativo foto, também já presente desde a instalação. Primeiro, configure o Android para o modo Transferência de fotos como mostrei há pouco, vá para o computador e abra o menu Iniciar Windows clicando no ícone bandeira localizado no canto inferior esquerdo, role até encontrar o ícone foto e selecione-o com um clique (você pode obter o mesmo resultado digitando a palavra "foto" na barra de pesquisa do Cortana e escolher o primeiro aplicativo disponível).
Assim que o aplicativo estiver aberto, clique no botão importação, selecione o item De um dispositivo USB, aguarde até que o sistema conclua a análise do dispositivo conectado, clique no botão Continuando e no link Alterar o local de importação, escolha a pasta onde deseja salvar suas fotos e por fim clique no botão importação. Assim que o procedimento for concluído, também neste caso, você pode excluir manualmente as imagens do seu dispositivo Android.
Transferir fotos do Android para o macOS
Você tem um Mac? Não se preocupe, transferir fotos para este tipo de computador é tão simples quanto. Tudo que você precisa é o Cabo USB do seu dispositivo e, novamente, você pode escolher entre dois procedimentos diferentes: o primeiro envolve o programa Captura de imagem, já instalado em MacOS, enquanto o segundo requer um download de software Transferência de arquivos do Android. Escolha pacificamente a solução que melhor se adapta ao seu caso.
Captura de imagem
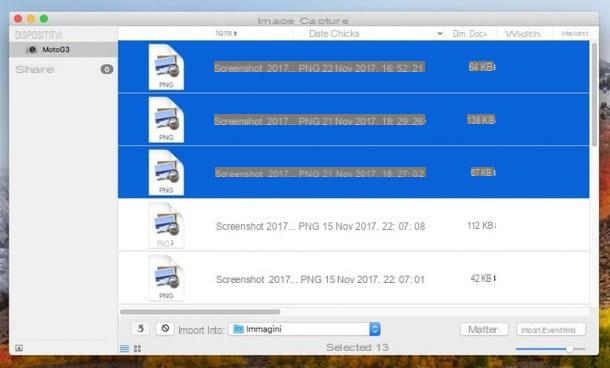
Como já mencionei a você um momento atrás, Captura de imagem é uma ferramenta já incluída no macOS, projetada especificamente para transferir fotos de smartphones, tablets, câmeras e outros dispositivos compatíveis. Para transferir fotos do Android para o seu Mac usando Image Capture, primeiro conecte o dispositivo ao computador por meio do cabo USB, em seguida, acesse a área de notificação do Android e pressione o banner Opções USB e marque a caixa Transferência de fotos (PTP).
Depois de fazer isso, volte ao seu Mac e, a partir de Plataforma de lançamento (o ícone do foguete localizado no Dock), selecione a pasta Mais e clique no ícone Adquirir imagem. Você pode transferir suas fotos de duas maneiras diferentes - a primeira é simplesmente arrastando-os com o mouse, movendo-os da janela de aquisição de imagens para o pasta do Mac onde você deseja salvá-los.
A segunda, por outro lado, envolve a aquisição guiada: clique em fotos para baixar (ou faça uma seleção múltipla usando a tecla cmd), escolha a pasta na qual deseja salvar as fotos no menu suspenso Importar para, clique no botão importação (ou para cima Importar tudo para baixar a galeria inteira) e aguarde a conclusão do procedimento. Verifique se todas as fotos foram baixadas e, se desejar, prossiga para excluí-las manualmente de seu dispositivo Android.
Transferência de arquivos do Android
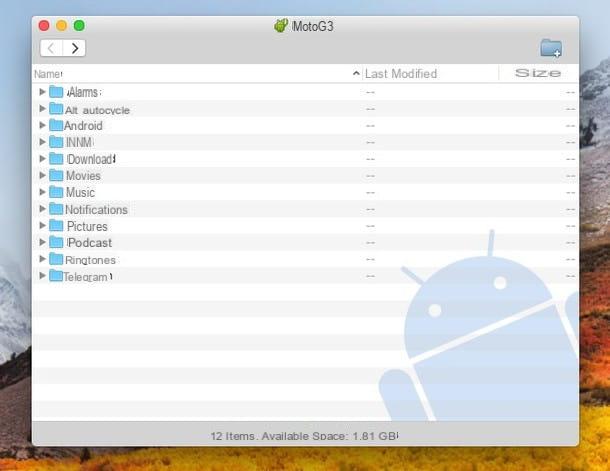
A aquisição de imagens não o satisfez totalmente? Então você pode aproveitar as vantagens do programa Transferência de arquivos do Android, disponível gratuitamente e dedicado à transferência de arquivos e fotos do Android para o Mac. Para baixá-lo, conecte-se à página do programa na web e clique no botão Faça o download agora, inicie o arquivo baixado e arraste seu ícone para a pasta Aplicações do macOS.
Neste ponto, para iniciar o programa, clique duas vezes na pasta mencionada (ou, no Finder, selecione o menu Vá> Aplicativos), Faz clique com o botão direito ícone Transferência de arquivos Android, selecione o item Apri no menu de contexto que aparece e, em seguida, clique no botão Apri (esta medida de segurança deve ser tomada apenas na primeira partida). Pressione o botão agora Começar, então na pasta DCIM (o sdcard0 / internalSD> DCIM se as fotos estão salvas no microSD), selecione as fotos que lhe interessam (com a ajuda do botão cmd) e arraste-as para a pasta mais apropriada em seu Mac. Quando terminar, sinta-se à vontade para excluir as fotos de seu dispositivo.
Transfira fotos do Android para o PC sem fio
Procure uma maneira de transferir fotos do Android para o PC que não requer o uso de cabos? Então esta é a parte do guia para você: vou explicar como usar AirDroid, um dos melhores aplicativos de gerenciamento de sua classe e como aproveitar as vantagens dos serviços em nuvem disponíveis na Internet.
AirDroid
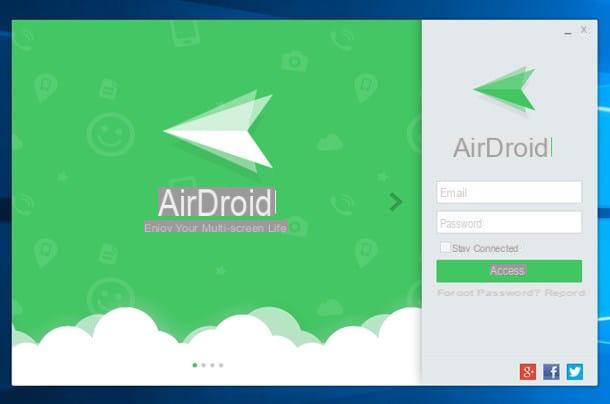
AirDroid é um aplicativo com enorme potencial, para dizer o mínimo, que permite o gerenciamento e controle total de um dispositivo Android diretamente do computador: entre suas funcionalidades, além de transmitir a tela do Android para o PC, também possui a capacidade de transferir fotos usando uma conexão com a Internet, sem usar nenhum cabo.
Aviso-vos de imediato, no entanto, que a versão gratuita do AirDroid tem limitações em termos de espaço: pode de facto transferir tantos 200 MB tirou uma foto por mês e cada arquivo não pode ser maior que 30 MB. Para se livrar dessas restrições, você pode se inscrever em um plano Premium ao custo de dólares 1.99 por mês ou dólares 19.99 por ano. Para que a transferência seja possível, seu computador e dispositivo Android devem estar conectados ao mesma rede WiFi.
Feita esta premissa necessária, é chegado o momento de instalar o AirDroid no seu computador: em seguida, conecte-se ao site do programa e primeiro clique no botão Baixe Agora e depois o ícone correspondente ao sistema operacional à sua disposição. Para prosseguir com a instalação em Windows, inicie o arquivo baixado e clique nos botões OK, Avançar, Concordo, Instalar e Concluir.
em relação a MacOS, inicie o arquivo dmg, arraste o ícone do AirDroid para a pasta Aplicações no Mac, abra com um Clique duas vezes em esta pasta e, em seguida, inicie o programa fazendo clique com o botão direito em seu ícone selecionando o item Apri no menu contextual e finalmente pressionando o botão Apri (este procedimento só é necessário na primeira partida).
Assim que a instalação estiver concluída e o programa iniciado, clique na entrada Cadastre-se / Inscreva-se localizado abaixo do botão log in, preencha os campos propostos com as informações solicitadas (uma nova janela do navegador se abre), pressione o botão Register e aguarde a mensagem de confirmação. Feito isso, feche o navegador e volte ao programa, digite oemail address e senha escolhido durante o registro e clique no botão log in e, apenas se você estiver no Windows, no botão Permitir acesso.
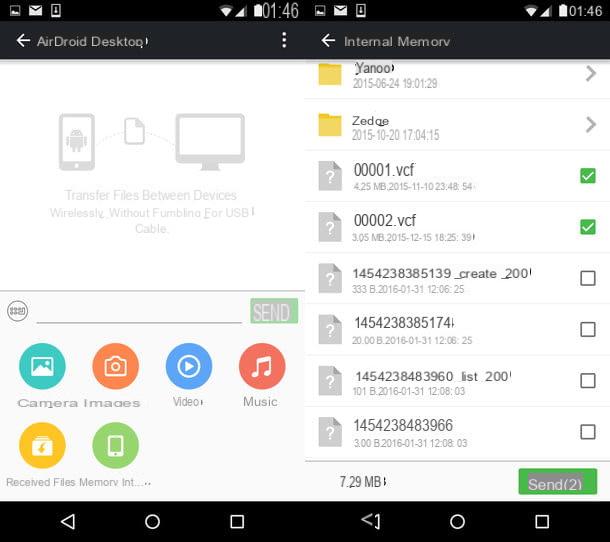
Neste ponto, baixe o aplicativo AirDroid em seu dispositivo Android, inicie-o, pule o tutorial inicial fazendo quattro swipe à esquerda, pressione o botão Entrar ou Registrar e, quando necessário, insira oemail e senha usado anteriormente.
Agora toque no botão log ine, em seguida, repetidamente no botão permitir para conceder as permissões necessárias, pressione o ícone agora Transferência e selecione o nome do seu computador (por exemplo, Desktop Android) na tela que é aberta. Neste ponto, pressione o ícone Imagens, selecione as fotos que você está interessado em transferir e toque no botão submeter para prosseguir com a mudança. Depois de concluído, você pode excluir as fotos do seu dispositivo.
Serviços em nuvem
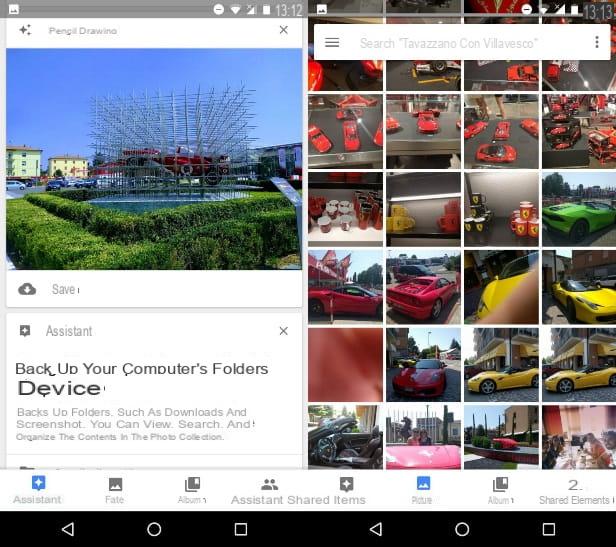
Como você diz? AirDroid não o satisfaz ou os limites impostos pela versão gratuita são muito restritivos? Então eu aconselho você a entrar em contato com um serviço de nuvem: são realmente muitos, para cada necessidade, mas os mais confiáveis para esse fim são Google Fotos, onedrive e Dropbox.
Cada um deles está equipado com um aplicativo Android e um programa “companheiro” de computador, que o ajudará a acessar as fotos tiradas do seu dispositivo via Internet e movê-las para o seu computador com uma simples instalação do aplicativo Android. Para todos os detalhes sobre o uso desses serviços, indico meus guias sobre como funciona o Google Fotos, como funciona o OneDrive e como funciona o Dropbox.
Como transferir fotos do Android para o PC

























