Aproveitando sua última viagem para fora da cidade, você tirou muitas fotos com as suas iPhone e agora você tem uma necessidade urgente de transferi-los para o Mac, para poder modificá-los e inseri-los em um trabalho que foi confiado a você. O problema, porém, é que você não consegue encontrar o cabo Lightning que costuma usar para este procedimento e, portanto, é forçado a confiar em soluções alternativas: você tinha pensado na transferência sem fio de fotos, mas não sabe como faça isso.
Como você diz? Eu acertei o ponto perfeitamente? Nesse caso, saiba que, se quiser, posso te ajudar. Na verdade, durante este tutorial vou ter o cuidado de explicar para você como transferir fotos do iPhone para o Mac sem cabo usando tanto as ferramentas oficiais disponibilizadas pela Apple quanto alguns serviços úteis de terceiros, igualmente válidos.
Por isso, sem esperar mais, fique à vontade e leia atentamente tudo o que tenho a lhe explicar sobre o assunto: Garanto-lhe que, em poucos minutos, você terá adquirido as habilidades necessárias para completar com sucesso a tarefa que se propôs você mesmo. Dito isso, não me resta mais nada a fazer, a não ser desejar uma boa leitura e ... boa transferência de fotos!
Fotos do ICloud
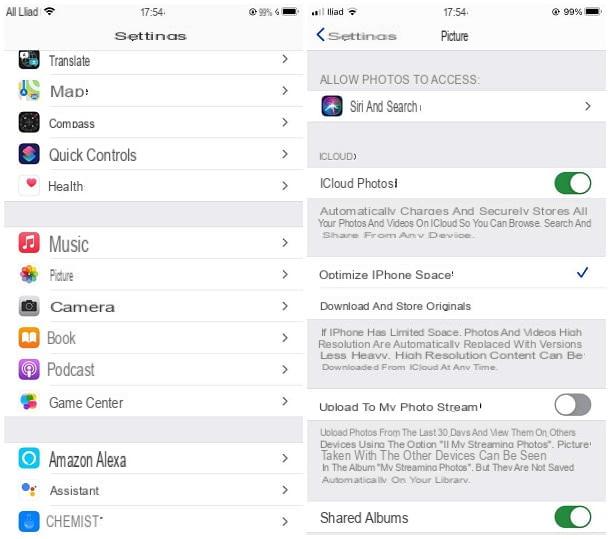
iCloud, como você certamente sabe, é o serviço de armazenamento em nuvem disponibilizado pela Apple. Usando este último e o aplicativo Fotos, você pode armazenar as imagens online e sincronizá-las com todos os dispositivos associados ao seu ID Apple, incluindo Mac, usando o serviço Fotos do ICloud.
Este último permite arquivar todas as fotos tiradas via iPhone e iPad na Internet com a maior qualidade possível e encontrá-las no aplicativo MacOS Photos, de forma automática. Alternativamente, você pode ver as fotos usando o Painel da web de fotos do iCloud (sobre o qual falarei mais tarde).
No entanto, deve-se observar que o Fotos do iCloud não está ativo por padrão e deve ser ativado manualmente. Além disso, fotos enviadas para a Internet corroer o espaço disponível no iCloud Drive: habilitando o iCloud Photos (que também suporta vídeos), aliás, é muito fácil finalizar os 5 GB gratuitos disponibilizados pela Apple.
Por isso, se pretende aproveitar esta possibilidade, aconselho-o a habilitar um dos planos pagos do iCloud Drive, com preços a partir de € 0,99 / mês por 50 GB: pode fazê-lo no menu Configurações> [seu nome]> iCloud> Gerenciar espaço> Alterar plano do iOS, ou nas seções Preferências do sistema> Apple ID> iCloud> Gerenciar> Comprar mais espaço do macOS.
Se você estiver interessado em saber mais sobre os planos disponíveis para o iCloud Drive e as instruções detalhadas para ativá-los, recomendo a leitura do meu guia de compra de espaço no iCloud, no qual tratei do assunto de forma mais específica.
Neste ponto, para ativar a sincronização do iCloud Photos, vá para o menu Configurações iPhone (tocando no ícone em forma deengrenagem, que reside na tela inicial ou na biblioteca de aplicativos do dispositivo), toque no item foto e subir ON a alavanca em relação a Fotos do ICloud; se você ainda não associou um ID Apple ao "iPhone por", será oferecido um assistente para fazer isso.
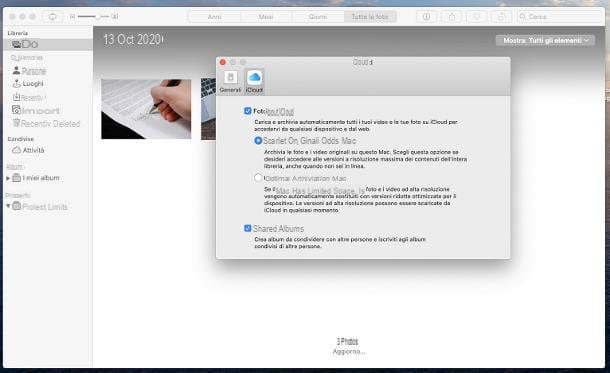
Depois de concluída esta operação, se o Mac estiver associado ao mesmo ID Apple usado no iPhone, você pode facilmente sincronizar as imagens habilitando o serviço de Fotos do iCloud também no computador: para fazer isso, abra o aplicativo foto do macOS, clique no menu foto residente na barra de menu do Mac, a seguir no item Preferenze e então no cartão iCloud, presente na próxima tela.
Por fim, coloque uma marca de seleção ao lado da entrada Fotos do ICloud e escolha se deseja fazer o download das imagens em qualidade original ou em versão otimizada: no primeiro caso, as fotos e os vídeos serão baixados com qualidade original no Mac e serão mantidos no disco do computador; no segundo, em vez disso, você verá as miniaturas de todos os conteúdos, mas irá baixar para o Mac apenas aqueles que você realmente vai ver (escolha recomendada, se você não quiser encher o disco do computador em pouco tempo! )
Quando terminar, feche a janela Photo Preferences e, se tudo correr bem, depois de algum tempo (dependendo do tamanho dos arquivos, pode demorar vários minutos; até horas se você baixar todo o conteúdo na resolução original), você deve encontre todas as fotos, vídeos e álbuns do iPhone no aplicativo foto do Mac.
Alternativamente, você pode ver (e possivelmente fazer download) as fotos armazenadas no iCloud conectando-se, através do navegador de sua escolha, ao site iCloud.com: depois de fazer login com o ID Apple associado ao iPhone e, se necessário, ter concluído a autenticação de dois fatores, clique no foto para visualizar imagens e vídeos arquivados (no primeiro acesso, pode ser solicitado que você espere alguns minutos para que a biblioteca seja preparada). Para baixar um ou mais itens, clique nas visualizações relevantes e depois no botão Descarga, localizado no canto superior direito (o símbolo do nuvem com seta para baixo).
Assim que o download for concluído, se desejar, você pode importar os itens baixados para foto, simplesmente arrastando-os em sua janela ou usando o menu Arquivo> Importar aplicação.
Foto de streaming
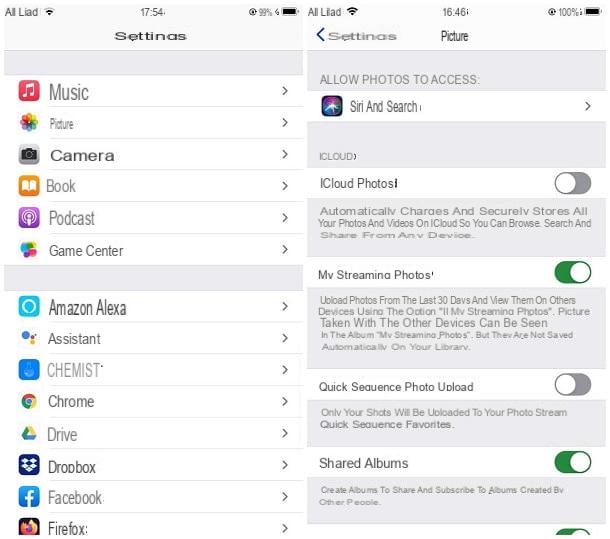
Se você não pretende ativar um plano pago iCloud, você pode sincronizar fotos entre iPhone e Mac via iCloud usando o serviço Foto de streaming: permite guardar todas as fotos tiradas através do iPhone (ou iPad), nos últimos 30 dias, numa biblioteca online que pode conter até 1000 imagens.
Ao contrário do iCloud Photos, o Photo Stream é um serviço gratuito que não consome espaço disponível no iCloud Drive mas também sofre algumas limitações, além de não guardar vídeos e até as imagens são mantidas de forma não permanente: por exemplo, alterações feitas em uma imagem pertencente ao Photo Stream não são atualizadas em todos os aparelhos pareados com o mesmo ID Apple e não é possível acessar as fotos e vídeos armazenados desta forma diretamente do site iCloud. Consequentemente, é essencial que, para visualizar (e possivelmente baixar) as imagens, o iPhone e o Mac estejam conectados ao mesmo ID Apple.
Dito isso, para ativar o Compartilhamento de fotos no iPhone, vá para Configurações di, iOS tocando no ícone que descreve um engrenagem colocado em Home ou na App Library, acesse a seção foto e subir ON a alavanca em relação a My Photo Stream; se você usar o modo de "frequência rápida" da câmera e preferir armazenar apenas suas fotos favoritas, ative também a alavanca Faça upload de fotos em sequência rápida.
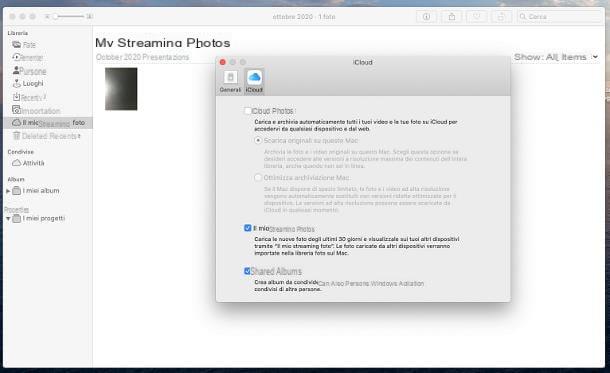
Depois de fazer isso, vá para Mac, abra o aplicativo foto e acessar o menu Fotos> Preferências, localizado na barra de menu do Mac, canto superior esquerdo. Agora clique na aba iCloud residente na nova janela aberta e coloque a marca de seleção ao lado da caixa My Photo Stream. Lembre-se de que o iCloud Photos e o Photo Stream não podem coexistir no Mac, portanto, se você não vir a opção relativa ao último serviço mencionado, deve necessariamente desabilitar o primeiro removendo a marca de seleção da caixa ao lado do item Fotos do ICloud.
Para acessar as imagens sincronizadas, basta iniciar o aplicativo foto; para ver as imagens mais recentes adicionadas ao stream, clique no item My Photo Stream residente na barra lateral esquerda.
Nota: O fluxo de fotos pode não estar disponível para IDs Apple mais recentes.
Airdrop
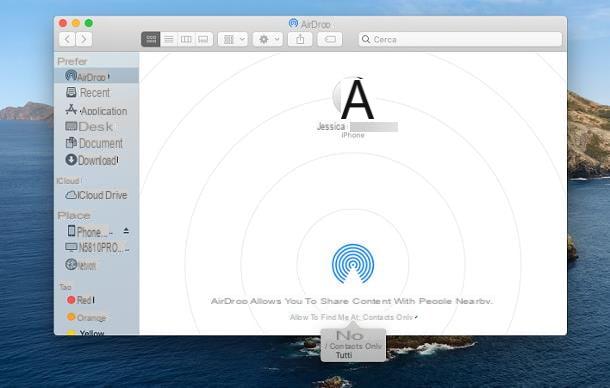
Se você precisar transferir algumas imagens e não todo o arquivo de fotos do iPhone, sugiro que avalie o uso de Airdrop: se você nunca ouviu falar, é um mecanismo que, usando Bluetooth e a conexão Wi-Fi, permite a troca quase instantânea de arquivos entre iPhone, iPad, iPod Touch e Mac em velocidades muito altas e sem limites de tamanho de arquivo .
Para usá-lo, você deve primeiro habilitar a recepção de arquivos no Mac: portanto, use o barra de menu localizado na parte superior da tela para acessar a seção Vá> AirDrop macOS e, se Wi-Fi e / ou Bluetooth não estiverem ativos, clique no botão apropriado para ativá-los. Depois de fazer isso, localize a opção Permita me encontrar um (localizado abaixo) e escolha se deseja receber fotos apenas de contatos ou de todos dispositivos que estão próximos e nos quais o AirDrop está ativado. Se o seu telefone e computador estiverem associados ao mesmo ID Apple, recomendo fortemente ativar a primeira opção.
Depois de configurar seu Mac para receber arquivos, vá paraiPhone, inicie o aplicativo foto e abra a foto para enviar ao computador; se você quiser atuar em várias imagens, toque no botão Selecionar, localizado no canto superior direito e, a seguir, em cada uma das miniaturas das fotos de seu interesse, para selecioná-las.
Finalmente, toque no símbolo de compartilhando de iOS (representando um quadrado com a seta apontando para cima) e selecione o nome do usuário / Mac para o qual enviar tudo, identificado pelo símbolo de Airdrop.
Agora, se os dois dispositivos envolvidos estiverem emparelhados com o mesmo ID Apple, as fotos serão automaticamente armazenadas dentro da pasta Baixar do macOS; se não, você terá que aceitar a recepção dos arquivos, clicando no botão apropriado que aparecerá na tela do Mac.
Se você estiver interessado em aprender mais sobre como funciona o AirDrop, recomendo a leitura de meu artigo dedicado ao assunto, no qual forneci informações mais detalhadas sobre o assunto.
Fotos do Google
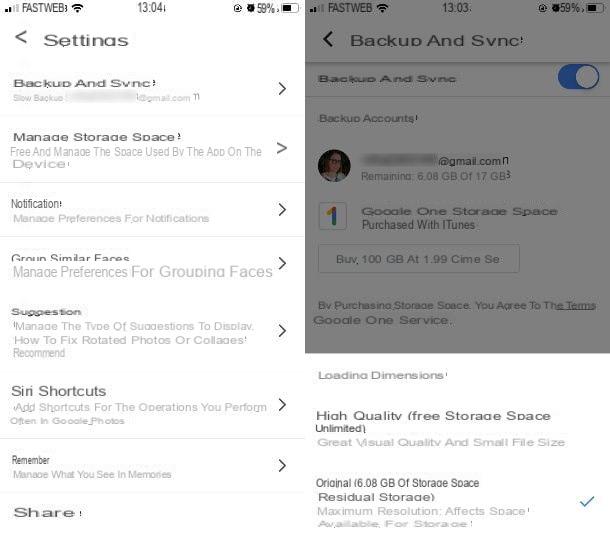
Outro método para transferir fotos do iPhone para o Mac o que definitivamente vale a pena mencionar Fotos do Google: se você nunca ouviu falar, este é o serviço de armazenamento em nuvem de fotos e vídeos disponibilizado por “Big G” e baseado no Google Drive.
Especificamente, o Google Fotos permite arquivar, de forma automática e totalmente gratuita se em alta qualidade (com resolução máxima de 16MP para fotos e 1080 para vídeos), os conteúdos da galeria de fotos de smartphones e tablets. Posteriormente, as fotos podem ser visualizadas e baixadas para Mac através do software Backup e sincronização do Google Drive ou através do site do serviço. Claramente, para usar o Fotos, é essencial ter uma conta do Google.
Se você pretende aproveitar essa possibilidade, primeiro baixe o Google Fotos da App Store (pressionando Obter / instalar e verificar sua identidade) e, após iniciar o aplicativo, concedido acessar a memória do dispositivo e enviar notificações (se desejar), respondendo afirmativamente aos avisos exibidos na tela.
Em seguida, faça login usando oConta do Google para usar para backup, ative a alavanca relativa a backup automático das fotos (se necessário, escolha usar o espaço livre e ilimitado com upload em alta qualidade) o jogo acabou!
Após a sincronização, se você preferir transferir as fotos para Mac usando o programa apropriado, conectado a este site, clique no link Descarga relacionado a Backup e sincronização e, uma vez que o download for concluído, inicie o arquivo obtido.
Agora, usando a janela que aparece, arraste o ícone do software para a pasta Aplicações do Mac e inicie o programa clicando duas vezes em seu ícone e depois no botão Apri; se solicitado, responda afirmativamente aos avisos que lhe forem propostos posteriormente clicando no botão OK.
Estamos quase lá: aperte o botão agora Começar, faça login na mesma conta do Google configurada no iPhone, clique no botão OK e, se preferir, escolha as pastas em seu computador para sincronizar com o Google Drive; certifique-se de ter selecionado a opção para Fotos do Google (lembrando que as fotos e vídeos do Mac serão salvos neste último), coloque a marca de seleção ao lado do item alta qualidade e clique no botão novamente OK. Por fim, coloque a marca de seleção ao lado do item Sincronizar meu disco com este computador e pressione os botões Começo e perto, para terminar tudo.
A partir de agora, você deve encontrar uma pasta contendo as fotos (e vídeos) enviados para o Google Fotos na pasta Google drive no Mac, que você pode acessar rapidamente usando a barra lateral do Finder.
Alternativamente, você pode copiar as fotos para o Mac acessando este site: após entrar na conta do Google configurada no iPhone, localize a foto para baixar, posicione o cursor do mouse sobre a visualização e clique na caixa de seleção que aparece no topo, para entrar no modo de seleção; se tiver interesse em baixar mais arquivos, clique nas respectivas visualizações para selecioná-las.
Faça sua escolha, pressione o botão (⋮) localizado no canto superior direito e selecione o item Descarga no menu proposto. Para mais informações sobre o Google Fotos, sugiro que leia o tutorial específico que dediquei ao serviço.
Outras maneiras de transferir fotos do iPhone para o Mac sem cabo
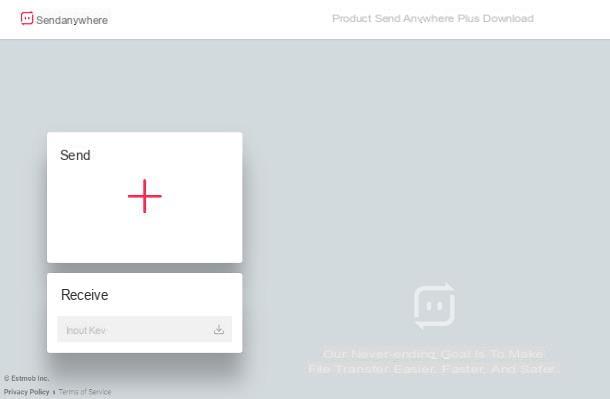
Os que falei até agora são apenas alguns dos métodos para transferir fotos facilmente do iPhone para o Mac sem o auxílio de cabos, mas não são os únicos.
Nesse sentido, o serviço merece destaque Enviar qualquer lugar: é uma aplicação gratuita, compatível com iPhone e macOS (mas também com Windows e Android), que permite partilhar ficheiros de vários tipos entre vários dispositivos, incluindo fotos, através de um sistema de códigos numéricos e links. Falei sobre o Send Anywhere no meu guia sobre como transferir fotos do iPhone para o computador sem o iTunes.
Por último, mas não menos importante, existem serviços em nuvem como OneDrive, Dropbox e outros: a maioria deles tem um aplicativo que permite fazer upload de imagens automaticamente para a nuvem. Para aceder basta instalar o programa de gestão dedicado no Mac, ou intervir através do site do serviço escolhido. Para obter mais informações sobre quais são os melhores serviços em nuvem do momento, dê uma olhada no guia detalhado que dediquei ao assunto.
Como transferir fotos do iPhone para o Mac sem cabo

























