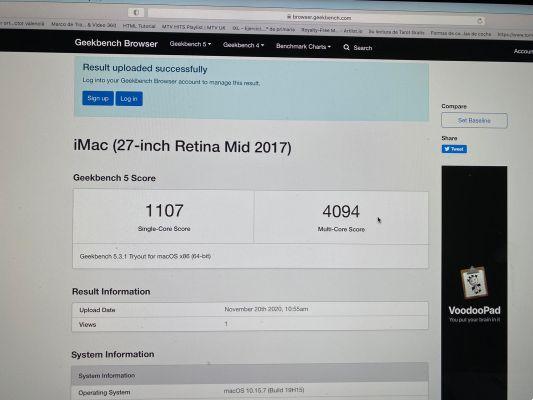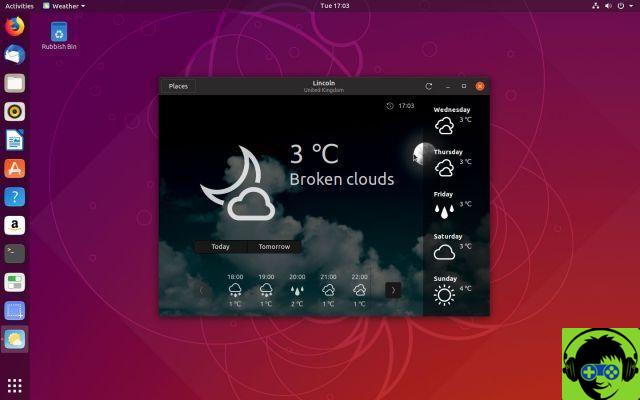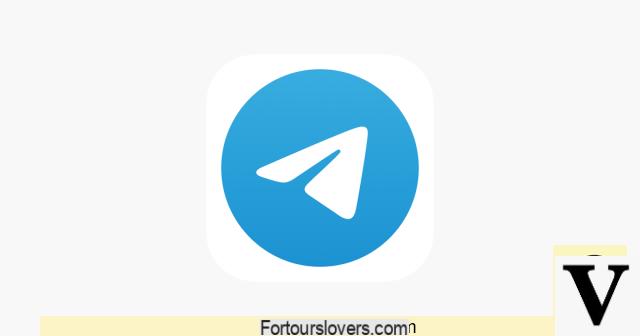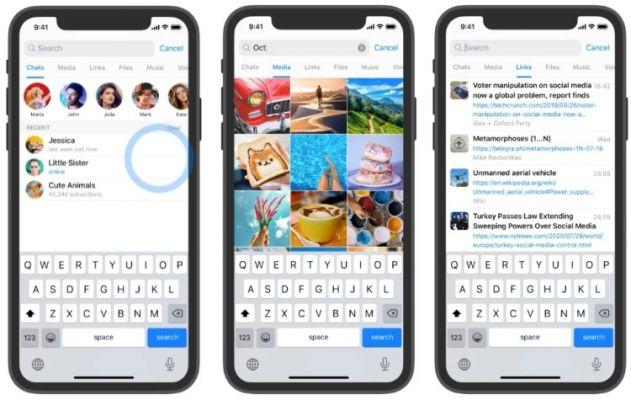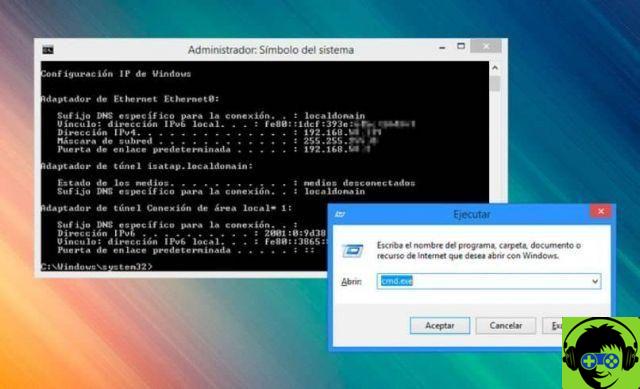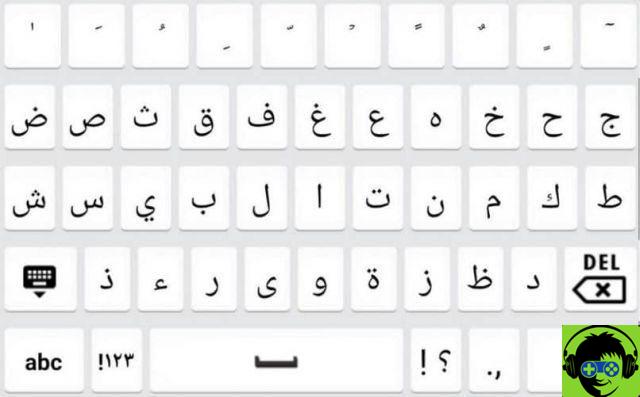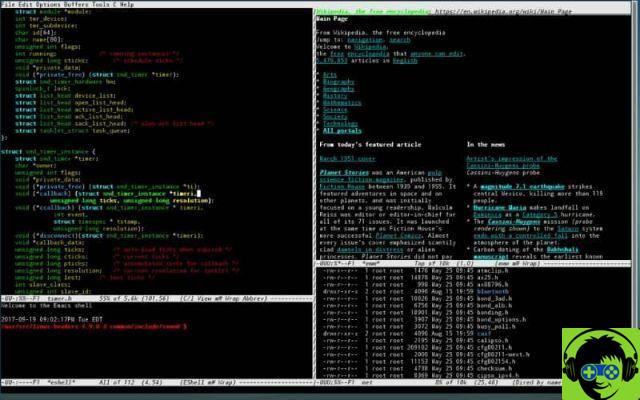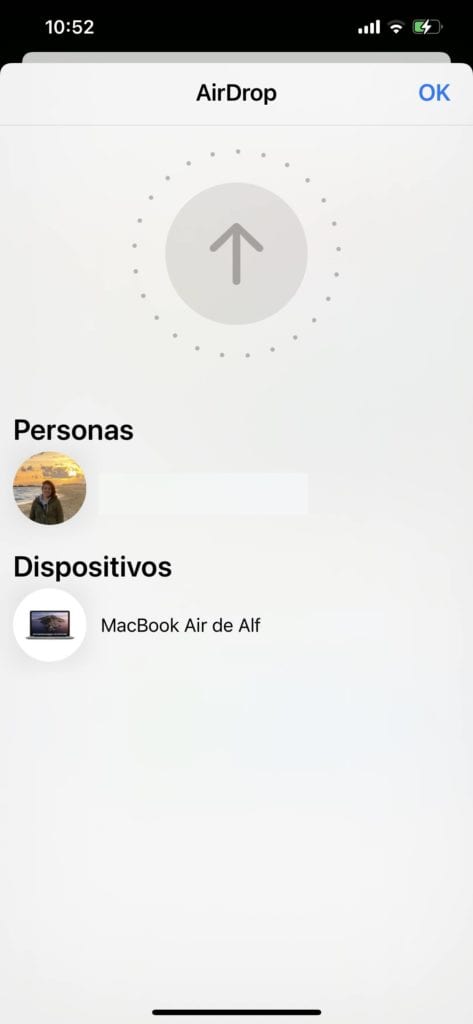Seu nome é uma palavra zulu que significa "humanidade para com os outros". Fiel ao seu lema " Linux para humanos «, Oferece fácil instalação. E ao contrário de outros sistemas operacionais de código aberto, o Ubuntu tem um ambiente amigável orientado ao usuário médio, assim como a aparência de Windows.
Canônico, empresa que patrocina este sistema operacional, oferece atualizações a cada 6 meses e suporte por 9 meses via atualizações de segurança. Graças à sua versão gratuita e de código aberto, o Ubuntu melhora os componentes do sistema explorando os recursos do desenvolvedores da comunidade.
Vantagens de usar o Ubuntu
Ubuntu oferece aos seus usuários uma ampla variedade de benefícios. Sendo software livre, não requer uma taxa de licença portanto, é acessível. Além disso, a configuração padrão do sistema, desenvolvimento e aplicativos de entretenimento estão incluídos na instalação do sistema operacional.
Entre esses aplicativos você encontra a instalação do seletor de cores ou o arquivo gerente Nautilus, o navegador web Mozilla Firefox, Rhythmbox para reprodução de música e o cliente de email Thunderbird.
Por outro lado, a interface amigável do Ubuntu permite que usuários não tão experientes em programação configurem facilmente seu sistema ou monitorem recursos. Além disso, oferece a liberdade de customizar o sistema de acordo com a necessidade do usuário. Você pode usar ferramentas como Compiz para fazer essas alterações.
Além de seu sistema básico baseado em GNOME, o Ubuntu oferece variantes para atender às necessidades específicas de diferentes usuários. Por exemplo, Edubuntu é voltado para uso em escolas ou instituições de ensino, oferecendo aplicativos como GCompris e KDE Edutainmet Suite.
Embora não se possa dizer que o Ubuntu seja imune a vírus, é um sistema operacional muito seguro em comparação com outros comerciais. usar firewall como forma de proteção. A maioria das versões do Ubuntu não precisa de requisitos de sistema de ponta e ocupa pouco espaço no disco rígido.
É por isso que, se você quiser, pode ter o Windows e o Ubuntu em um computador. Descubra como fazer isso no artigo Como instalar e ativar o Ubuntu no Windows de forma fácil e simples. E, finalmente, se você é um programador, pode desfrutar das virtudes oferecidas dall'open source em uma interface fácil de usar.
Visualize e mate processos ativos do Ubuntu
Processos ativos são programas ou serviços que estão sendo executados ou usados pelo Ubuntu. Por exemplo, se você estiver usando o player, há um processo ativo refletindo isso.
Caso um desses programas ou serviços pare repentinamente e você não consiga fechá-lo, você pode interromper o processo de várias maneiras.
Usando o utilitário gnome-system-monitor. Para executar o aplicativo vá para Sistema, depois para Administração e finalmente para a seção Monitor. Você verá a lista na guia de processos, para excluir ou encerrar você deve selecionar o que deseja e pressionar o botão Fim do processo que você verá no canto inferior direito.
Outra opção é através do console o Terminal, que seria o equivalente ao System Monitor nas linhas de comando. Usando o comando ps você pode ver os processos que estão ativos. Para vê-los com todos os detalhes, você precisa abrir um terminal e digitar: $ sudo ps -AF.
Isso mostrará os detalhes em ordem: UID, PID, PPID, C, SZ, RSS, PSR, STIME, TTY, TIME, CMD. Para encerrar um processo, você deve ter o Nº de identificação De processo o PID e execute o comando $ sudo kill [PID].
Em seguida, verifique se o processo foi concluído com sucesso. Caso contrário, execute o comando $ sudo kill -9 [PID] que forçará o processo a terminar. Se o processo ativo que você deseja encerrar tiver várias instâncias abertas. Para isso, você precisa do nome do processo, você o verá listado abaixo CMD.
Depois de obter o nome, execute o comando $ sudo killall [CMD], isso matará todos os processos abertos por um comando.




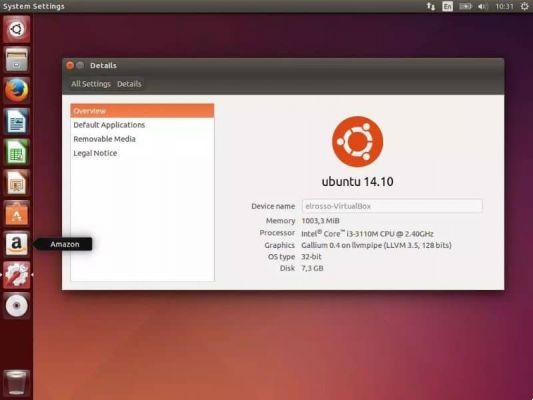
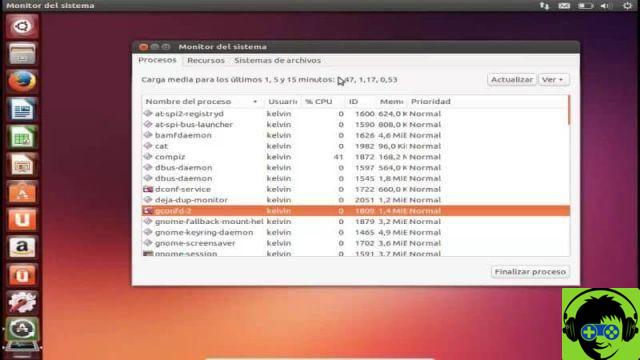
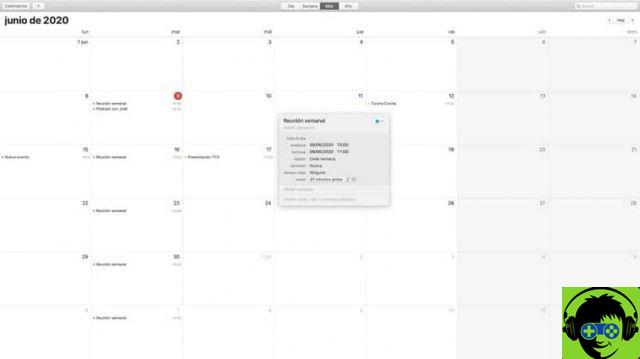
![[Resolvido] O PC trava durante jogos ou usando programas -](/images/posts/20cedf244d854027e10020ea9bc3d5a6-0.jpg)