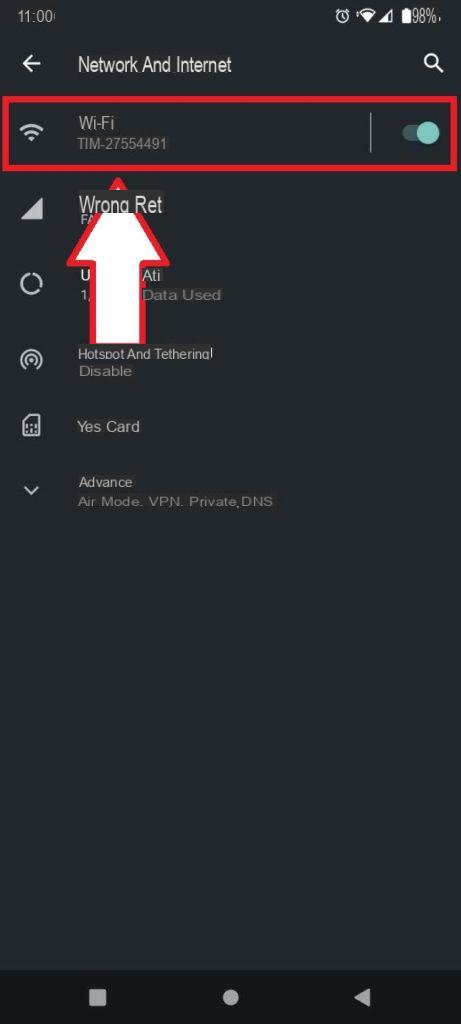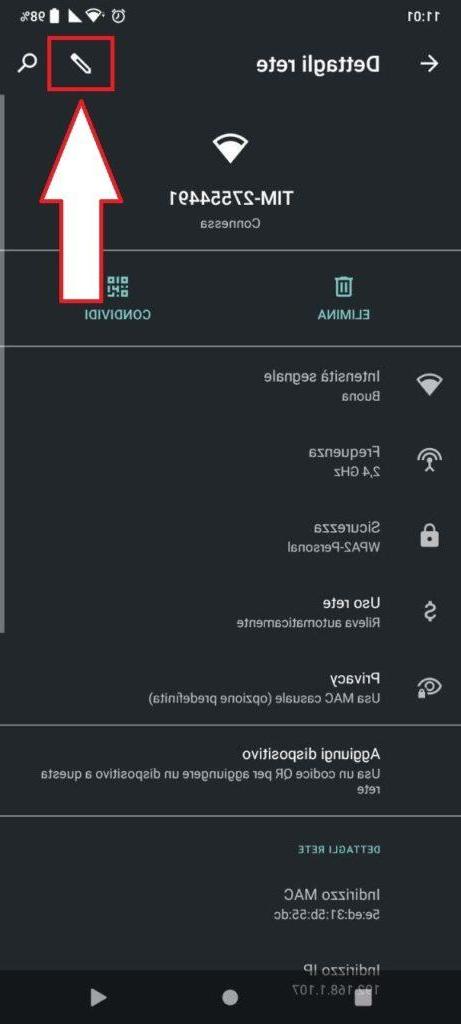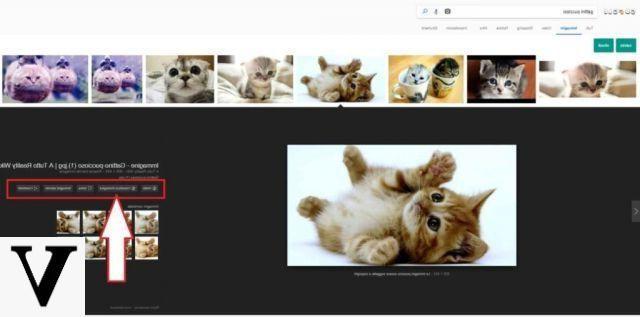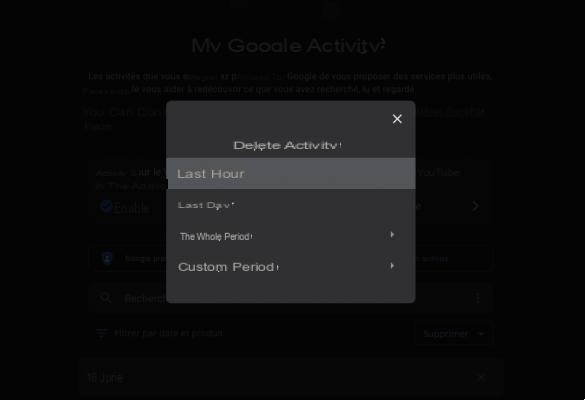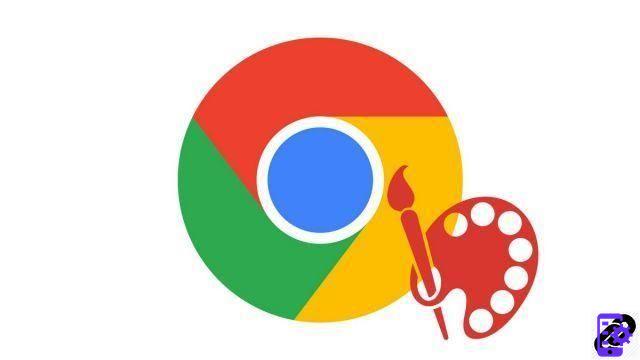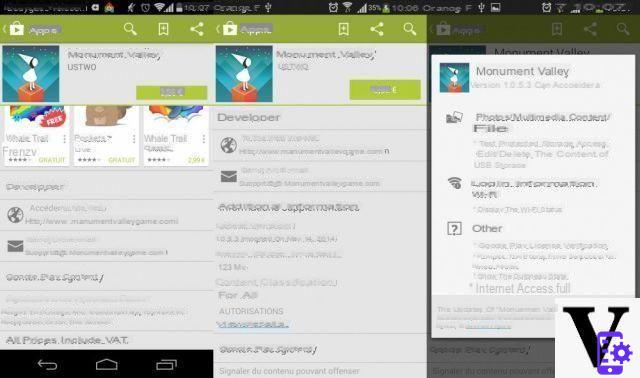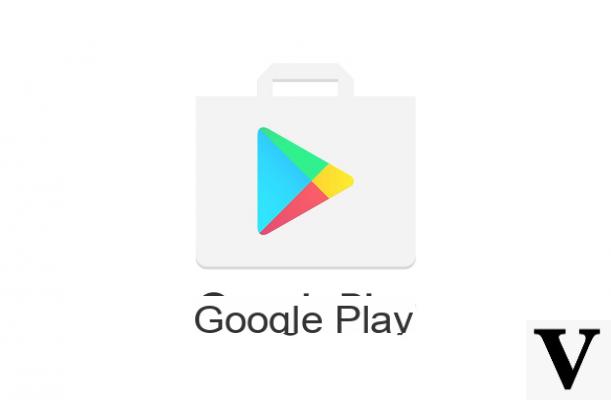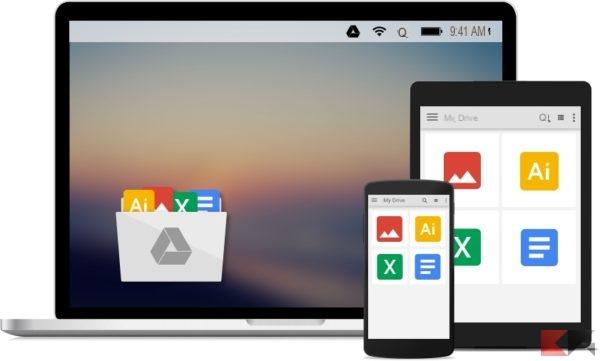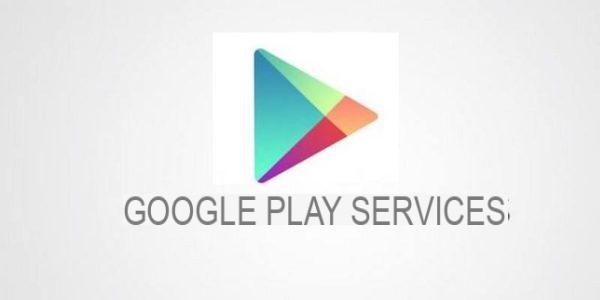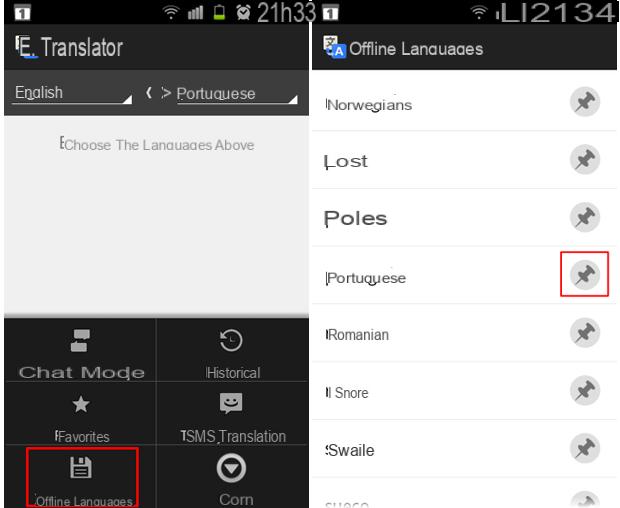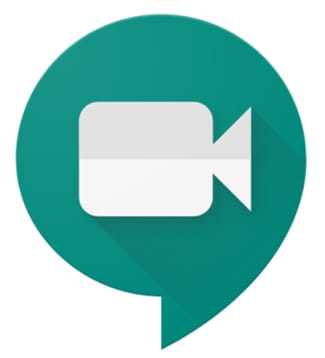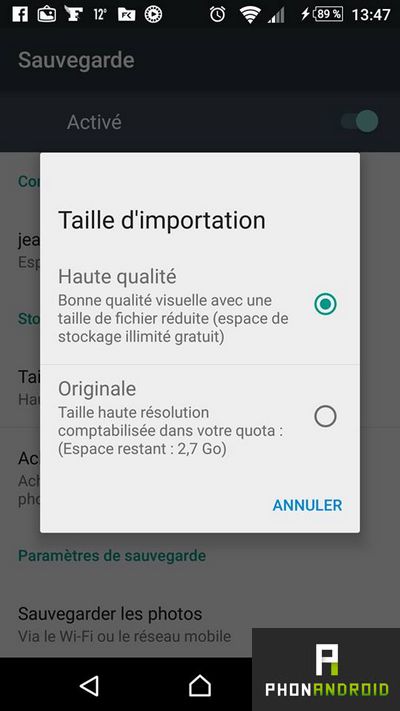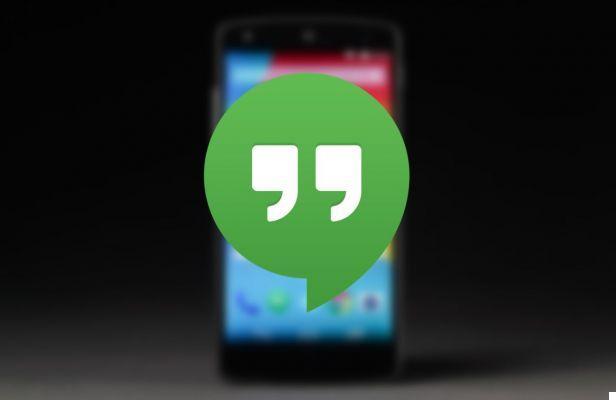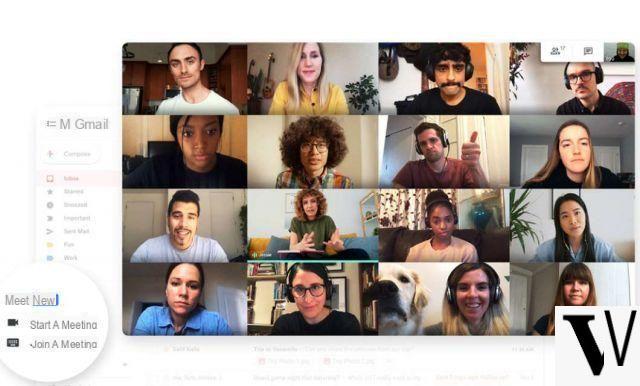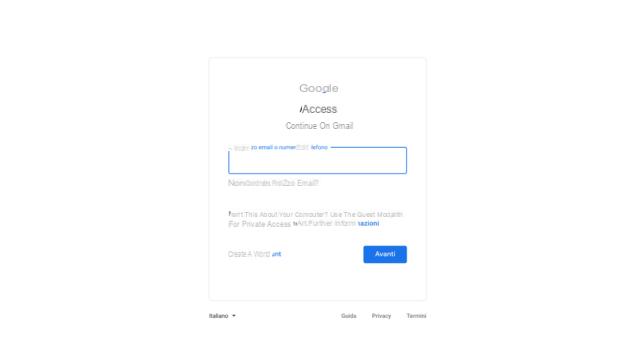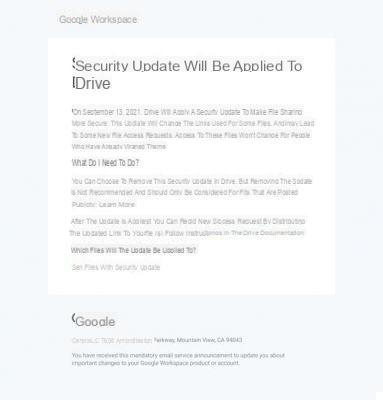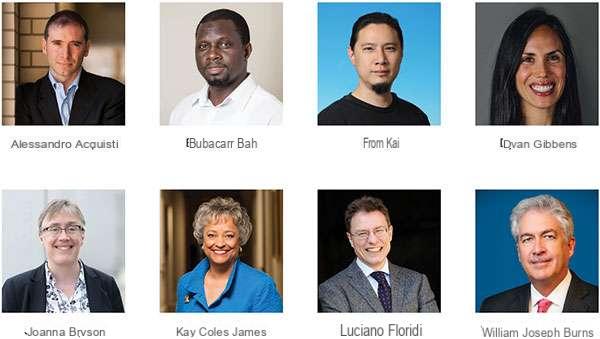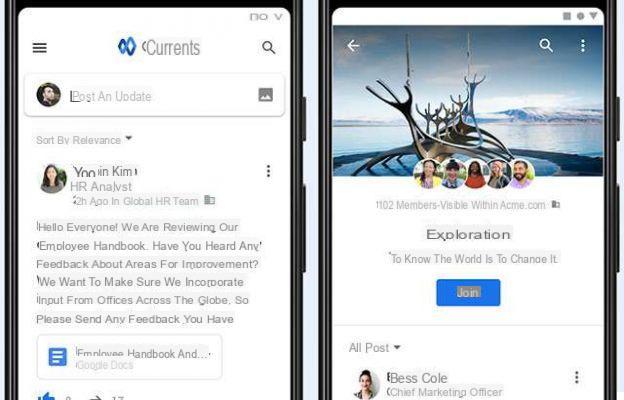I DNS do Google são muito úteis para poder navegar na Internet sem problemas: muitas vezes permitem-lhe aceder a sites bloqueados na cidade ou noutros países e podem ser facilmente utilizados em qualquer PC, iPhone, iPad ou dispositivo Android.
Existem muitos provedores que fornecem DSNs seguros (chamados de servidores DNS), como CloudFlare, sobre o qual já falamos, mas o Google DNS é entre os mais rápidos e eles o ajudarão não apenas a navegar melhor, mas também a contornar barreiras geográficas. Também chamado de Open Google DNS, é certamente um dos mais usados da cidade: vamos ver como usá-lo!
O que são DNS?
Il DNS (Nome de domínio Instantâneo), é em suma um protocolo capaz de traduzir um endereço textual em um endereço IP. Quando navegamos na Internet para chegar a um site devemos saber seu endereço IP, mas seria muito difícil lembrá-lo para cada site e para isso o DNS assume. Cada vez que você procura um site em seu navegador, como "Google" ou "www.facebook.com", o DNS traduz esse nome para o endereço IP correto que permitirá que você acesse o site que está procurando.
I Servidor DNS eles são frequentemente oferecidos poroperador (provedor) com o qual você assinou a oferta e são encontrados na configuração de roteadores e dispositivos de rede. Resumindo, o DNS tem um papel fundamental e sem este protocolo seria quase impossível navegar. Tente usar apenas sempre DNS seguro e rápido!
Se um endereço for traduzido lentamente, a navegação será mais lenta. Além disso, conforme mencionado no início do guia, eu Servidor DNS eles também podem bloquear certos sites que não são acessíveis no país e até mesmo fazer redirecionamentos irritantes.
Por que usar o DNS do Google?
Tem DNS mais rápido que outros e os do Google estão entre os melhores que existem, também chamados de OpenDNS Google. Se você não sabe qual DNS usar e deseja aumentar a velocidade de navegação na web e / ou acessar um site bloqueado na cidade sem problemas, então o Servidor DNS di Google eles podem ser a escolha certa.
I Google DNS são servidores DNS que podem ser utilizados de forma totalmente gratuita em todos os seus dispositivos, que garantem uma boa velocidade de tradução e acesso a determinados portais Web bloqueados pelas operadoras. Se isso não for suficiente, os servidores Google DNS eles são muito seguros e não o redirecionarão para sites maliciosos.
Claro, assim como qualquer outro servidor DNS, mesmo aqueles oferecidos pela gigante de Mountain View controlam as atividades na Internet. Em resumo, portanto, o DNS do Google é conhecido exatamente porque rápido, seguro e livre de restrições geográficas do nosso país.
O que são DNS do Google
As configurações de DNS do Google são simples e muito fáceis de lembrar. Se você já sabe como configurá-los, aqui estão:
- 8.8.8.8
- 8.8.4.4
E eles representam DNS primário e DNS secundário, respectivamente. O endereço DNS do Google pode ser definido em qualquer dispositivo - PC, smartphone ou tablet - e agora veremos como:
Como configurar o DNS do Google
Abaixo iremos propor os vários procedimentos para coloque o DNS do Google no Windows, MacOS, Android e iOS / iPadOS para que você possa aproveitar os serviços do Google em todos os seus dispositivos.
Configurações do Google DSN no Windows
Para definir o DNS do Google City no Windows, você precisará executá-lo cinco passos simples que não requerem nenhuma habilidade ou conhecimento especial. Mostraremos o procedimento por meio do Windows 10, mas também pode ser reproduzido em versões anteriores sem problemas específicos.
O primeiro passo é entre nas configurações Janelas. Cada versão do Windows pode ter um método diferente para acessá-los, então se você não souber como abri-los, recomendamos a combinação de teclas Windows + I do seu teclado. Em Configurações, selecione "Rede e Internet”Ou, em qualquer caso, um item semelhante sobre as configurações de navegação.
Encontra-se então num ecrã semelhante ao que vê na imagem acima, onde se encontram todas as opções relativas à gestão da rede Internet no seu PC. A partir daqui, pesquise e selecione "Alterar opções de cartão“Com o qual poderemos acessar as configurações da placa de rede integrada em seu PC.
Neste ponto, uma pasta chamada "Conexões de rede”Em que todas as conexões do nosso PC estão listadas. No caso da figura, existem apenas duas conexões, mas você pode ter mais.
Clique com o botão direito do mouse em um deles (aquele que você usa com mais frequência) e um menu suspenso aparecerá como o da imagem. A partir disso, selecione o item Propriedade e continue o procedimento, após o qual você pode repeti-lo para cada conexão mostrada nesta pasta.
Ao clicar neste item, um pequeno painel de controle se abrirá na tela que nos permitirá configurar a placa de rede. O painel é semelhante ao que você vê acima e, entre os muitos itens presentes, selecione a expressão "Protocolo de Internet versão 4 (TCP / IPv4)”Finalmente clicando em Propriedade, conforme mostrado na figura.
Neste ponto, o jogo está terminado porque tudo o que você precisa fazer é verificar o item "Use os seguintes endereços de servidor DNS”Com o qual o painel de controle nos permitirá definir o DNS escolhido por nós. Tudo o que resta é definir o DNS do Google conforme mostrado na figura. Em resumo, aqui estão as etapas a serem executadas:
- Introduzir o Configurações pressionando o Tecla Windows + I;
- Clique em Rede e Internet;
- Clique em alterar as opções do cartão;
- Neste ponto, uma janela será aberta painel de controle com as várias opções de conexão, você precisará identificar a conexão sem fio, selecione-a com o chave certa botão do mouse e clique Propriedadena janela que aparecerá;
- Clique duas vezes no item Protocolo de Internet versão 4 (TCP / IPv4);
- Selecione o item abaixo Use os seguintes endereços de servidor DNS;
- inserir nos espaços apropriados endereços exatos
É isso, agora você configurou os servidores DNS do Google.
Configure o Google DSNs no Mac
Se você deseja alterar o DNS do Google em MacOS, então o procedimento a seguir é o seguinte:
de Dock, pressione o ícone de engrenagem para acessar o Preferências do Sistema ou clique no símbolo "maçã" no canto superior esquerdo da barra do sistema e escolha "rede“A partir da janela que aparece, conforme mostrado na figura:
Neste ponto, selecione a conexão que você está usando entre Wi-Fi o Ethernet na barra lateral esquerda e toque em "Avançado ...”Que você encontra no canto inferior direito. Aqui está um exemplo da captura de tela que você deve obter (é claro que pode variar de versão para versão):
Feito isso, você se encontrará em uma tela semelhante à que você vê abaixo e tudo o que você precisa fazer é clicar no botão "DNS" então deletar todos os endereços predefinido no "DNS do servidor ”: para fazer isso, basta selecioná-los um por um e pressionar o botão "–” colocado na parte inferior.
Neste ponto, estamos prontos; pressionado botão +, insira o endereço do Servidor DNS que deseja usar para a conexão (Google DNS, neste caso, 8.8.8.8) e clique em Transmissão do seu teclado Mac. Realize o mesmo procedimento com o servidor DNS secundário (8.8.4.4)
Depois de fazer todas as alterações necessárias, pressione OK e, em seguida, Aplicar para salvar as alterações.
Se você não for capaz de fazer nenhuma alteração no Preferências do Sistema, sugerimos que você clique em cadeado fechado localizado na parte inferior esquerda da seção rede, digite o senha conta no Mac e clique destravar.
Configurar DSNs do Google no iPhone e iPad
Embora agora haja uma distinção clara entre iOS e iPadOS, o procedimento para configurar o DNS nos dispositivos móveis da Apple é semelhante no iPhone e no iPad. Quer você escolha OpenDNS ou Google DNS, o procedimento é sempre o mesmo.
Acesse o Configurações pressionando o ícone deengrenagem encontrado na tela inicial do iOS / iPadOS. Nas capturas de tela a seguir, pegamos um iPhone como exemplo:
Na próxima etapa, toque no item Wi-Fi e pressione o botão "i"Colocado dentro de um cerchio presente sob o nome da rede Wi-Fi à qual o dispositivo está conectado. Parece um pouco confuso, mas a imagem abaixo certamente irá ajudá-lo:
Neste ponto, pressione Configurar DNS (encontrado na seção DNS) e escolha Manual na janela que aparece a seguir. Esta etapa pode mudar de uma versão do sistema operacional para outra, mas você deve encontrar-se facilmente nas Configurações de rede de qualquer maneira.
Continuar, excluindo o servidor DNS padrão pressionando o sinal - destacado em vermelho presente ao lado do endereço e toque em excluir em vermelho que aparece à direita.
Agora, toque em (+) Adicionar servidor e digite o endereço do servidor DNS do Google com os endereços 8.8.8.8 e 8.8.4.4 conforme indicamos anteriormente.
Lembre-se de repetir as mesmas etapas para cada rede Wi-Fi à qual conectar a sua iPad. Se você tiver dúvidas, pode restaurar as configurações padrão selecionando Automático em vez de Manual dentro Configurar DNS conexão sem fio e confirme pressionando ressalva.
Configurar DSNs do Google no Android
Obviamente, o robô verde também permite que você defina o DNS manual e o procedimento a seguir também é muito simples. Infelizmente, no entanto, a interface gráfica do Android varia muito de smartphone para smartphone. Nesse sentido, propomos um procedimento "genérico”Feito com Android 10, esperando que funcione bem para o seu dispositivo também.
Vá no definições do seu dispositivo e procure a entrada "Rede e Internet"(Ou semelhante) e, em seguida, clique na sua conexão WiFi como as imagens mostram:
Mantendo pressionado o nome do Wi-Fi, clique em mudar de rede (o gerenciar rede o opções avançadas, este item muda de dispositivo para dispositivo). Outra possibilidade poderia ser - como no caso das imagens - clicar no nome do WiFi e alterar suas configurações clicando em ícone de caneta canto superior direito. Ou novamente clicando no nome do WiFi e selecionando i três pontos no canto superior direito e escolha "Editar" No entanto, você encontrará uma tela semelhante a esta:
Seguir em frente Configurações de IP e ao invés da voz DHPC (o Automático) definir o item Estático (o Manual) conforme mostrado na figura. Esta configuração nos permitirá configurar o DHCP, um protocolo com o qual no Android também é possível alterar o servidor DNS predefinido.
Agora entre eu DNS do Google 8.8.8.8 no DNS 1 e endereço 8.8.4.4 no DNS 2. Salve as configurações e pronto, você alterou corretamente o DNS no seu dispositivo Android.
Ao fazer isso, você terá configurado corretamente o Google Open DNS em seu smartphone / tablet Android e poderá navegar com um pouco mais de velocidade e muito mais segurança.
Dúvidas ou problemas? Nós te ajudamos
Lembre-se de se inscrever em nosso canal no Youtube para vídeos e outras análises. Se você quiser se manter atualizado, assine nosso canal do Telegram e siga-nos no Instagram. Se você deseja receber suporte para qualquer dúvida ou problema, junte-se à nossa comunidade no Facebook ou entre em contato conosco no Instagram. Não se esqueça que também criamos um buscador repleto de cupons exclusivos e as melhores promoções da web!