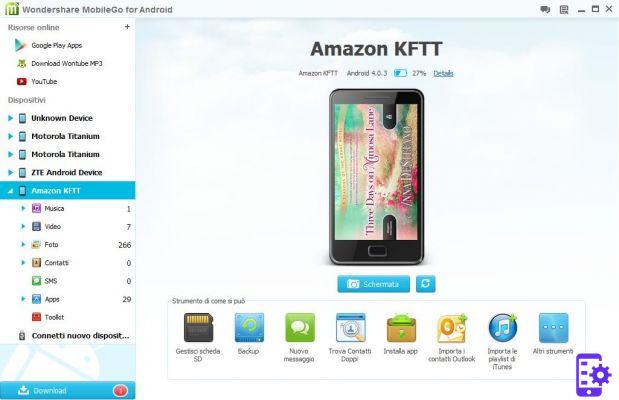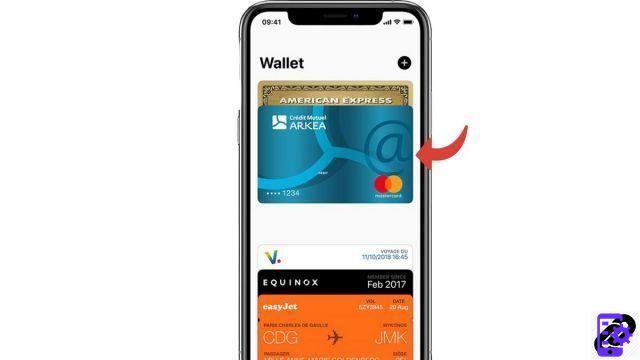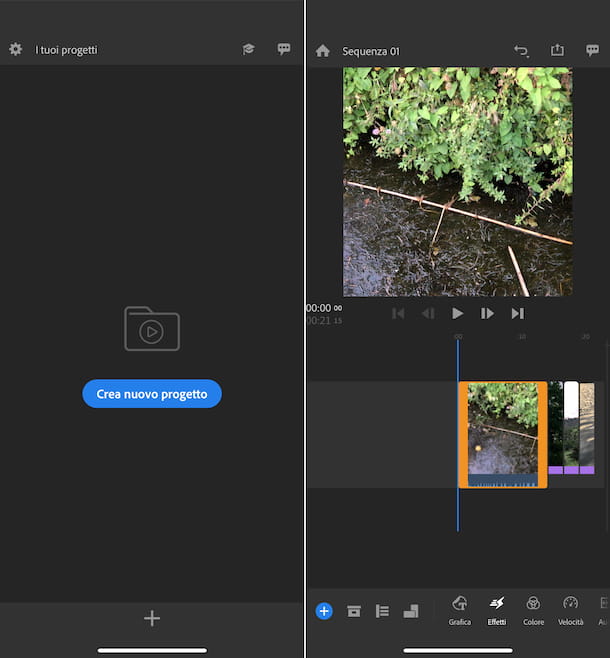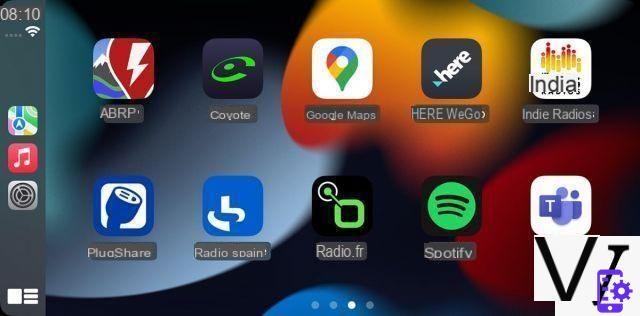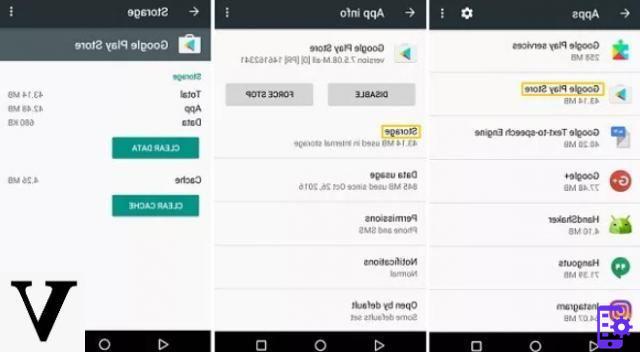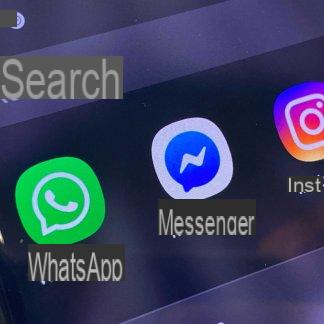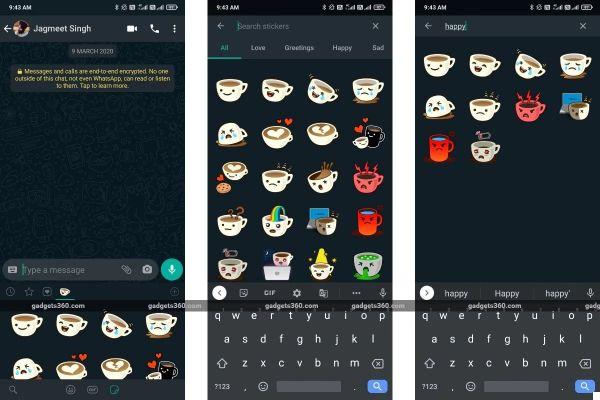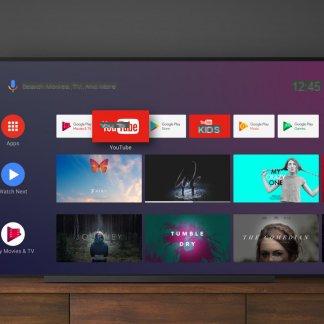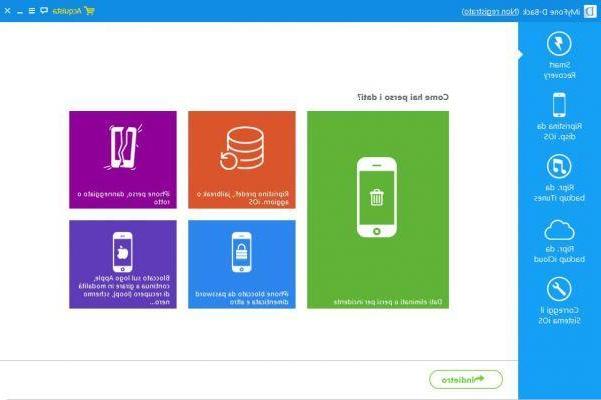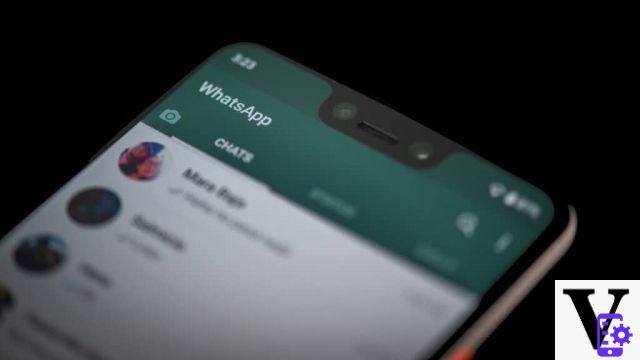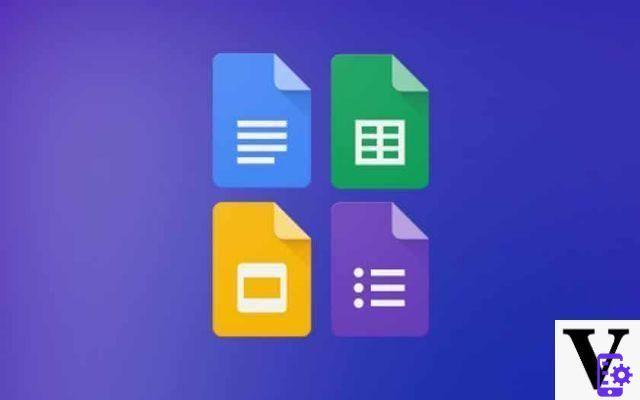
O Google Docs é um serviço que tem a vantagem de ser acessível a todos e extremamente fácil de usar. Mas mesmo que pareça básico, ele oferece uma série de recursos úteis para produtividade. Aqui estão apenas algumas dicas que podem ser úteis para economizar tempo no dia a dia.
O Google Docs é uma plataforma extremamente popular, pois fornece aos usuários serviços de automação de escritório de alta demanda gratuitamente. Sem a necessidade de comprar (ou recuperar de forma mais ou menos legal) um pacote de software, o escritório de Mountain View nos oferece tudo isso em um prato, além de integração em nuvem e ferramentas para trabalho colaborativo.
Mas devemos admitir que muitos de nós exploramos apenas a superfície das possibilidades do Google Docs, que é muito mais profundo do que parece em termos de funcionalidade. É por isso que vamos descobrir juntos várias dicas para otimizar o uso do Google Docs e ganhar produtividade.
Leia também: o Google Docs agora sabe como contar palavras em tempo real
Como faço para fornecer sugestões no Google Docs?
Ao trabalhar em conjunto em um documento, você pode editar ou excluir conteúdo diretamente ou adicionar um comentário quando notar que algo deve ser corrigido. Mas nesta situação, existe uma funcionalidade muito prática, mas muito pouco conhecida: o modo Sugestão. Para ativá-lo, basta clicar no ícone de lápis localizado abaixo do botão azul Compartilhar, localizado no canto superior direito. Em seguida, você tem a escolha entre Editar (padrão), Sugestão (aquela em que estamos interessados aqui) e Exibir (para obter uma melhor visão geral da aparência do documento).
Com o Suggestion, todas as alterações feitas são integradas com outra cor no texto e sem deletar o conteúdo anterior. Os funcionários podem então validar ou não as alterações com o clique de um botão. Uma opção essencial para o trabalho colaborativo. E com o comando Ctrl + Alt + O ou Ctrl + Alt + U ou indo para Ferramentas> Rever alterações sugeridas, você é redirecionado para as sugestões para validar ou invalidar.
Como identificar um funcionário?
Outra função muito prática quando há mais de um documento, a possibilidade de “etiquetar” uma ou mais pessoas em um comentário para chamar sua atenção (assim ele receberá uma notificação). Para isso, basta selecionar a área desejada do documento, clicar no botão adicionar comentário e digitar: “@ + endereço de e-mail do (s) indivíduo (s) em questão”. Mais prático do que enviar um email ou e mais confiável do que esperar que vejamos seu comentário.
Como encontrar uma versão antiga?
O Google Docs faz backups extensos de documentos e mantém várias versões ao longo do tempo. Isso permite que você recupere o documento como ele estava X horas ou X dias atrás, porque você não aprova nenhuma alteração que tenha sido feita ou se o conteúdo foi excluído. Para fazer isso, você deve ir para Arquivo <Histórico da versão> Exibir o histórico da versão ou use o atalho do teclado Ctrl + Alt + maio + H. Você também pode verificar quem fez quais alterações no documento com esta técnica.
Iniciar entrada de voz
Com um pouco Ctrl + Shift + S ou indo para Ferramentas <Entrada de voz, você pode ditar seu texto em vez de digitá-lo. Em do país, nem tudo é perfeito quando se trata de reconhecimento de voz, preste atenção ao articular durante a dicção para não acabar com um texto muito diferente do que você falou. Pode solucionar problemas ou ser útil em certas situações, mas você não deve pedir muito deste recurso neste momento, que merece mais estudo para ser totalmente explorado.
Onde estão os modelos do Google Docs?
Angústia com a folha em branco, falta de inspiração ou simplesmente querendo economizar tempo? Ao criar seu novo documento, selecione De um modelo. O Google Docs oferece vários modelos que podem ser usados como base para escrever seu documento. Existem diferentes tipos de conteúdo: currículo, boletim informativo, brochura, receita culinária, notas de reunião, proposta de projeto, carta comercial, etc.
Editar imagens no Google Docs
O Google Docs também permite que você edite imagens diretamente de sua interface. Continua a ser básico, mas temos opções muito práticas: alterar o tamanho, cortar, redimensionar, adicionar bordas, alterar a orientação ... Clicando na imagem e depois em Opções de imagem na barra de menu, outras possibilidades aparecem. Por exemplo, você pode escolher uma nova cor ou ajustar transparência, contraste e brilho. Não o suficiente para substituir outras ações no Photoshop, mas adequado para pequenos retoques que exigiriam a abertura do Paint ou do editor do Windows de outra forma.
Como inserir favoritos?
É possível adicionar marcadores em um documento para encontrar rapidamente um conteúdo específico. Para fazer isso, basta ir ao menu Inclusão e selecione Sinete. Um símbolo de marcador azul aparecerá então no local desejado. Você também pode adicionar um link para localizar rapidamente parte do seu documento sem ter que rolar ou realizar uma pesquisa de palavra-chave.
Adicione uma palavra ao dicionário
O corretor ortográfico e gramatical do Google Docs pode, às vezes, ser útil para detectar um erro de digitação. Mas é embaraçoso quando ele sublinha em vermelho uma palavra completamente correta que ele não entende. Se você sabe que vai repetir essa palavra desconhecida várias vezes para ele, pode adicioná-la ao dicionário para que ele pare de vê-la como incorreta. Clique com o botão direito após selecionar a palavra em questão e clique em Adicione “X” ao dicionárioe pronto.
Crie seus próprios atalhos
Uma opção muito prática para digitar rapidamente um caractere ou uma palavra que você precisa usar regularmente e que apresenta dificuldades de se escrever, principalmente por motivos de teclado. Vejo você em Ferramentas <Preferências e vá para a seção Substituição automática. Por padrão, já existem atalhos pré-programados: digite (c) para obter ©, por exemplo. Na coluna da esquerda substituir, indique o que você deseja digitar. No da direita por, preencha o que você deseja ter e quem substituirá os caracteres na primeira coluna.
Como adicionar fontes?
Não se preocupe, tudo é feito diretamente no Google Docs, não há necessidade de baixar e instalar novas fontes você mesmo. Por padrão no serviço, a escolha é bastante limitada por uma questão de clareza e não para perder usuários com uma infinidade de possibilidades. Mas ao clicar na fonte em uso, um menu abre com a opção Outras fontes. Clique e tudo que você precisa fazer é escolher entre dezenas de fontes. Não hesite em usar os filtros para esclarecer as coisas e que o software só lhe oferece sugestões que lhe possam interessar.
Encontre e substitua
Você já cometeu o mesmo erro várias vezes (falta uma letra maiúscula, nome próprio incorreto, etc.) e não quer percorrer todo o documento procurando por todos os erros? Não entre em pânico, há uma ferramenta que vai economizar muito tempo no Google Docs. Vamos para Edição depois Encontre e substitua (ou use diretamente o comando Ctrl + H). Entrar na caixa Pesquisa o termo que você deseja corrigir na caixa Substituir com o novo termo corrigido. Você também pode decidir se diferencia maiúsculas de minúsculas ou não. O software então encontra todos os termos que você deseja e você pode modificá-los todos de uma vez.
Remover formatação
Você colou conteúdo copiado de uma fonte externa e mancha com o resto do documento? Selecione-o e vá para Formatar> Remover formatação. O texto terá então a mesma forma que o resto do documento. Observe também que, ao colar o texto, você pode fazer Ctrl + Maj + V em vez de Ctrl + V para colar sem a formatação original.
Aplicar nova formatação
Outro cenário e outra ferramenta relacionada à formatação. Clique em uma área do texto de sua preferência e, em seguida, clique no ícone do rolo de pintura na barra abaixo do menu, entre o corretor ortográfico e o zoom. Em seguida, clique em outra parte do texto em um formato diferente e esta parte muda automaticamente para a formatação da primeira zona.
Aproveite o Google Keep
O GDocs também oferece uma integração com o Google Keep, o aplicativo de anotações da empresa de Mountain View. Sem sair do documento, você pode escrever um texto no Google Keep, como notas adesivas, o que pode ser mais conveniente do que usar a seção de comentários, escrevendo-o diretamente no documento, em outro documento ou até mesmo enviando um e-mail para você mesmo. Para abrir o Keep, você deve clicar no ícone da lâmpada amarela no painel do lado direito, logo abaixo do Google Agenda.
Inicie uma pesquisa no Google
Outra função suportada pelo Google Docs, pesquisa na web. Não há necessidade de abrir uma guia em seu navegador, selecione um pedaço de texto e digite o comando Ctrl + Alt + maio + I ou clique com o botão direito e escolha Explorador “X”. Uma coluna é aberta à direita com os resultados da Pesquisa Google com as categorias Web, Imagens e Drive. Economiza um pouco de tempo em vez de copiar e colar o documento na barra de pesquisa de outra guia.
Como faço para armazenar meus arquivos no Google Docs?
O Google Drive não parece nada claro muito rapidamente quando você começa a criar muitos arquivos. Principalmente porque você também encontra na mesma interface todos os documentos que foram compartilhados via Drive, Docs ou até Gmail. Em suma, torna-se um pega-tudo e é difícil encontrar o que precisamos, se necessário. Para se organizar, é melhor usar o sistema de arquivos. Para criar um, clique no botão Nouveau na página inicial do Drive e escolha Arquivo. Você pode então nomeá-lo e mover todos os arquivos relacionados a este tema para dentro. Para fazer isso, clique com o botão direito no arquivo e selecione Em movimento. Quando o seu documento já estiver aberto, basta clicar no ícone da pasta na parte superior (à direita do título e na estrela “Ativar rastreamento”) e escolher o diretório correto.
Fique offline
Ao contrário de outras soluções de escritório como o Microsoft Office, o Google Docs requer um navegador de internet para funcionar. Mas não necessariamente para ter uma conexão! Quando você estiver em um documento, vá para Arquivo> Disponibilizar off-line. Ele pode então ser aberto e editado sem acesso à internet, as alterações serão salvas na nuvem assim que uma conexão estiver disponível novamente. Para habilitá-lo por padrão em todos os seus documentos, vá para a página inicial do Google Docs. Clique no ícone do menu no canto superior esquerdo, simbolizado por três barras horizontais e vá para Configurações. Você pode então escolher ativar o modo offline.
- Compartilhar
- Tweeter
- Compartilhar
- Enviar para um amigo