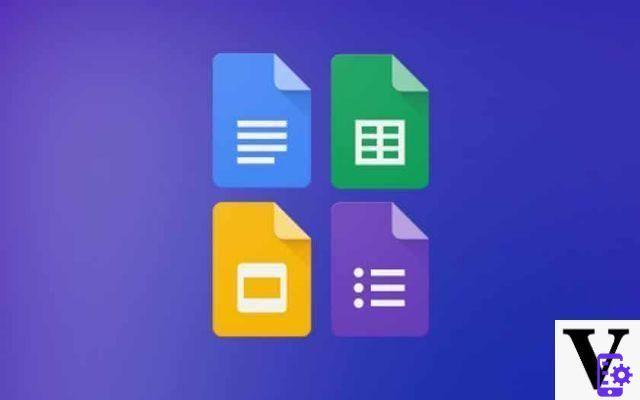
Google Docs is a service that has the advantage of being accessible to everyone and being extremely easy to use. But even if it looks basic, it offers a whole host of useful features for productivity. Here are just a few tips that you might find useful to save time on a daily basis.
Google Docs is an extremely popular platform, as it provides users with high-demand office services free of charge. No need to buy (or recover in a more or less legal way) a software suite, the Mountain View firm offers us all this on a plate, with in addition a cloud integration and tools for collaborative work.
But we must admit that many of us only exploit the surface of the possibilities of Google Docs, which is much deeper than it seems in terms of functionality. This is why we are going to discover together several tips to optimize your use of Google Docs and gain in productivity.
Read also: Google Docs now knows how to count words in real time
How do I provide suggestions in Google Docs?
When you work together on a document, you can directly edit or delete content, or add a comment when you notice something to correct. But in this situation, there is a very practical feature, but too little known: the Suggestion mode. To activate it, just click on the pencil icon located under the blue Share button, located at the top right. You then have the choice between Edit (default), Suggestion (the one we are interested in here) and View (to get a better overview of how the document looks).
With Suggestion, all the changes made are integrated under another color in the text and without deleting the previous content. Employees can then validate or not the changes with the click of a button. An essential option for collaborative work. And with the command Ctrl + Alt + O ou Ctrl + Alt + U or by going to Tools> Review Suggested Changes, you are redirected to the suggestions to validate or invalidate.
How to identify an employee?
Another very practical function when there is more than one document, the possibility of “tag” one or more people in a comment to attract his attention (he will thus receive a notification). To do this, all you have to do is select the desired area of the document, press the add comment button, and type: “@ + email address of the individual (s) concerned”. More practical than sending an email or and more reliable than hoping that we see his comment.
How to find an old version?
Google Docs makes extensive backups of documents and keeps multiple versions over time. This allows you to recover the document as it was X hours or X days ago because you do not approve any changes that have since been made or if content has been deleted. To do this, you have to go to File <Version history> Display version history or use the keyboard shortcut Ctrl + Alt + May + H. You can also check who made what changes to the document with this technique.
Start voice input
With a little Ctrl + Shift + S or by going to Tools <Voice input, you can dictate your text instead of typing it. In of the country, everything is not perfect when it comes to voice recognition, take care to articulate during the diction so as not to end up with a text very different from the one you have spoken. Can troubleshoot or be useful in certain situations, but you should not ask too much of this feature at this time, which deserves more study to be fully exploited.
Where are the Google Docs templates?
Anguish about the blank sheet, lack of inspiration or simply wanting to save time? When creating your new document, select From a template. Google Docs offers you a number of templates that can be used as a basis for writing your document. There are different types of content: CV, newsletter, brochure, cooking recipe, meeting notes, project proposal, business letter, etc.
Edit images in Google Docs
Google Docs also allows you to edit images directly from its interface. This remains basic, but we are entitled to very practical options: change the size, crop, resize, add borders, change the orientation ... By clicking on the image then on Image options in the menu bar, other possibilities appear. For example, you can choose a new coloring or adjust transparency, contrast and brightness. Not enough to replace further action on Photoshop, but suitable for small touch-ups that would have required opening Paint or the Windows editor otherwise.
How to insert bookmarks?
It is possible to add bookmarks within a document in order to quickly find specific content. To do this, simply go to the menu Insertion and select Signet. A blue bookmark symbol will then appear at the desired location. You can also add a link to quickly find part of your document without having to scroll or perform a keyword research.
Add a word to the dictionary
Google Docs' spell and grammar checker can sometimes be helpful in spotting a typo. But it is embarrassing when he underlines in red a completely correct word which he does not understand. If you know that you are going to repeat this unknown word several times to him, you can add it to the dictionary so that he stops seeing it as incorrect. Right click after selecting the word in question then click on Add “X” to the dictionary, and voila.
Create your own shortcuts
A very practical option for quickly typing a character or a word that you need to use regularly and which represents difficulties to be written, in particular for keyboard reasons. See you in Tools <Preferences and go to the section Automatic replacement. By default, there are already preprogrammed shortcuts: type (c) to obtain © for example. In the left column Replace, indicate what you want to type. In the one on the right Par, fill in what you want to have and who will replace the characters in the first column.
How to add fonts?
No worries, everything is done directly in Google Docs, no need to download and install new fonts yourself. By default on the service, the choice is rather limited for the sake of clarity and not to lose users with a plethora of possibilities. But by clicking on the font in use, a menu opens with the option Other fonts. Click, and all you have to do is choose from dozens of fonts. Do not hesitate to use the filters in order to sort things out and that the software only offers you suggestions that may interest you.
Find and replace
Have you made the same mistake several times (missing a capital letter, misspelled proper name, etc.) and you don't want to go through your entire document looking for all the mistakes? Don't panic, there is a tool that will save you a lot of time on Google Docs. Go to Publishing and Find and replace (or directly use the command Ctrl + H). Enter the box Search the term you want to correct then in the box Replace with the new term corrected. You can also decide whether or not to be case sensitive. The software then finds all the terms you want and you can modify them all at once.
Remove formatting
Have you pasted content copied from an external source and it stains with the rest of the document? Select it and go to Format> Remove Formatting. The text will then take the same form as the rest of the document. Also note that when pasting text, you can do Ctrl + Maj + V instead of Ctrl + V in order to paste without the original formatting.
Apply new formatting
Another scenario and another tool relating to formatting. Click on an area of the text that you like and then click on the paint roller icon in the bar under the menu, between the spell checker and the zoom. Then click on another part of the text in a different format and this part automatically switches to the formatting of the first zone.
Leverage Google Keep
GDocs also offers an integration of Google Keep, the Mountain View firm's note-taking application. Without leaving your document, you can write text on Google Keep, such as sticky notes, which may be more convenient than using the comment section, writing it directly on the document, on another document, or even sending an email to yourself. To open Keep, you have to click on the yellow light bulb icon in the right side panel, just below that of Google Calendar.
Start a Google search
Another function supported by Google Docs, web search. No need to open a tab on your browser, select a piece of text and enter the command Ctrl + Alt + May + I or right click and choose Explorer “X”. A column then opens on the right with Google Search results with the categories Web, Images and Drive. A little time saver rather than copying and pasting the document to the search bar of another tab.
How do I store my files in Google Docs?
Google Drive doesn't look like anything clear very quickly when you start creating a lot of files. Especially since you also find on the same interface all the documents that have been shared via Drive, Docs or even Gmail. In short, it becomes a catch-all and it is difficult to find what we need if necessary. To get organized, it is better to use the file system. To create one, click on the button New on the Drive home page and choose File. You can then name it and move all the files relating to this theme inside. To do this, right click on the file and select Moving. When your document is already open, just click on the folder icon at the top (to the right of the title and the “Enable tracking” star) and choose the correct directory.
Go offline
Unlike other office solutions like Microsoft Office, Google Docs requires an internet browser to function. But not necessarily to have a connection! When you are in a document, go to File> Make Available Offline. It can then be opened and edited without internet access, the changes will be saved in the cloud as soon as a connection is available again. To enable it by default on all its documents, go to the Google Docs home page. Click on the menu icon at the top left, symbolized by three horizontal bars and go to Settings. You can then choose to activate Offline.
- Share
- Tweet
- Share
- Envoyer à un ami


























