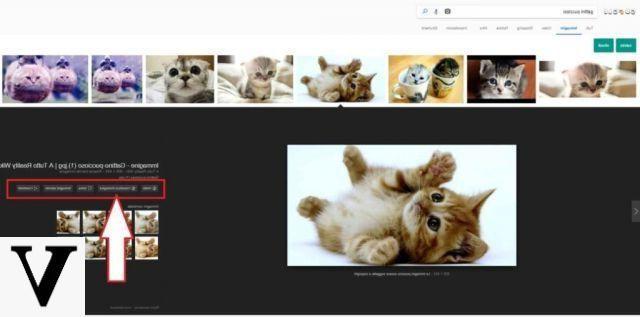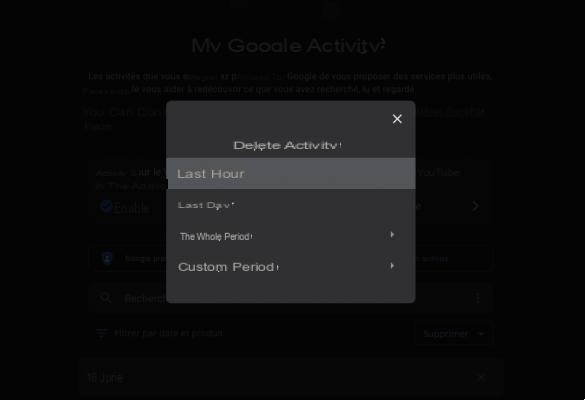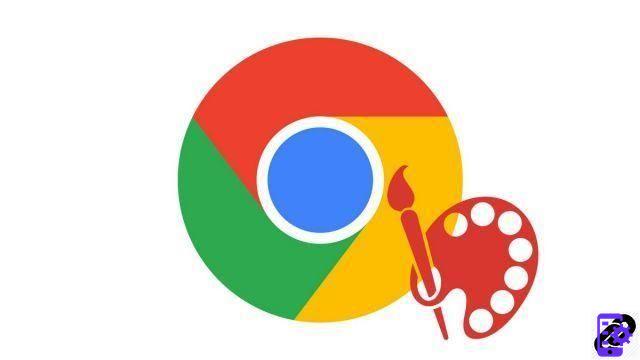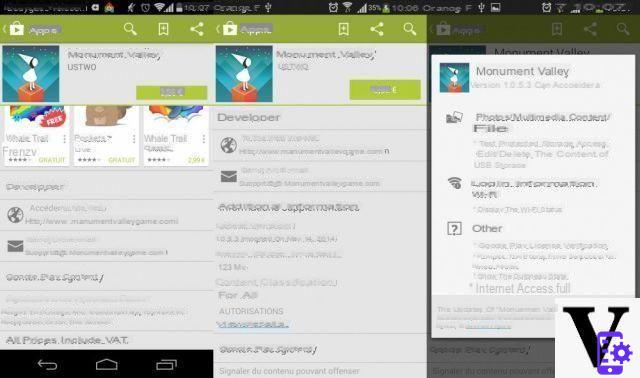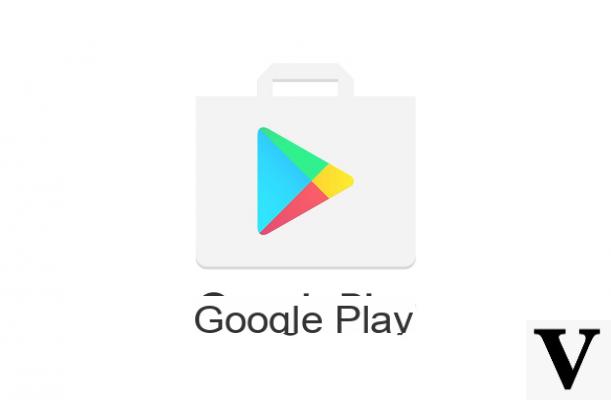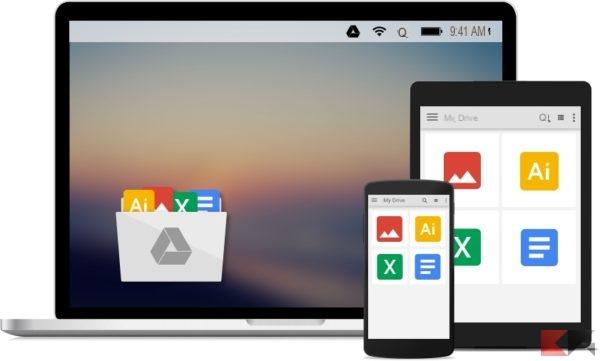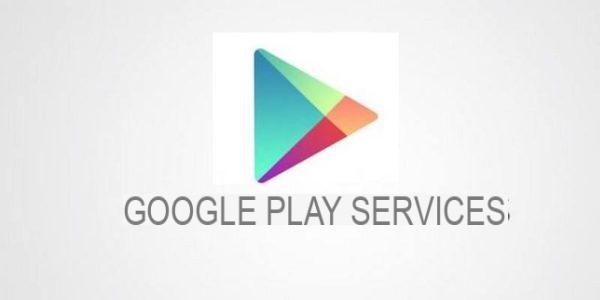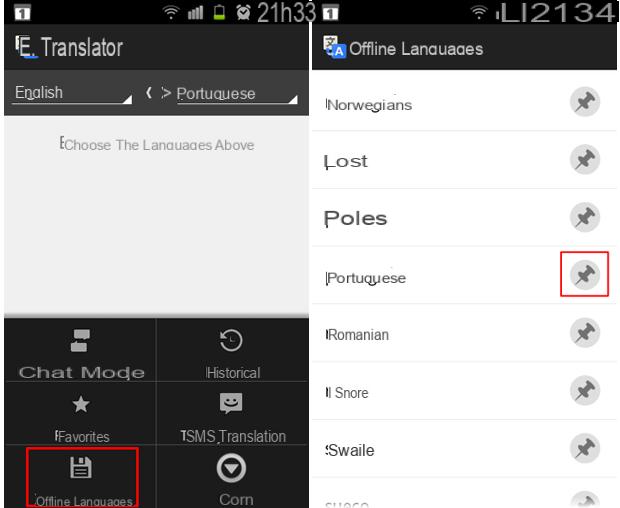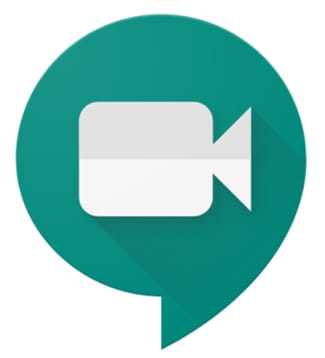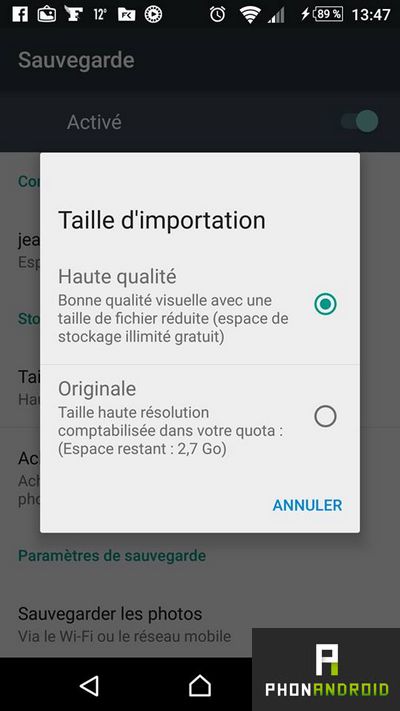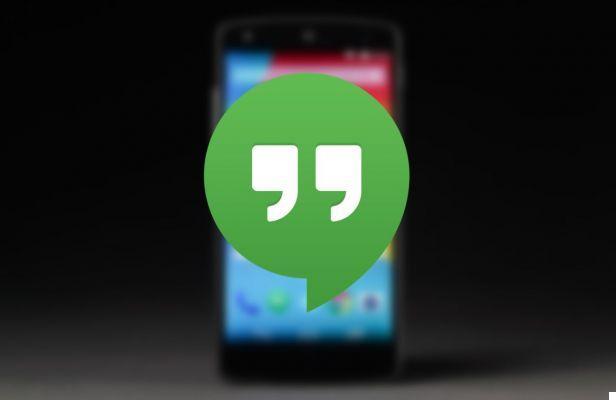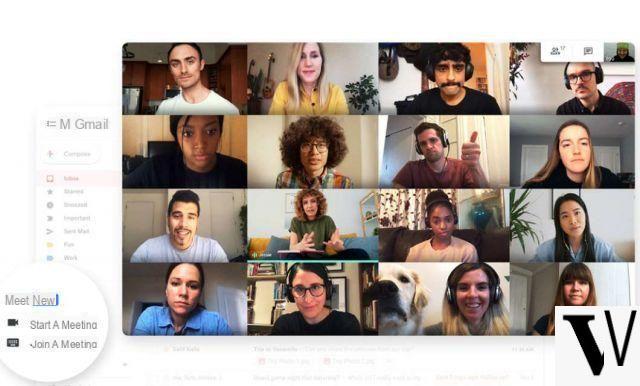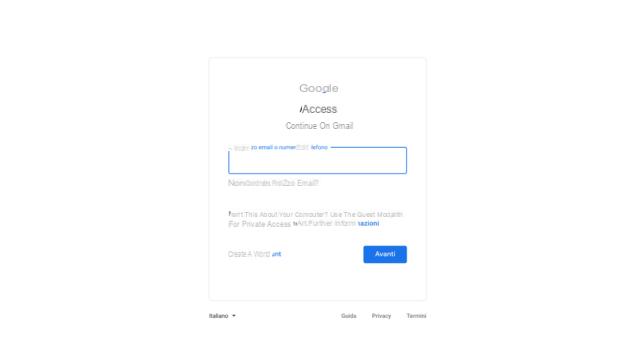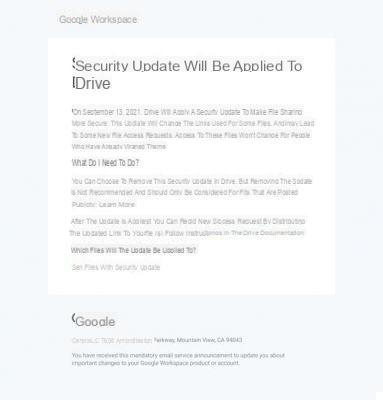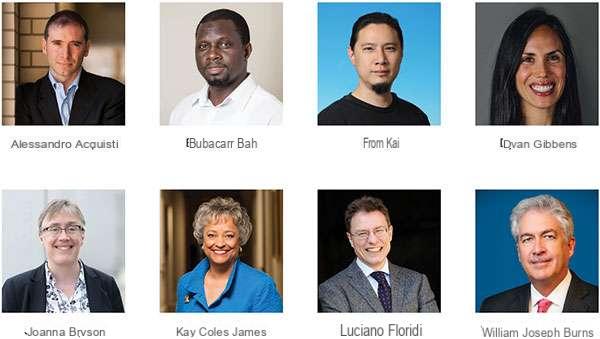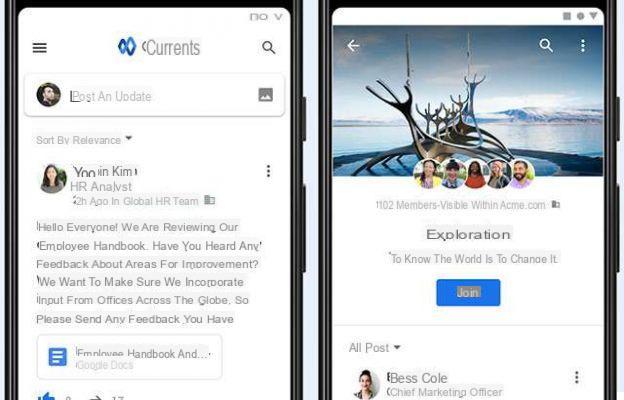Quando se trata de encontrar aplicativos, programas ou serviços da web para gerenciar notas e compromissos então, certamente, as propostas não faltam. Google Manter no entanto, é um projeto que o irá fascinar em vários aspectos: é totalmente gratuito, está disponível para smartphones e tablets, é acessível através do PC e também é capaz de oferecer funcionalidades interessantes que lhe permitirão gerenciar compromissos e projetos.
O objetivo do Google Keep é ser útil, confortável e intuitivo. Por isso adoro e acho que é ideal para projetos simples.
Google Keep: onde você pode usá-lo?
Conforme mencionado, você pode usar o Google Keep virtualmente em qualquer lugar. Uma característica essencial é sua característica de ser multiplataforma: isso significa que você pode começar a tomar notas do seu smartphone e encontrar as notas sincronizadas mesmo quando você acessa o Google Keep via PC ou tablet.
O Google Keep é aprovado com louvor quando se trata de julgar esse aspecto.
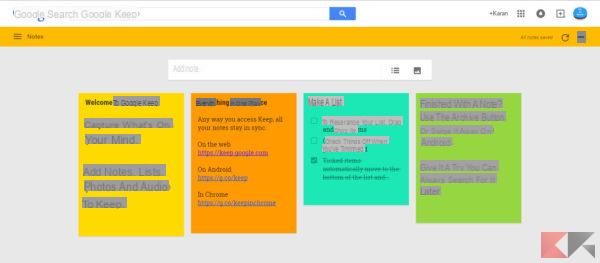
Você pode usar o Google Keep na web, em dispositivos Android (incluindo smartwatches) e em dispositivos iOS. Você também pode usá-lo com a extensão do navegador Chrome ou como um Chrome WebApp se você tiver um Chromebook. Tudo isso permite que você acesse, edite e adicione notas em qualquer lugar: não importa onde você esteja, você sempre pode gerenciar suas notas.
você pode faça download do Google Keep ou visite a página inicial desta página.
Use o Google Keep para pequenos projetos
Usando o Google Keep, você não conseguirá obter gráficos de Gantt, mas, além da acessibilidade, terá tudo o que precisa para um gerenciamento simples de projetos. O Google Keep oferece funções para organização de conteúdo, listas, capacidade de inserção, lembretes, etiquetas e até mesmo o colaboração em tempo real com outras pessoas convidadas para o projeto.
Além disso, todos esses excelentes recursos podem ser acessados em uma interface fácil de usar.
Pinte as notas
O código de cores é um dos recursos mais legais para ajudar a organizar suas anotações no Google Keep. Além do branco padrão, outras cores podem ser selecionadas. Para projetos, isso é extremamente útil porque você pode colorir todas as notas do projeto com a mesma cor.
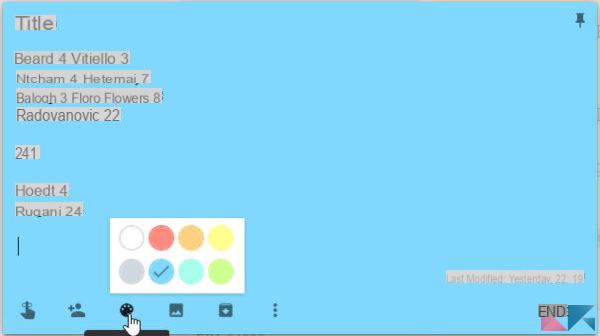
Assim, com um único olhar, é possível ver rapidamente quais são necessários, quando são necessários.
Uso de diretórios e imagens
No Google Keep é muito fácil adicionar uma nota. Além disso, basta clicar no ícone da lista para começar a escrever um lista! Você pode adicionar cada entrada muito rapidamente e excluí-la quando terminar. Ou exclua-o permanentemente.
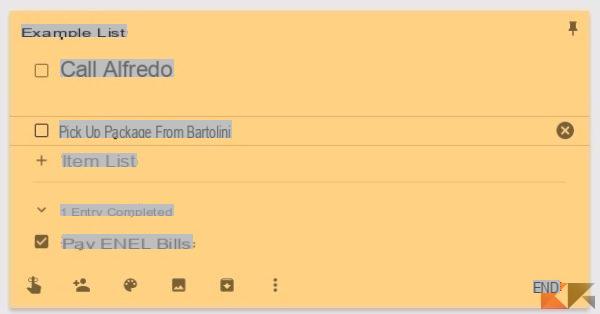
Você pode fazer a mesma coisa com o foto. Basta clicar no ícone da imagem, fazer upload da imagem e clicar em Concluir. Você também pode incluir imagens em notas já criadas clicando no ícone da imagem nas notas.
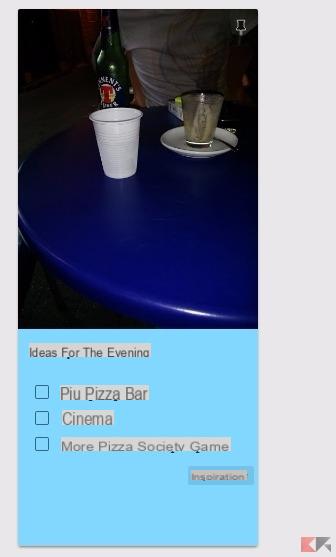
Cada um desses recursos é útil para o gerenciamento de projetos. A opção de lista é perfeita para tarefas ou membros de equipe, e a opção de inserção de imagem é útil para exibir logotipos de empresas ou telas de projetos, tendo tudo ao seu alcance.
Crie lembretes e etiquetas
Na hora de gerenciar qualquer projeto, os prazos são fundamentais. O Google Keep sabe disso e permite que você crie lembretes rápidos e flexíveis. Você pode usar o lembretes baseados em localização e cronometrados, o que torna tudo muito conveniente com um smartphone.
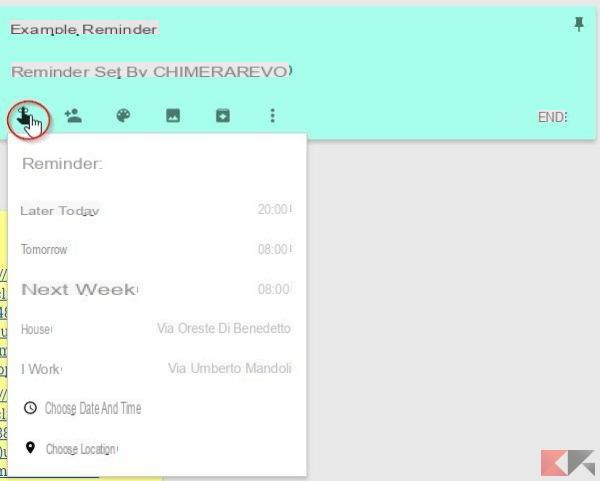
Para definir um lembrete, basta selecionar o ícone do lembrete para ver as opções. A caixa suspensa oferece algumas ações rápidas como Hoje mais tarde, amanhã, a próxima semana. Claro, você pode criar um lembrete personalizado.
Você pode escolher uma data e hora ou escolher um assento.
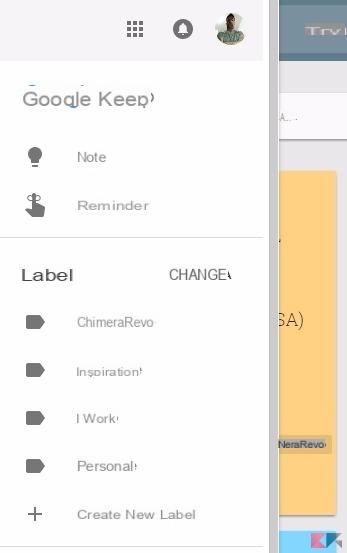
Basta clicar no item lembrete presente na lista que pode ser ativada pelo ícone no canto superior esquerdo. Observe que, além do memorando, há também o Etiquetas que você pode criar para gerenciar suas notas e agrupá-las, a fim de relembrar rapidamente seus projetos.
Colabore com amigos ou colegas
Quando você quiser que um amigo ou colega colabore em uma nota do Google Keep, basta clicar no ícone do homenzinho na nota e insira o endereço de e-mail de seu colega ou amigo na janela pop-up. Eles receberão um e-mail com o título da nota e um link para abri-la no Google Keep.
A nota aparecerá no Google Keep do seu amigo ou colega e ele também poderá editar a nota. A última nota editada, que mostra o autor e a hora da modificação, pode ser vista no canto inferior direito da nota.
Esta é uma opção que também é conveniente para compartilhar listas de tarefas. Você e um colega de trabalho podem marcar itens como concluídos e ver imediatamente quem concluiu a tarefa.
E você pode adicionar mais de um contribuidor para notas, que é ideal para equipes de projeto.
Exportar ou copiar notas
Para transformar rapidamente anotações em documentos, você pode copiar uma anotação e convertê-la em um Documento Google. Ou você pode exportar todas as suas notas!
Falamos sobre esse procedimento em detalhes em nosso artigo anterior, que você pode encontrar no seguinte link:
Interface intuitiva
Seja usando o Google Keep na web ou em um dispositivo móvel, a interface é limpa, atraente e intuitiva. A barra lateral contém o menu e a navegação é como a maioria dos sites do Google, que exibem ícones para aplicativos, notificações e sua conta.
A visualização em grade é perfeita para visitar muitas notas de relance, enquanto a visualização em lista pode ser usada para priorizar notas de cima para baixo.
Você também pode clicar no ícone superior no canto superior direito do Google Keep para mudar a visualização de grade a lista. Além disso, você também pode decidir manter-se algumas notas por meio do ícone pinnate.
Outros recursos úteis
O Google Maintain tem alguns recursos que podem ser úteis para seus projetos e negócios.
Por anotações:
- Adicione um desenho.
- Mostrar caixas de seleção.
Pela lista:
- Desmarque todos os itens.
- Exclua os itens selecionados.
- Oculte as caixas de seleção.
Para imagens:
Para notas que são ou contêm imagens com texto, você pode verificar o texto da imagem usando a função Recuperar texto da imagem. Basta clicar no ícone com três pontos verticais e selecionar a opção Recuperar Texto da Imagem.
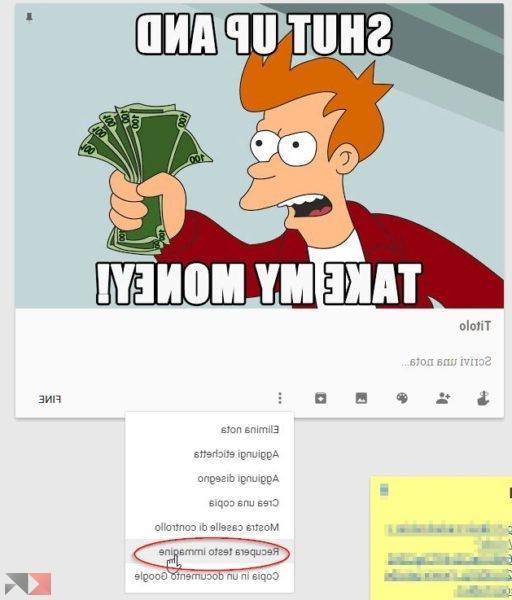
Qualquer texto dentro dessa imagem será copiado diretamente para o corpo da nota.
Atalhos do teclado
O Google Keep também possui atalhos de teclado para acessar rapidamente alguns recursos. Aqui está a lista completa:
Você já experimentou o Google Keep para seus projetos?