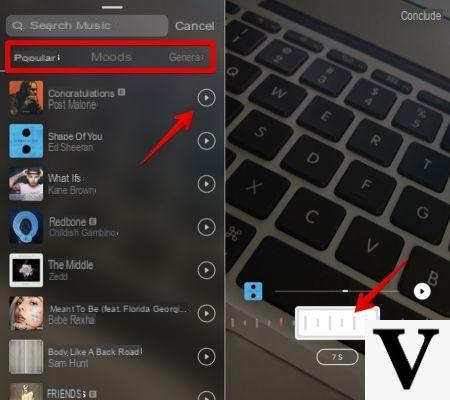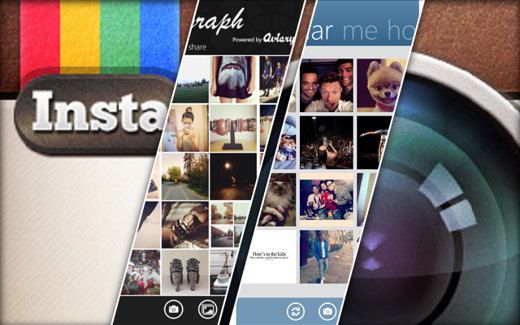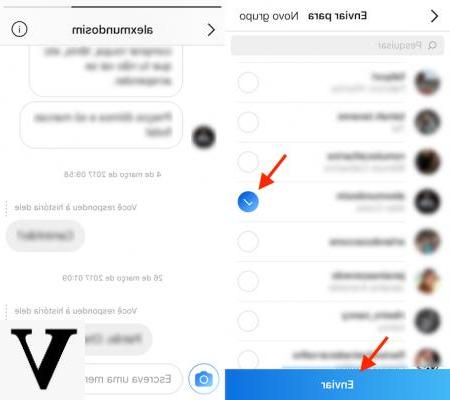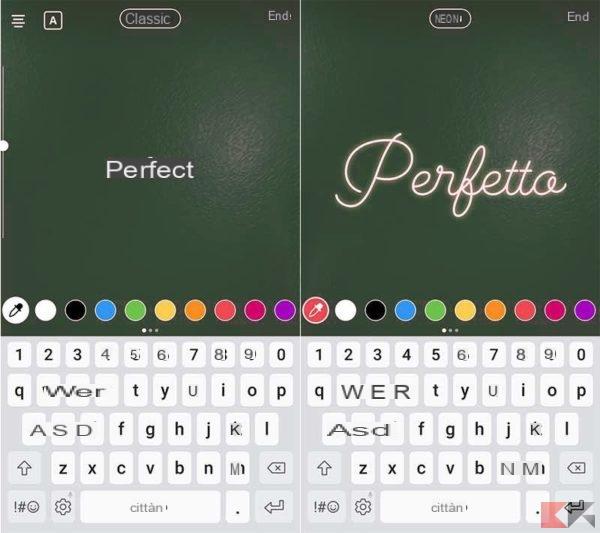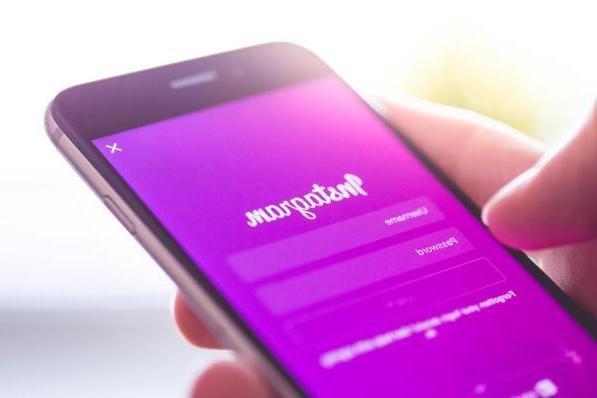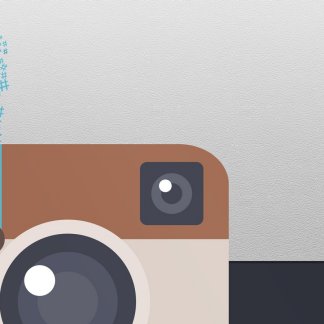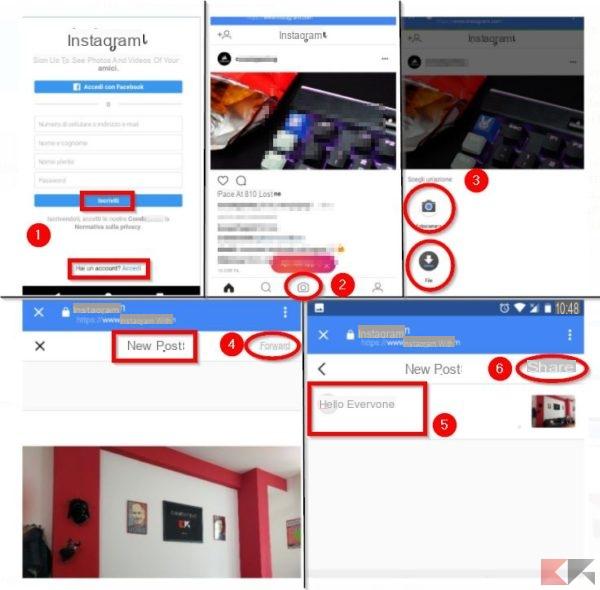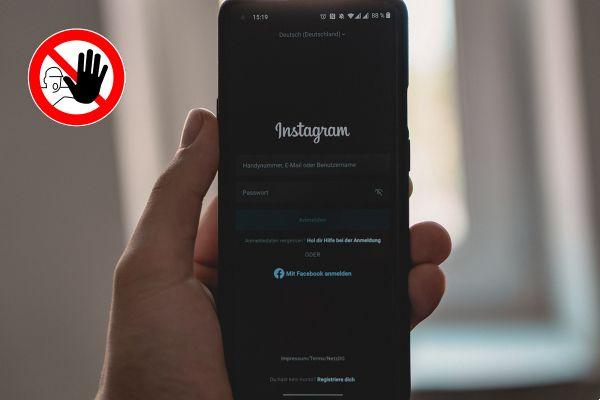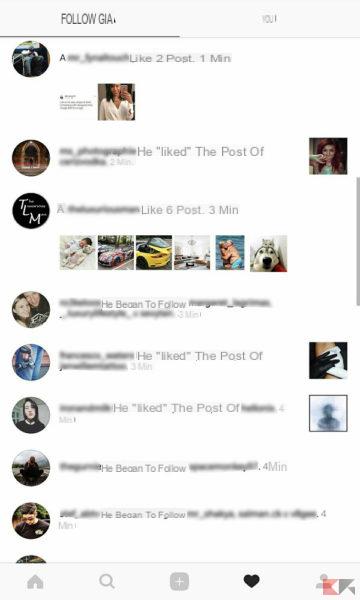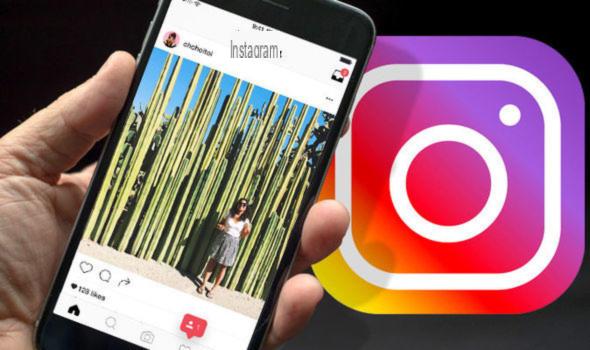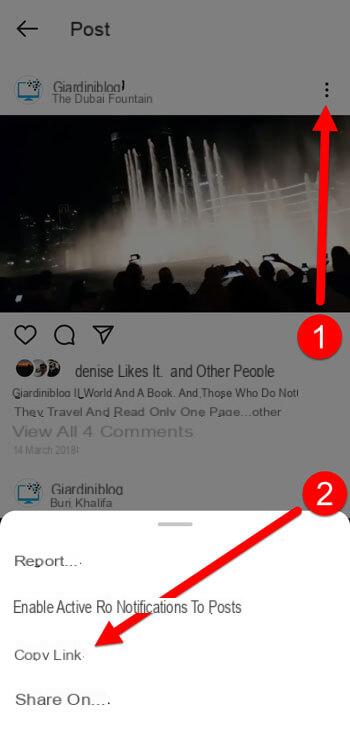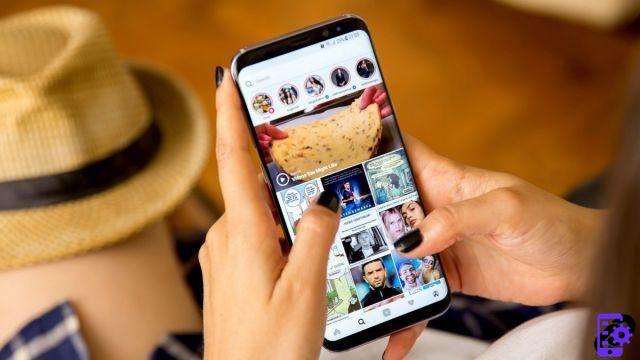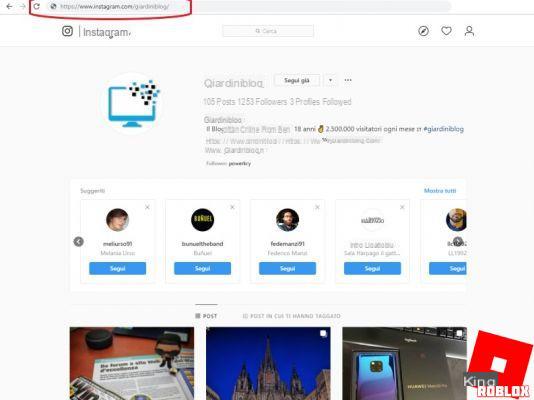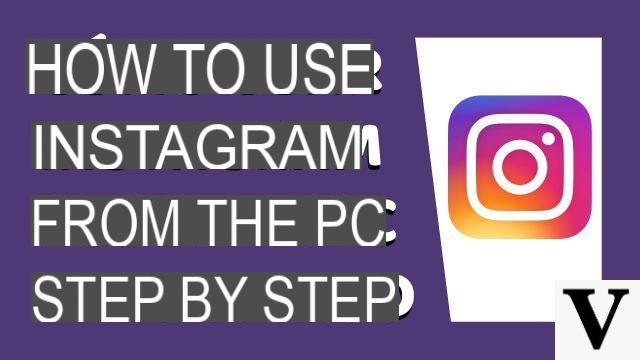
Instagram é sem dúvida uma das redes sociais mais populares disponíveis no mercado atualmente. Embora seja mais usada em smartphones, a conhecida plataforma também pode ser usada em computadores. Portanto, decidimos criar um guia no qual explicamos como usar instagram para pc usando 3 métodos.
Como usar o Instagram para PC via navegador
A solução mais rápida e intuitiva para usar a popular rede social fotográfica é conectar-se ao site usando um navegador simples que pode ser cromo, Firefox, Safári o Microsoft Edge. através Instagram Web você pode ver as postagens enviadas por você e seus amigos, deixar comentários, curtir e fazer muito mais.
A única coisa que atualmente não é compatível é a capacidade de fazer upload de fotos. No entanto, você pode aproxime-se esta restrição utilização Instagram para PC no modo móvel em vez de desktop. Dessa forma, você poderá publicar suas postagens favoritas aplicando-se também efeito e filtros que você costuma usar no aplicativo do smartphone.
Especificamente, é necessário esconda o agente do usuário do navegador da Internet escolhido para que seja reconhecido como um dispositivo móvel. Para quem não sabe, o agente do usuário é uma string que identifica o navegador e permite enganar os sites que visita, aplicando uma alteração, fazendo-os acreditar que está a utilizar um app de navegação para smartphones e tablets.
Se usado Google Chrome, recomendamos que você aproveite a extensão User-Agent Switcher para o Chrome.
Vamos ver as etapas a seguir:
- Abra o navegador Big G, conecte-se à página do plugin do Chrome Web Store e pressione o botão primeiro Adicionar e, em seguida, Adicionar extensão da mensagem que aparece acima.
- Assim que a instalação estiver concluída, clique noícone de extensão no canto superior direito e escolha se deseja usar iOS, Android o Windows Phone como um sistema operacional móvel.
- Em seguida, pressione o método proposto (por exemplo, iPhone 6 o KitKat Android) Tenha cuidado para não selecionar iPad se escolher iOS, pois continuará a ver a versão desktop do Instagram.
- Agora, basta conectar-se ao portal da rede social fotográfica, fazer o login e seguir o procedimento normal que você faz no aplicativo.
Para restaurar o agente de usuário padrão de cromo, clique no ícone da extensão na parte superior, escolha cromo e pressione Padrão.
Você deve usar Firefox, o navegador popular de Mozilla, você terá que contar com a extensão User-Agent Switcher descarregável a partir do site Firefox Add-ons.
Vamos ver como explorá-lo:
- Abra o navegador de Mozilla, conecte-se à página do plugin e clique primeiro + Adicionar ao Firefox e, em seguida, Instalar.
- Agora, pressione o ícone deextensão acima (o globo) e consulte a seção Selecione um dispositivo móvel.
- Na linha abaixo, pressione sobre o sistema operacional preferido entre os propostos (iOS, Android, Windows Phone, Tizen OS, Nokia Symbian o Firefox OS).
- Neste ponto, conecte-se ao site Instagram para usar a versão móvel.
Para restaurar o agente de usuário padrão do navegador Mozilla, pressioneicona dell'add-on e então clique em verificar canto inferior esquerdo.
Caso você usasse Microsoft Edge, fazem isto:
- Abra o novo navegador do gigante de Redmond, clique em Pontos 3 no canto superior direito e escolha Ferramentas de desenvolvimento no menu que aparece.
- Feito isso, pressione no cartão Emulação e pressione no menu suspenso sob o item Navegador Profilo (na seção Modalidade) E definir Windows Phone em vez de Desktop. Alternativamente, no menu suspenso Dispositivo, escolha um dispositivo móvel entre os propostos (por exemplo, iPhone 7, 6P Nexus o Microsoft Lumia 950).
- Neste ponto, conecte-se ao site da Instagram e pronto.
Para restaurar o agente de usuário padrão do Edge, basta definir Desktop da Navegador Profilo ou omissão do menu Dispositivo.
Finalmente, se você usar Safári no seu Mac, você pode configurar o modo móvel de uma forma muito simples.
Aqui estão as etapas:
- aberto Safári, clique no menu Safári no canto superior esquerdo e escolha Preferenze.
- Em seguida, pressione no cartão Avançado na janela que aparece e selecione a opção Mostrar menu de desenvolvimento na barra de menu.
- Depois disso, visite Instagram.com, clique no menu desenvolvimento acima, escolha Agente de usuário e selecione um dos perfis iOS proposto.
Para restaurar o agente do usuário padrão, vá para o menu desenvolvimento, você escolhe Agente de usuário e selecione Por padrão (escolha automática).
Depois de chegar ao versão móvel do Instagram no seu PC com Windows o Macvocê pode comentário uma foto através do campo de texto, coloque um Gostar pressionando o coraçãozinho, incorpore a postagem em seu site clicando em Pontos 3 no canto inferior direito e escolhendo Embutir no menu que aparece, pesquise uma foto usando o lupa no topo, siga alguém pressionando o botão Seguir na página de perfil ou na tela de postagem exibida, poste uma foto ou vídeo pressionando + apresente abaixo e escolha o conteúdo desejado e faça muito mais.
Como usar o Instagram para computadores no Windows 10
Muitos de vocês certamente saberão que Instagram fornece um aplicativo oficial para download em um PC ou um comprimido equipado com janelas 10. Tudo que você precisa fazer é conectar-se à página dedicada a Instagram para Windows 10 e clique no botão Ottieni para prosseguir com o download e instalação do aplicativo Instagram para PC.
Alternativamente, abra o Microsoft Store no seu computador de Iniciar e pesquisar Instagram usando a barra de pesquisa.
Feito isso, abra o software que você acabou de instalar, preencha os campos Número de telefone, nome de usuário ou e-mail e Palavra-passe e pressione log in para prosseguir com o login. Alternativamente, clique em Faça login no Facebook se usado Facebook por entrare em Instagram.
Uma vez na página inicial da rede social, você pode fazer upload de uma foto ou vídeo clicando em Câmera no canto superior esquerdo, envie uma mensagem em direto para outro usuário da rede social fotográfica, pressionandoavião no canto superior direito, pesquise um conteúdo ou uma pessoa clicando primeiro em lupa na parte inferior e, em seguida, digitando a palavra Campo Perto presente no topo, veja o semelhante recebido pressionando em pequeno coração ou gerencie seu perfil pessoal clicando emOmino.
Para comentar uma postagem, basta clicar no balão de fala logo abaixo da foto ou vídeo, digite o texto no campo Adicione um comentário… e clique público para publicá-lo. Permitir Gostar para uma postagem, por outro lado, basta simplesmente pressionar pequeno coração. Do aplicativo de Instagram para Windows 10 você também pode salvar o conteúdo clicando no ícone marca páginas ou compartilhe pressionandoavião que você sempre pode encontrar na postagem.
Como usar o Instagram para PC via emulador
Em alternativa a Instagram Web e Instagram para Windows 10, você pode tirar proveito de um emulador Android, como BlueStacks. Nesse caso, recomendamos fortemente que você dê uma olhada em nosso guia dedicado para ajudá-lo a escolher o melhor emulador Android de acordo com suas necessidades.
Assim que a configuração inicial estiver concluída, basta abrir o Play Store, procure o aplicativo Instagram, instale-o, inicie-o, faça login em sua conta e faça a operação preferida (por exemplo, poste uma foto).
Dúvidas ou problemas? Nós te ajudamos
Lembre-se de se inscrever em nosso canal no Youtube para vídeos e outras análises. Se você quiser se manter atualizado, assine nosso canal do Telegram e siga-nos no Instagram. Se você deseja receber suporte para qualquer dúvida ou problema, junte-se à nossa comunidade no Facebook ou entre em contato conosco no Instagram. Não se esqueça que também criamos um buscador repleto de cupons exclusivos e as melhores promoções da web!