Toda segunda terça-feira do mês, a Microsoft lança novas atualizações de segurança para todas as versões com suporte do Windows, atualizações muito importantes, pois corrigem falhas de segurança que podem ser exploradas por agentes mal-intencionados para acessar nossos dados e recursos. Ultimamente, no entanto, devido às atualizações cumulativas, muitos usuários estão tendo problemas com a instalação desses patches de segurança, patches que, por padrão, o Windows 10 são instalados automaticamente.
Alguns usuários até se veem com a captura de tela Preparação de configuração do Windows o Configuração de atualização do Windows (quando o sistema é reiniciado) bloqueado e, portanto, com o procedimento de instalação da atualização que não é concluído corretamente. Como superar esse problema?
Como desbloquear o procedimento de instalação do Windows Update
Aqui estão alguns passos simples para guiá-lo pela tela Preparação de configuração do Windows e, em seguida, retorne à tela inicial do Windows.
- A instalação está em execução há muito tempo, mas o que você vê é apenas a tela de instalação completamente congelada? Nesse caso, o que sugiro que você faça é verificar o LED que indica o status do disco rígido ou SSD em que o sistema operacional está instalado. Se este LED estiver sempre ligado ou desligado, tudo o que você precisa fazer é forçar o desligamento do PC, mantendo pressionado o botão liga / desliga da máquina por alguns segundos.
- Agora desconecte todos os dispositivos conectados por USB, ligue o computador novamente e veja o que acontece na inicialização.
- Se o procedimento for bem sucedido e o Windows iniciará normalmente, recomendo abrir o Prompt de Comando com direitos de administrador (procure por "prompt de comando" na barra de pesquisa, clique com o botão direito e "executar como administrador") e digite chkdsk para verificar se há problemas no nível do sistema de arquivos (a ser corrigido com o comando chkdsk / f) .
- Pule diretamente para a etapa 5 se o procedimento de inicialização do PC não terminar corretamente.
- Digite “Windows Update” na barra de pesquisa Iniciar e verifique se todas as atualizações foram instaladas corretamente. Clique em “Ver histórico de atualizações” e verifique o texto “Instalação bem-sucedida” e a data de hoje. Se a instalação falhar, repita deixando todos os vários dispositivos externos desconectados.
- Se, apesar de tudo, a inicialização ainda falhar, você pode tentar uma inicialização limpa do Windows. Neste ponto, tentar novamente a instalação das atualizações excluirá todas as interações com programas e serviços de terceiros e, quando a atualização for concluída, você poderá restaurar a configuração normal do sistema.
- Muito esforço, mas o PC não quer iniciar e o menu aparece início de emergência. Neste caso, abra o menu "Opções avançadas", clique em "Desinstalar atualizações" e depois em "Desinstalar a atualização de qualidade mais recente".
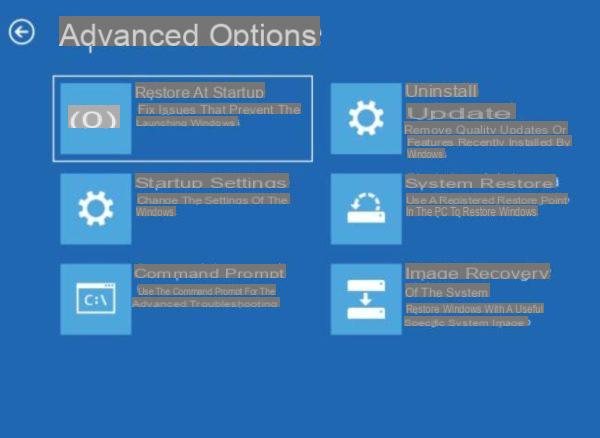
Se este procedimento não funcionar, volte ao menu de inicialização de emergência, abra "Opções avançadas" e depois "Prompt de comando". Verifique com o comando dir c: se o Windows está instalado na unidade C: e, se a verificação for bem-sucedida, digite o seguinte para cancelar a instalação das atualizações problemáticas:
dism / image: C: / cleanup-image / revertpendingactions
Uma vez que este comando tenha sido dado, reinicie o sistema e verifique se ele está funcionando corretamente. Em caso de problemas, reabra o Prompt de Comando no menu de emergência e digite:
sfc / scannow / offbootdir = C: / offwindir = C: Windows
Dúvidas ou problemas? Nós te ajudamos
Se você quiser se manter atualizado, assine nosso canal do Telegram e siga-nos no Instagram. Se você deseja receber suporte para qualquer dúvida ou problema, junte-se à nossa comunidade no Facebook.

























