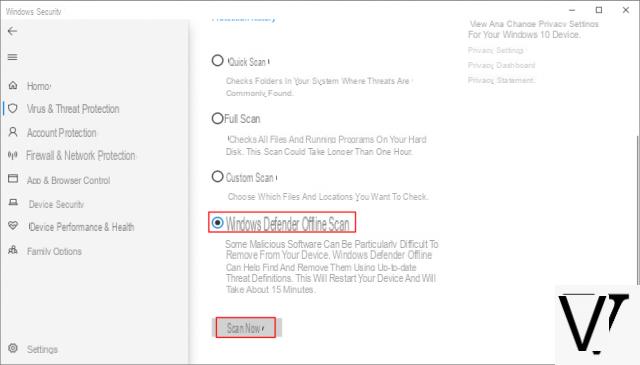
A tela piscando pode ser muito irritante enquanto você está trabalhando ou, de modo mais geral, usando o computador Windows. Existem muitas causas possíveis para esse problema, incluindo aplicativos incompatíveis, drivers de vídeo antigos, uma atualização do Windows ou interferência magnética. Neste guia, explicarei como resolver esses problemas.
Informação preliminar
Sempre recomendamos fazer uma instalação por meio de um Licença 100% genuína e original, isso evita perda de dados ou ataques de hackers. Estamos cientes de que comprar uma licença na loja da Microsoft tem um custo alto. Para isso, selecionamos para você Mr Key Shop, um site confiável com assistência gratuita especializada em na sua línguao, pagamentos seguros e envio em segundos via e-mail. Você pode verificar a confiabilidade deste site lendo as muitas análises positivas verificadas. As licenças do Windows 10 estão disponíveis nesta loja a preços muito vantajosos. Além disso, se você deseja atualizar para as versões mais recentes dos sistemas operacionais Windows, também pode adquirir a atualização para o Windows 11. Lembramos que se você tiver uma versão original do Windows 10, a atualização para o novo sistema operacional Windows 11 será seja livre. Também na loja você pode comprar as diversas versões de sistemas operacionais Windows, pacotes Office e os melhores antivírus do mercado.
Verifique o Gerenciador de Tarefas
Para corrigir o problema de tela piscando, primeiro você precisa descobrir se um driver com defeito ou aplicativo incompatível está causando a gravidade.
Para entender isso, abra o Gerenciador de tarefas pressionando a combinação de teclas CTRL + SHIFT + ESC ou pesquisando “Gerenciador de Tarefas” na barra de pesquisa Iniciar.
Depois de aberto, olhe para a tela e veja quais partes estão piscando. Se o Gerenciador de Tarefas também estiver piscando, então é um problema de driver; se tudo estiver piscando, exceto o Gerenciador de Tarefas, então há um problema com alguns de seus aplicativos.
Corrija aplicativos incompatíveis
Você testou com o Gerenciador de Tarefas e chegou à conclusão de que o problema é causado por umaplicativo incompatível? Primeiro verifique se você instalou no seu PC Norton Antivirus, iCloud o IDT Audio, pois esses aplicativos são conhecidos por causar tais problemas. Outro fator que pode ser a causa da cintilação é qualquer programa que gere Live Wallpaper, neste caso, se você usar algum, tente desabilitá-lo ou desinstalá-lo. Por último, tente atualizar todos os aplicativos que você instalou, principalmente os mais suspeitos, e se isso não funcionar, você precisa excluí-los.
Atualize os drivers de vídeo
Quando você atualiza de uma versão mais antiga do Windows para o Windows 10, o i drivers gráficos eles não são instalados ou atualizados automaticamente. Vários aplicativos de terceiros podem ajudá-lo a encontrar os melhores drivers para usar em seu PC, mas você mesmo pode fazer isso facilmente nas configurações do Windows.
Abra o painel Gerenciamento de dispositivo escrita “Devmgmt.msc” na barra de pesquisa ou procurando por "Gerenciador de Dispositivos" nela. Entre os vários menus disponíveis, identifique o de Placas de vídeo, clique na seta, clique com o botão direito do mouse na placa de vídeo em questão e selecione “Atualizar driver”. Neste ponto, selecione "Procurar automaticamente um driver atualizado" e se o Windows encontrar uma nova versão dos drivers, ele a instalará automaticamente.
Alterar a taxa de atualização do monitor
Para alterar a taxa de atualização do monitor, você deve, em primeiro lugar, clicar com o botão direito do mouse em uma parte vazia da área de trabalho, selecionar "Configurações de exibição" e, na página que se abre, rolar para baixo e clicar em "Configurações avançadas de exibição". Agora clique em "Propriedades da placa de vídeo" na parte inferior, selecione a guia "Monitor" na janela recém-aberta e escolha uma taxa de atualização mais alta e clique em OK.
Crie um novo perfil de usuário
Freqüentemente, a criação de um novo perfil de usuário acaba por resolver este problema. Criar um novo usuário é muito simples, basta seguir alguns passos simples:
- Prêmios WIN + I para abrir as Configurações;
- Vá para a seção Conta;
- Clique em "Família e outros usuários" no lado esquerdo da tela;
- Selecione “Adicionar outro usuário a este PC” e siga o assistente.
Outras soluções possíveis
Conforme mencionado anteriormente, a cintilação da tela também pode ser causada por um campo magnéticoe, em seguida, tente manter o PC longe de outros dispositivos eletrônicos e verifique se a tela ainda está tremendo.
Se o problema persistir e você já tiver tentado todas as outras estratégias, o problema pode ser o próprio monitor. Para descobrir se o monitor é a causa de seu próprio problema, tente conectar seu computador a outro monitor e, se a tela não estiver mais tremendo, você precisará substituir seu laptop ou monitor.
Espero sinceramente que uma dessas soluções tenha resolvido seu problema para que você possa voltar ao trabalho! Dia bom!
Outros artigos úteis
Dúvidas ou problemas? Nós te ajudamos
Lembre-se de se inscrever em nosso canal no Youtube para vídeos e outras análises. Se você quiser se manter atualizado, assine nosso canal do Telegram e siga-nos no Instagram. Se você deseja receber suporte para qualquer dúvida ou problema, junte-se à nossa comunidade no Facebook ou entre em contato conosco no Instagram. Não se esqueça que também criamos um buscador repleto de cupons exclusivos e as melhores promoções da web!

























