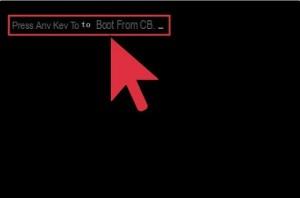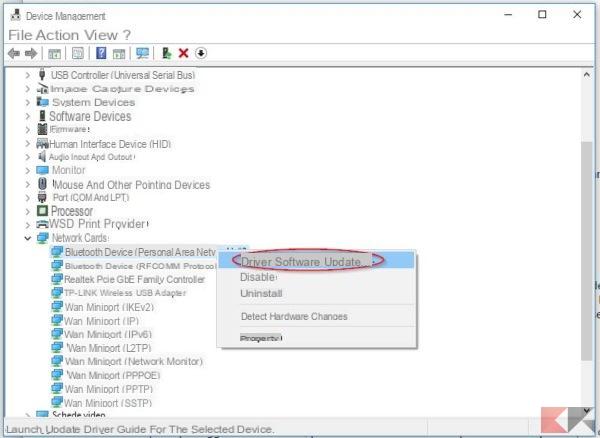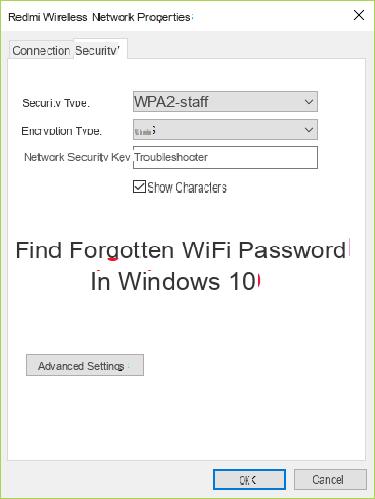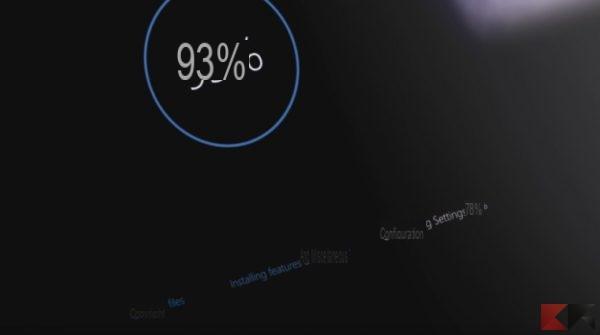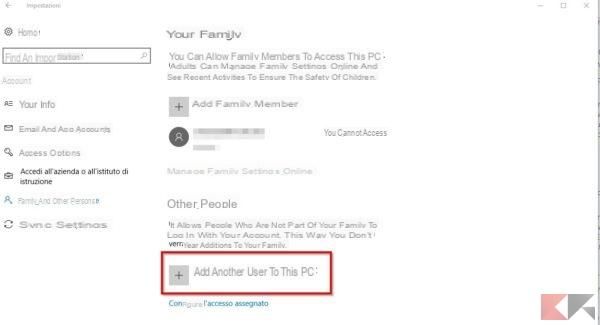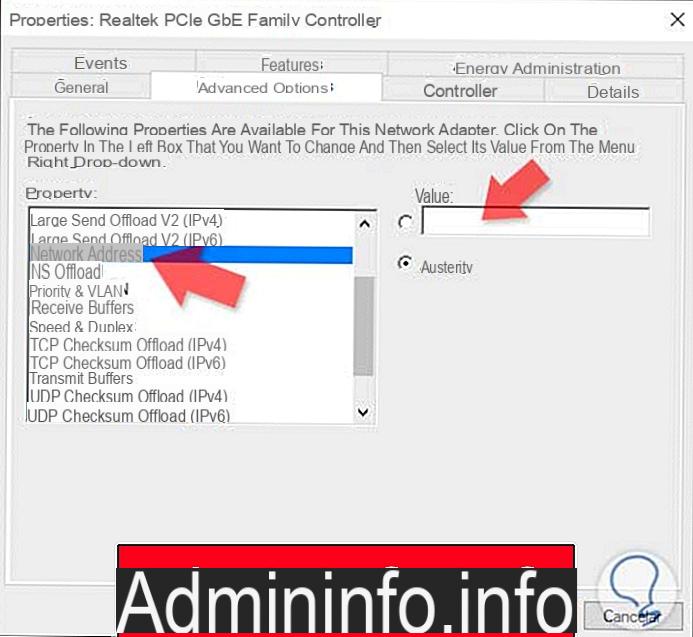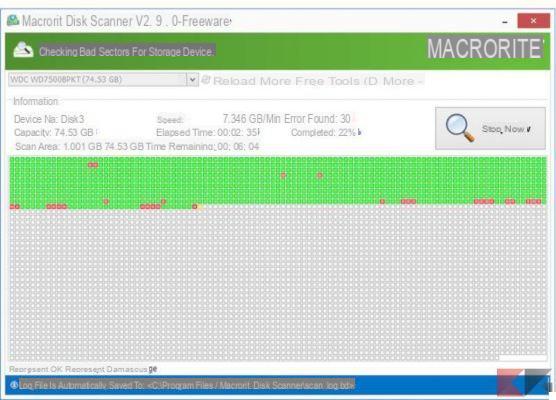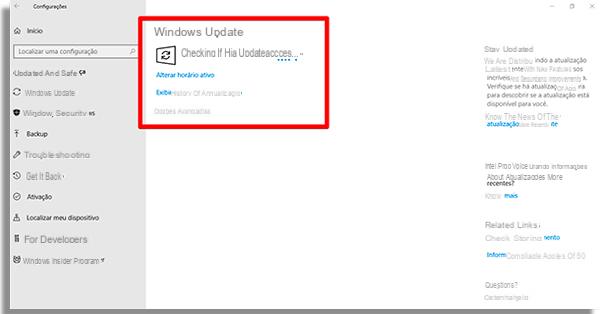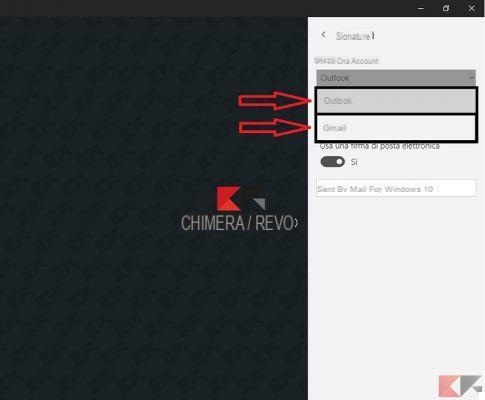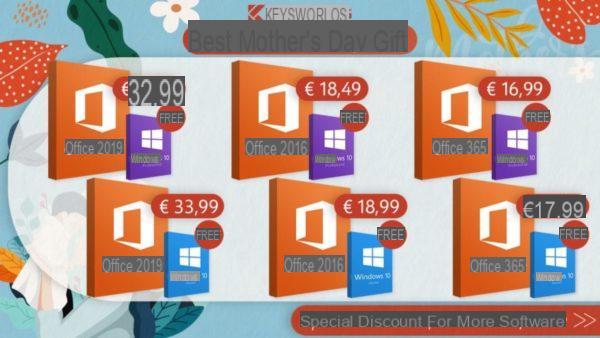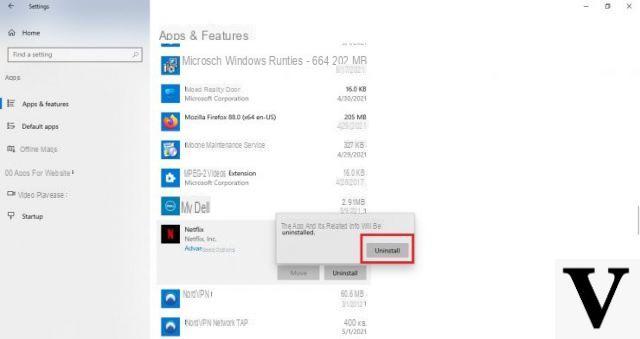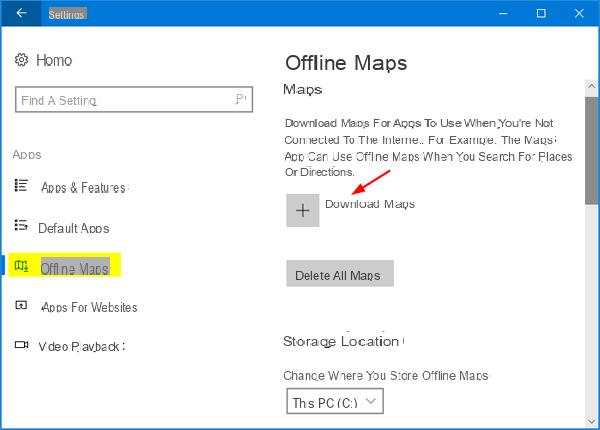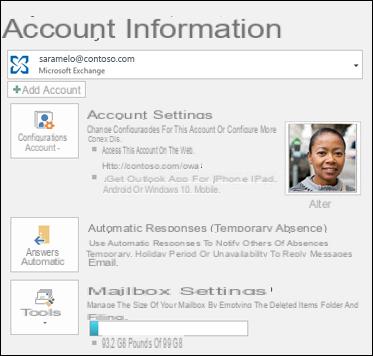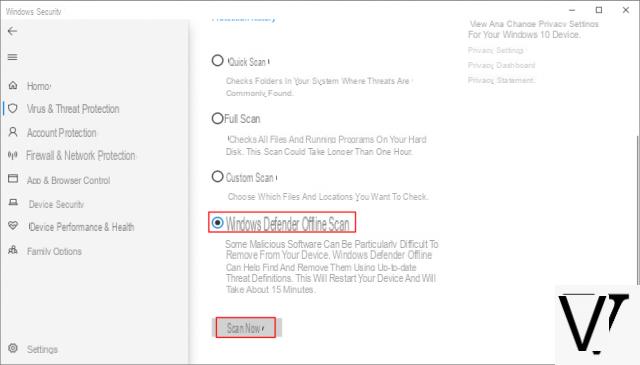
Lo schermo tremolante può risultare molto fastidioso mentre stai lavorando o, più in generale, stai utilizzando il tuo computer Windows. Molte sono le possibili cause di questo problema tra cui app incompatibili, driver del display vecchi, un’aggiornamento Windows o interferenze magnetiche. In questa guida ti spiegherò come risolvere questi problemi.
Informazioni preliminari
Consigliamo sempre di fare un’installazione attraverso una licenza genuina e originale al 100%, questo per evitare la perdita di dati o attacchi da parte di hacker. Siamo consapevoli che sullo store della Microsoft acquistare una licenza ha un costo elevato. Per questo abbiamo selezionato per voi Mr Key Shop, un sito affidabile con assistenza gratuita specializzata in italiano, pagamenti sicuri e spedizione in pochi secondi via email. Potete verificare l’affidabilità di questo sito leggendo le tante recensioni positive verificate. Su questo store sono disponibili le licenze di Windows 10 a prezzi molto vantaggiosi. Inoltre se si desidera passare alle versioni più recenti dei sistemi operativi Windows è possibile acquistare anche l’upgrade a Windows 11. Vi ricordiamo che se si ha una versione genuina di Windows 10, l’aggiornamento al nuovo sistema operativo Windows 11 sarà gratuito. Inoltre sullo store è possibile acquistare le varie versioni dei sistemi operativi Windows, dei pacchetti Office e dei migliori antivirus sul mercato.
Controlla il Task Manager
Per risolvere il problema dello schermo tremolante, per prima cosa devi capire se un driver malfunzionante o un’app incompatibile sta causando la criticità.
Per capirlo, apri il Task Manager premendo la combinazione di tasti CTRL + SHIFT + ESC o cercando “Task Manager” (Gestione attività) nella barra di ricerca di Start.
Una volta aperto, osserva il tuo schermo e verifica quali parti stanno tremolando. Se anche il Task Manager risulta tremolante, allora si tratta di un problema causato dai driver, se invece, tutto quanto sta tremolando tranne il Task Manager, allora c’è un problema con qualcuna delle tue applicazioni.
Correggi le applicazioni incompatibili
Hai effettuato il test con il Task Manager e sei arrivato alla conclusione che il problema sia causato da un’app incompatibile? Per prima cosa controlla se all’interno del tuo PC hai installati Norton Antivirus, iCloud o IDT Audio, in quanto queste app sono note per causare problemi di questo tipo. Un altro fattore che potrebbe essere la causa del tremolamento è un qualsiasi programma che genera Wallpaper live, in questo caso, se ne utilizzi uno, prova disabilitandolo o disinstallandolo. Per ultima cosa, prova ad aggiornare tutte le app che hai installato, principalmente le più sospette, e se questo non funziona, è necessario che tu le cancelli.
Aggiorna i driver del display
Quando esegui l’upgrade da una vecchia versione di Windows a Windows 10, i driver grafici non vengono automaticamente installati o aggiornati. Diverse applicazioni di terze parti potrebbero aiutarti ad individuare i migliori driver da usare nel tuo PC ma puoi farlo tranquillamente anche da solo dalle impostazioni Windows.
Apri il pannello Gestione Dispositivi scrivendo “devmgmt.msc” nella barra di ricerca oppure cercando “Gestione dispositivi” nella stessa. Tra i vari menù disponibili individua quello delle Schede video, clicca sulla freccetta, fai clic destro col mouse nella scheda video interessata e seleziona “Aggiorna driver”. A questo punto seleziona “Cerca automaticamente un driver aggiornato” e se Windows troverà una nuova versione dei driver, la installerà automaticamente.
Modifica la frequenza di aggiornamento del monitor
Per modificare la frequenza di aggiornamento del monitor devi, per prima cosa, fare clic destro su una parte vuota del desktop, selezionare “Impostazioni del display” e, nella pagina che si aprirà, scorrere fino in basso e cliccare su “Impostazioni schermo avanzate”. Ora clicca su “Proprietà scheda video” in basso, seleziona il tab “Monitor” nella nuova finestra aperta e scegli una maggiore frequenza di aggiornamento, quindi clicca OK.
Crea un nuovo Profilo Utente
Spesso, la creazione di un nuovo profilo utente risulta risolvere questo problema. Creare un nuovo Utente è molto semplice, basta seguire pochi semplici passi:
- Premi WIN + I per aprire le Impostazioni;
- Vai sulla sezione Account;
- Clicca su “Famiglia e altri utenti” nella parte sinistra dello schermo;
- Seleziona “Aggiungi un altro utente a questo PC” e segui la procedura guidata.
Altre possibili soluzioni
Come già detto in precedenza, il tremolio dello schermo può essere causato anche da un campo magnetico, prova quindi a tenere il tuo PC lontano da altri apparecchi elettronici e controlla se lo schermo trema ancora.
Se il problema persiste e hai già provato tutte le altre strategie, il problema potrebbe essere il monitor stesso. Per capire se il monitor è la causa del suo stesso problema, prova a connettere il tuo computer ad un altro schermo, e se ora lo schermo non trema più, è necessario che tu sostituisca il tuo laptop o il tuo monitor.
Spero vivamente che una di queste soluzioni abbia risolto il tuo problema così che tu possa riprendere a lavorare! Buona giornata!
Altri articoli utili
Dubbi o problemi? Vi aiutiamo noi
Ricorda di iscriverti al nostro canale Youtube per video e altre recensioni. Se vuoi rimanere sempre aggiornato, iscriviti al nostro canale Telegram e seguici su Instagram. Se vuoi ricevere supporto per qualsiasi dubbio o problema, iscriviti alla nostra community Facebook o contattaci su Instagram. Non dimenticarti che abbiamo creato anche un motore di ricerca offerte pieno di coupon esclusivi e le migliori promozioni dal web!




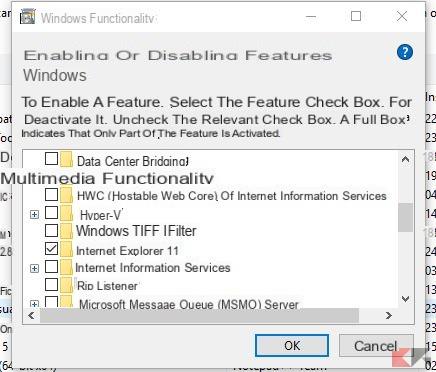

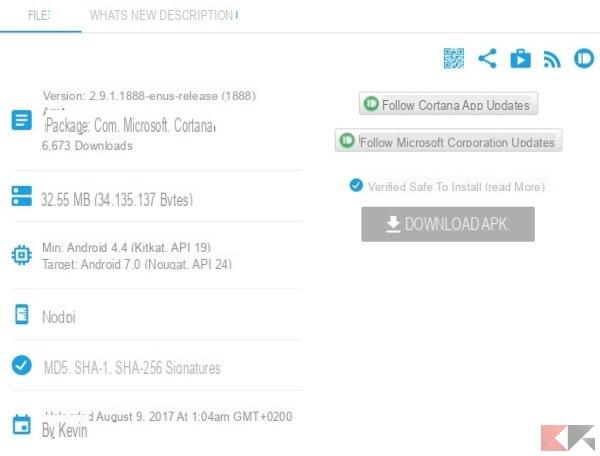
![[Windows 10] PC Bloccato durante Aggiornamento? –](/images/posts/9492f6c85bb4712cfc0c14d6357d5ec0-0.jpg)