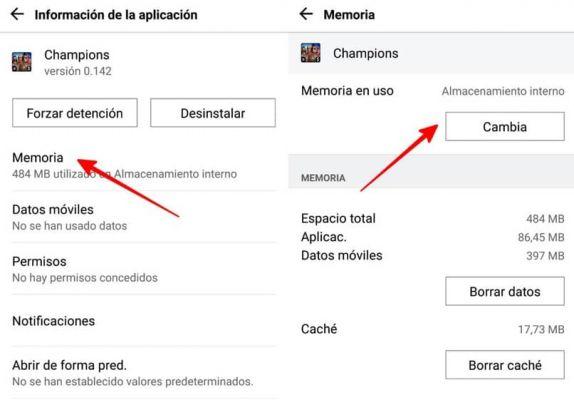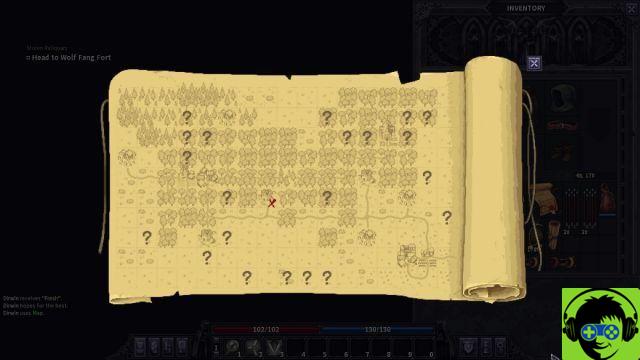In this guide, we will explain how to install or move its Android applications to a microSD card on your smartphone or tablet. Those with older devices are used to running out of space. Constantly having to delete apps or photos to make room for more. With our help, users can completely avoid it.
By default, Android apps install on internal storage, which often can't exceed 8 or 16 GB. Which obviously isn't enough for all of our photos, videos, apps, games, and music.
Nowadays, there are several methods to solve this problem. From storing photos or music in the cloud, to using a microSD slot for expansion. If your Android phone or tablet takes an SD card, we can install everything by default. Read on for more details.
Over the past few years, manufacturers have all started adding a microSD card to Android devices. Popular brands like Samsung, HTC, LG, Motorola and more. As a result, users have more options than ever before. Even older devices with 16 or 32 GB of storage, like a Galaxy S5, have a microSD slot.
Our goal here is to install or move any eligible application to the microSD card. Additionally, we'll show owners how to set apps to install on an SD card by default. The result will be more storage on your device, for when it actually needs the space. There are several ways to do this, which vary depending on the Android version you are using. Not to mention that some manufacturers do things differently. We'll cover that and more below.
How to move apps to SD card
First of all lets move as many apps to the SD card as possible. This is the easiest method, and also the cheapest. Get a quality microSD card, fast, then move on. This part of the guide was written using a Galaxy S7, and most Android devices with an SD slot use similar instructions. Not all of them though, so read on for more details.
To get started, pull down the navigation bar and tap the gear-shaped settings button. Where to find Parameters in the application bar. Go to column Peripheral or search for the option Applications and Application manager. It can also be called All apps. Now owners will see a list of all their apps on the smartphone. I move Clash Royale to SD card.
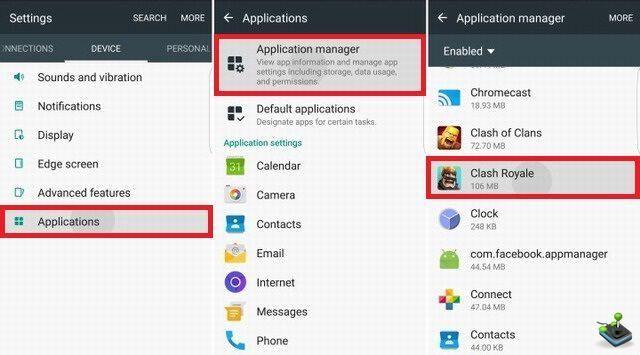
It is important to note that any game or app where speed is important is best left on internal storage. As it's almost always faster than a microSD card.
Once you are in the app manager, just scroll down and find the app or game that was downloaded from the Google Play Store. Select the app, tap on the first option called Storage, and under Storage used where it is configured for internal storage tap the large icon Edit as shown below. Then select SD card and continue.
Here is the full set of instructions and steps.
- Parameters
- Applications
- Application manager
- Select App downloaded
- Click on Warehousing
- Choose Change storage and select SD card
- Confirm that you want to move the app to SD, tap Move and let it export
- Repeat 4-7 for any downloaded app.
These steps may vary slightly for different non-Samsung phones, but should be relatively easy for all owners to figure out. Some phones may have a "Move to MicroSD" button in the app about the screen above. If yes, click on it and move each app. It only takes few seconds.
If you are running out of space on your device, move as many apps, photos or videos to the SD card. This should free up a lot of space. You can also open the camera app and go to settings, then set the Save to SD option as default. It will also prevent valuable internal storage from being used.
Stockage Adoptable Android 6.0 Marshmallow
In older Android versions, a microSD card functioned as portable and removable storage. Let owners take it out and transfer files or music from computer. Then put it back in your smartphone or tablet. With Android 6.0 Marshmallow and above Google added a new feature called Adoptable Storage. It's better overall, but we can no longer remove it and add content with a computer.
Instead, the operating system "adopts" the SD card as internal storage, combining it with the built-in amount. The advantage here is that all apps are installed on the SD card by default. Which means owners won't have to manually move them later.
When you insert an SD card, pull down the notification bar and tap on "Configure". Then you can choose to use it as portable storage (old method) or adopt it strictly as internal storage. The second option will format the SD card, integrate it with the device and you are all set. Everything will install it by default now. Android will also erase the SD card and give you the option to automatically transfer photos, videos, files, and some apps to the SD card.
However, using adoptable internal storage makes the SD card unable to work with other devices. That means you can't just eject it and add more music from a computer.
Be sure to back up any data or information to a computer before selecting "Use as internal storage" because Android will format and erase all data, encrypt it for security purposes, and add it to system storage. It's worth noting that at any time, you can head to settings by following the instructions above, and bring apps back from SD card to internal memory. If necessary.
From now on, any eligible application will be installed on the microSD card by default. Eligibility is decided by the developer, and intelligently by the operating system. Take the hassle and guesswork out of users.
Android 5.0 Lollipop and older
If you're using a smartphone or tablet running Android 5.0 Lollipop or older, our first set of instructions is what you need to follow. Your device will simply treat an SD card as portable, removable storage. Which means you can eject it and add photos or music from a computer, then put it back in any Android device.
Then just follow our previous instructions to manually head to Applications and move any application to the SD card. Remember though, any app that comes pre-installed out of the box probably can't be moved. Generally, only apps installed from the Google Play Store can be transferred.
Other methods
Some of the options above may not work for everyone. As a result, there are countless third-party apps on the Google Play Store that can handle this task. Most require root access, which is similar to jailbreaking on an iPhone.
Owners can download popular apps like App 2 SD and enjoy a host of features. Just download it and use one of the available tools. Including moving apps to an SD card, switching between internal or external, and even freezing apps. Owners use this option to hide default apps (carrier bloatware) to make them visible in the app tray, or even to block an app from being updated on the Google Play Store.