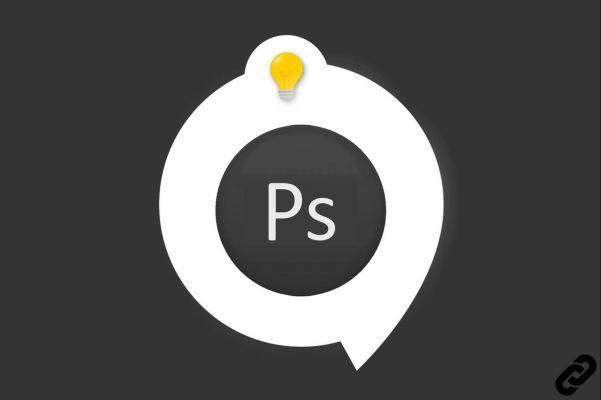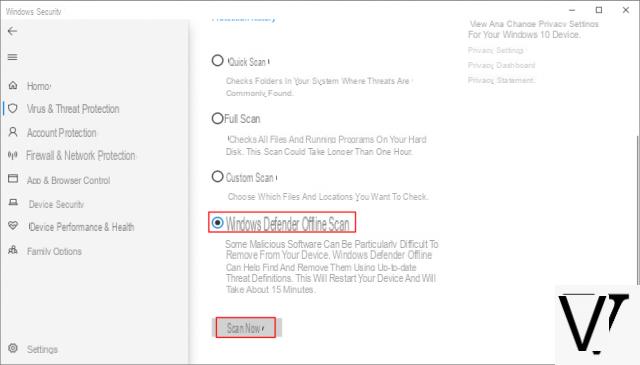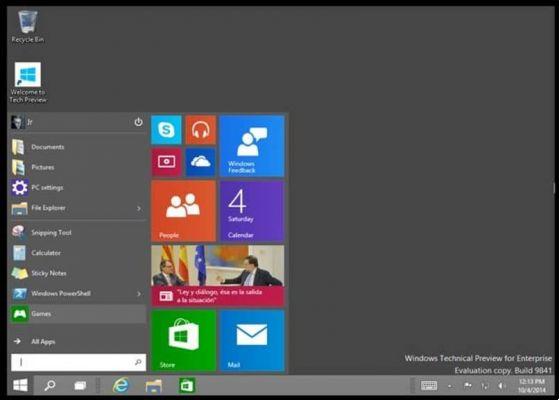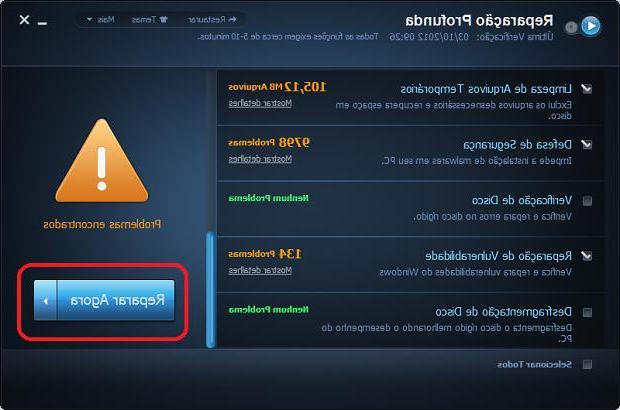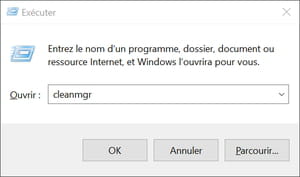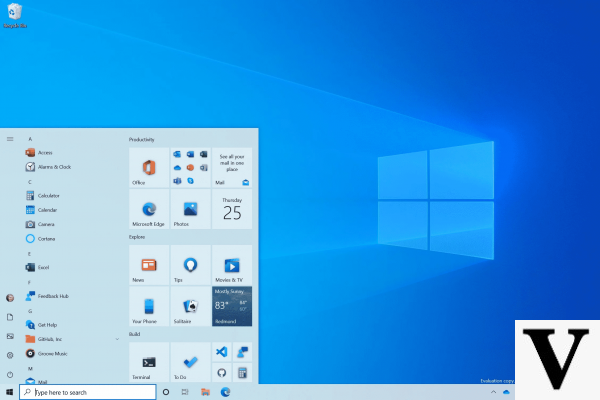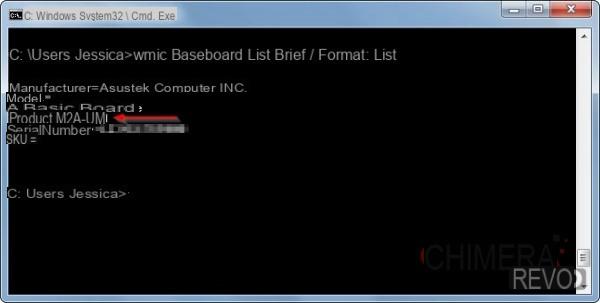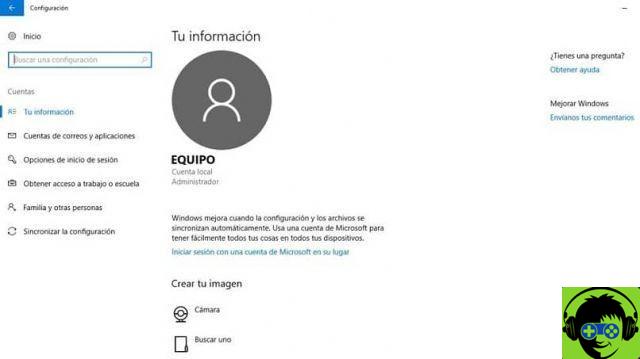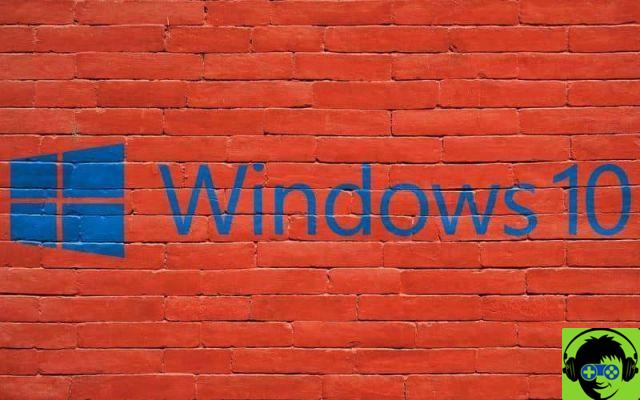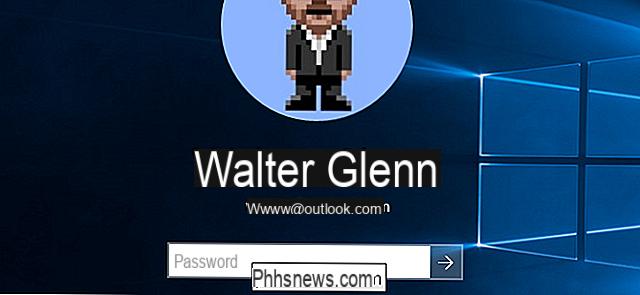
¿Trabajamos en un espacio abierto o en lugares accesibles para cualquier persona? ¿Tenemos una PC o un dispositivo con Windows que no queremos que otras personas usen mientras estamos fuera?
Si tenemos Windows 10, bloquearlo con nuestra contraseña es muy sencillo: ya es suficiente presione la combinación de teclas WIN + L antes de salir o abrir el Inicio, seleccione su avatar y haga clic o toque en Bloquear.
¿Y si lo olvidamos, con el riesgo de dejar la PC o el dispositivo a merced de cualquiera? ¿Qué pasa si no tenemos una PC con Windows 10? Parece que en Windows 10 Creators Update esta funcionalidad se implementará de alguna manera pero, hasta entonces, tendremos que "conformarnos" con lo que tenemos.
Usando algunos trucos en la configuración del protector de pantalla, podemos bloquear Windows de forma segura automáticamente después de un cantidad de tiempo de inactividad (es decir, cuando no tocamos el mouse, el tacto o el teclado) y pedimos la contraseña al intentar desbloquear.
Información preliminar
Siempre recomendamos hacer una instalación a través de uno Licencia 100% genuina y original, esto es para evitar la pérdida de datos o ataques de piratas informáticos. Somos conscientes de que adquirir una licencia en la tienda de Microsoft tiene un coste elevado. Para ello, hemos seleccionado para usted Mr Key Shop, un sitio confiable con asistencia gratuita especializada en en tu idioma, pagos seguros y envío en segundos por correo electrónico. Puede verificar la confiabilidad de este sitio leyendo las muchas críticas verificadas positivas. Las licencias de Windows 10 están disponibles en esta tienda a precios muy ventajosos. Además, si desea actualizar a las últimas versiones de los sistemas operativos Windows, también puede comprar la actualización a Windows 11. Le recordamos que si tiene una versión original de Windows 10, la actualización al nuevo sistema operativo Windows 11 se libre. También en la tienda puedes comprar las distintas versiones de los sistemas operativos Windows, paquetes de Office y los mejores antivirus del mercado.
El siguiente es sin duda el método más simple para hacer esto, pero tiene un pequeño defecto: mínimo de inactividad del dispositivo, antes de que se inicie el protector de pantalla y luego se active el bloqueo automático. un minuto.
NOTA: Este método funciona con Windows 7 y versiones posteriores.
Bloquear Windows automáticamente
Si no lo hemos hecho ya establezcamos una contraseña (o incluso un PIN, si usamos una cuenta de Microsoft) en Windows 10 yendo a Configuración> Cuentas> Opciones de inicio de sesión y siguiendo las instrucciones en pantalla.
Si estamos en Windows 7 u 8.1, vaya a Panel de control> Cuentas de usuario> seleccione nuestra cuenta y haga clic en Crear contraseña.
Una vez hecho esto, volvamos al panel. ajustes y vamos a Personalización> Pantalla de bloqueo. Luego haga clic en Configuración del protector de pantalla.
Si estamos en Windows 7 o Windows 8.1, haga clic con el botón derecho en un lugar vacío del escritorio y seleccione Personalizar.
Veremos el panel clásico para configurar el salvapantallas: elige uno, selecciona los minutos de inactividad tras los cuales queremos bloquear Windows 10 (mínimo 1 minuto) y ponga la marca de verificación en Al reiniciar, regrese a la pantalla de inicio de sesión.
Todo muy simple, ¿verdad?
¿Dudas o problemas? Te ayudamos
Recuerde suscribirse a nuestro canal de Youtube para videos y otras reseñas. Si quieres estar al día, suscríbete a nuestro canal de Telegram y síguenos en Instagram. Si desea recibir soporte para cualquier pregunta o problema, únase a nuestra comunidad de Facebook o contáctenos en Instagram. ¡No olvides que también hemos creado un buscador lleno de cupones exclusivos y las mejores promociones de la web!