Han pasado algunos años desde que Microsoft revolucionó el mercado de las computadoras de escritorio con la introducción de Windows 10: además de marcar una desviación del anterior Windows 8, el sistema operativo de Redmond se ha convertido en el más popular, superando a la competencia.
Entre las novedades introducidas, la barra de la aplicación se ha enriquecido con un cuadro de búsqueda desde el que se puede acceder Cortana, el nuevo asistente de voz. La lista de comandos que se pueden realizar es muy amplia, entre las diversas funciones está la de lanzar una aplicación simplemente buscándola en el cuadro o diciendo su nombre.
Si necesita realizar un seguimiento de los programas que usa con más frecuencia, Cortana no siempre es la mejor solución: veamos cómo anclar archivos en el menú Inicio Windows 10.
Archivo Pinnare en Windows 10
Para tener sus archivos a mano, puede proceder de dos formas: fijándolos en el menu de inicio o en el barra de tareas.
Si no tiene la última versión del sistema operativo, debe descargar Windows 10 de forma gratuita o al menos encontrar una solución sobre cómo actualizar a Windows 10.
Anclar archivos en el menú Inicio
Para resaltar archivos y aplicaciones en el menú Inicio, necesitará muy poco tiempo: haciendo llave correcta en la carpeta o archivo que necesita anclar, aparecerá una ventana emergente: seleccione Agregar al inicio.
Para comprobar el resultado del procedimiento, simplemente haga clic en el icono de Windows en la parte inferior izquierda, que abre el menú.
Anclar archivos a la barra de tareas
Para anclar aplicaciones en el barra de tareas, solo ve a Inicio, haz llave correcta en el programa, elija Más y, a continuación Pin a la barra de tareas.
Sin embargo, para anclar archivos, puede continuar de dos maneras. Podemos crear un enlace del archivo (llave correcta y elige Enviar a o Crear vínculo) y luego arrástrelo a la barra de tareas. Alternativamente, necesita usar elEditor de registro de Windows:
- Abra el editor de Windows haciendo clic en victoria+R y escribiendo regedito buscándolo en la barra de búsqueda
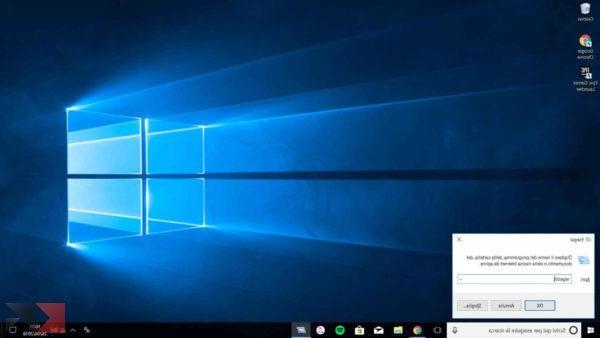
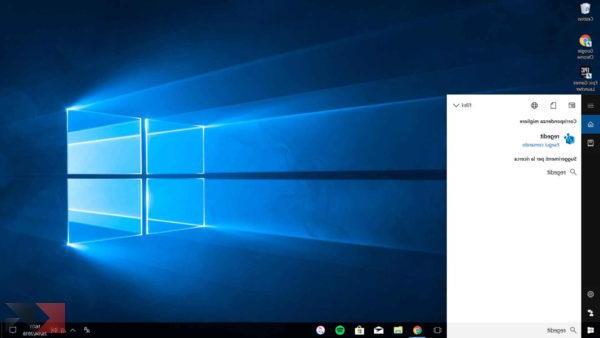
- Ir a:
HKEY_CLASSES_ROOT * shellexContextMenuHandlers - Vos si llave correcta en ContextMenuHandlers y haga clic en Nuevo > Chiave
- Cambie el nombre de la nueva clave a PinToStartScreen
- Dentro de la clave, hay una línea de código. Ábrelo e insértalo Datos de valor:
470C0EBD-5D73-4d58-9CED-E91E22E23282 - Haga clic en Ok y luego cierre el editor de registro
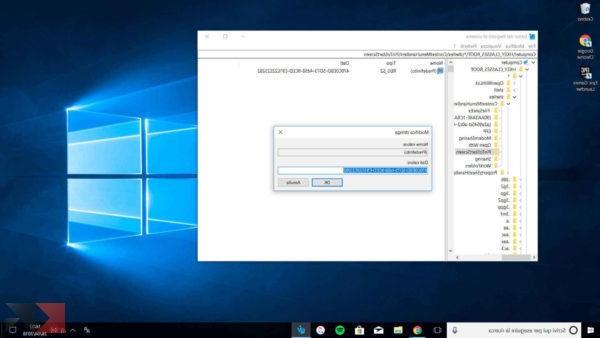
Haciendo llave correcta en cualquier archivo, la redacción aparecerá Pin a la barra de tareas.
No es seguro que este procedimiento sea siempre ejecutable. Algunos tipos de archivos, por ejemplo, tienen compatibilidad con "bailarina": a veces muestran la posibilidad de ser anclados, otras veces no.
Entre los posibles problemas que podrían surgir, algunos son de naturaleza sistémica. En este caso, se recomendaría una instalación limpia de Windows 10.
Articulos útiles
Si está interesado en obtener más información sobre Windows 10 y los problemas que puede encontrar, ¡debería consultar estos artículos!


























