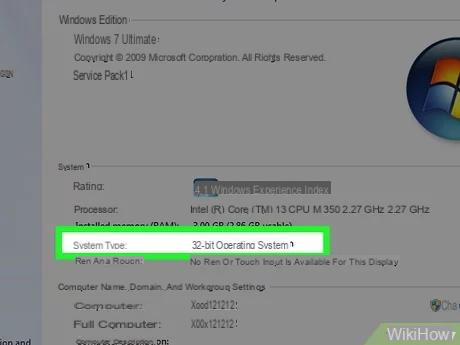
Dado que necesita ejecutar programas más pesados en su computadora, está buscando un tutorial en Internet que lo explique en detalle cómo aumentar la RAM de una PC con Windows 10 para que no tengas ningún problema. Nosotros desde QuimeraRevo ¡Hemos creado un artículo ad hoc!
Información preliminar
Siempre recomendamos hacer una instalación a través de uno Licencia 100% genuina y original, esto es para evitar la pérdida de datos o ataques de piratas informáticos. Somos conscientes de que adquirir una licencia en la tienda de Microsoft tiene un coste elevado. Para ello, hemos seleccionado para usted Mr Key Shop, un sitio confiable con asistencia gratuita especializada en en tu idioma, pagos seguros y envío en segundos por correo electrónico. Puede verificar la confiabilidad de este sitio leyendo las muchas críticas verificadas positivas. Las licencias de Windows 10 están disponibles en esta tienda a precios muy ventajosos. Además, si desea actualizar a las últimas versiones de los sistemas operativos Windows, también puede comprar la actualización a Windows 11. Le recordamos que si tiene una versión original de Windows 10, la actualización al nuevo sistema operativo Windows 11 se libre. También en la tienda puedes comprar las distintas versiones de los sistemas operativos Windows, paquetes de Office y los mejores antivirus del mercado.
Operaciones preliminares
Antes de pasar al tema principal de esta nueva guía hoy, debe hacer algunas operaciones juego previo. Dado que no todas las RAM son iguales, debe utilizar un software ligero y gratuito lo que le permite conocer diversa información muy útil para adquirir los módulos correctos. En particular, es necesario conocer en detalle la banda de frecuencia, el factor de forma y el tipo de RAM (p. Ej. DDR3 o DDR4). En este caso, nos basaremos en un software llamado CPU-Z.
Averigüemos cómo usarlo juntos:
- Abra el navegador predeterminado en su computadora, conéctese a la página de descarga de CPU-Z y luego haga clic en el botón primero CONFIGURACIÓN INGLÉS y luego Descargar ahora!.
- Una vez que se complete la instalación, abra el programa y haga clic en la pestaña Memoria en el menú superior para acceder a la información relativa a la RAM.
- En este punto, preste atención a los elementos Tipo (el tipo de RAM instalada como DDR3 o DDR4) e Size (la cantidad de RAM instalada actualmente). Para obtener más información sobre los bancos de RAM individuales, haga clic en la pestaña SPD hasta. Aquí puede conocer las dimensiones de cada banco individual (Módulo Size), la banda de frecuencia (Max ancho de banda), el fabricante (Fabricante) y diversa información sobre tensión y tiempos de acceso a través del apartado Tiempos mesa. Para verificar la presencia de bancos de RAM libres, haga clic en el menú desplegable justo debajo del elemento Selección de ranura de memoria.
Después de localizar la información correcta a través de CPU-Z, deben tenerse en cuenta otros factores. La banda de frecuencia que se muestra en CPU-Z se indica con un valor medio en comparación con el estándar, por lo que en este caso se refiere al valor normal. Encuentre esta información en correspondencia con el artículo DRAM Frecuencia.
Otra cosa a considerar es la factor de forma de cada módulo. En portátiles y mini PC es necesario adquirir RAM en el SO-DIMM mientras que en las computadoras de escritorio, debe comprar RAM en ese DIMM.
Si tiene una computadora de escritorio, también puede verificar si la memoria RAM está presente o no disipatore que te permite dar un perfil alto (Alta Mi perfil) o un perfil bajo (Mínimo Depósito al hacer la reserva Mi perfil). En conclusión, asegúrese de que la RAM es idéntica (por lo que debe hacer coincidir un módulo de tipo de DDR4 a uno de este formato ya presente en el PC) y comprobar la compatibilidad con los valores de tiempo de acceso (CAS) presente en la sección Tiempos mesa. En conclusión, le recomendamos que lea nuestra guía sobre cómo ver cuánta RAM admite su PC para averiguar específicamente la cantidad de RAM que puede insertar en su computadora.
Dónde comprar la RAM
Después de conocer la información para comprar correctamente el nuevo RAM, ahora le recomendamos que lea el nuestro orientar compra dedicado en el que encontrará información útil sobre que RAM comprar. Lo puedes encontrar a continuación.
Cómo aumentar la RAM de una PC de escritorio con Windows 10
Si usted tiene un PC fijo, puedes insertar los nuevos bancos de RAM de una forma muy sencilla. Primero, asegúrese de que la computadora esté completamente apagada y que no esté conectada a la red eléctrica. En este punto, identifique el tornillos en la parte posterior o lateral de la caja y desenroscarlos con un destornillador adecuado.
Una vez que abra el estuche, se encontrará frente al placa base y todos los demás componentes de hardware de la computadora. Encuentre las ranuras donde están instalados los bancos de RAM o los libres y mueva las palancas de seguridad hacia afuera si es necesario.
Ahora, quita el módulo RAM actual y aplique el nuevo banco teniendo cuidado de hacerlo en la dirección correcta. Si el RAM insertadas correctamente, las dos palancas deberían haber hecho clic automáticamente.
Una vez que esto esté completo, cierre el panel de la carcasa y vuelva a utilizarlo. CPU-Z para ver si el nueva memoria RAM ha sido reconocido correctamente por la PC de escritorio. Sin embargo, para obtener más información, le recomendamos que consulte nuestra guía sobre cómo montar una PC y, en particular, la RAM.
Cómo aumentar la RAM de un portátil con Windows 10
Si quieres hacer un Actualización de RAM en una computadora portátil, debe operar de manera un poco diferente. Primero, apague la computadora portátil, retire la batería si es posible y desenchufe el cable de alimentación. Si su computadora tiene un batería integrada (por lo tanto no extraíble), es necesario utilizar guantes aislantes y destornilladores para evitar descargas eléctricas durante el procedimiento.
En este punto, dé la vuelta al portátil, localice los tornillos y utilice un destornillador apropiado para quitar el panel. Hay algunos modelos que le permiten acceder rápidamente a los bancos de RAM sin quitar completamente la cubierta posterior de la computadora portátil, sino solo una parte.
Una vez que se quita el panel posterior, acceda al componentes de hardware de la computadora portátil, incluida la placa base en la que hay i Bancos de RAM. Como se ve para la computadora de escritorio, también en este caso puede ser necesario mover las palancas hacia afuera para reemplazar la RAM.
Una vez hecho esto, toma el nuevo módulo e insértalo en lugar del anterior, haciéndolo en la dirección correcta. Una vez que se complete la instalación, monte el panel o la puerta, inicie sesión en la computadora portátil y use CPU-Z para comprobar si todo funciona correctamente.
Cómo aumentar virtualmente la RAM de una PC con Windows 10
Si no quiere hacerlo usted mismo o no quiere gastar dinero en un experto, puede utilizar el memoria virtual, mejor identificado como archivo de paginación. Este es un archivo que proporciona memoria RAM virtual adicional cuando el físico se satura.
En este caso, Windows mover algunos datos a este archivo y utilizar una parte del espacio de almacenamiento deldisco duro o el 'SSD. Por supuesto, la experiencia del usuario depende mucho del rendimiento de la unidad, por lo que sin duda tendrá un mejor rendimiento si hay un SSD presente.
Descubramos los pasos a seguir juntos:
- Haga clic enicono de Inicio presente en la parte inferior izquierda, escriba el término Ajustes avanzados y haga clic en Ver la configuración avanzada del sistema.
- En este punto, a través de la ventana Propiedades del sistema, haga clic en la pestaña Avanzado y luego presione el botón ajustes presente en la sección Prestaciones.
- En el siguiente paso, toque la tarjeta Avanzado y luego presione el botón Cambiar presente en la sección Memoria virtual.
- Ahora, desmarque la opción Administre automáticamente los tamaños de los archivos de paginación para todas las unidades y luego seleccione la partición donde está instalado Windows a través del cuadro Unidad [etiqueta de volumen].
- Una vez hecho esto, active la opción Tamaño personalizado presionando en el círculo apropiado y establezca el tamaño mínimo del archivo de paginación cuando no se usa y el máximo que puede agregar usando los campos Tamaño inicial (MB) e Dimensiones maximas (MB). Si no sabe qué valores ingresar, consulte el número que se muestra junto al elemento recomendado debajo Tamaño total del archivo de paginación para todas las unidades.
Otros artículos útiles
¿Dudas o problemas? Te ayudamos
Recuerde suscribirse a nuestro canal de Youtube para videos y otras reseñas. Si quieres estar al día, suscríbete a nuestro canal de Telegram y síguenos en Instagram. Si desea recibir soporte para cualquier pregunta o problema, únase a nuestra comunidad de Facebook o contáctenos en Instagram. ¡No olvides que también hemos creado un buscador lleno de cupones exclusivos y las mejores promociones de la web!


























