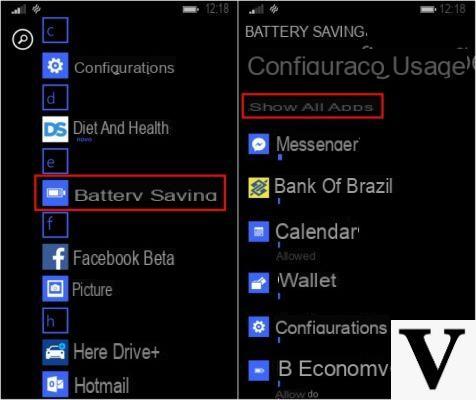
Al bloquear la ejecución de aplicaciones en segundo plano, evitará que utilicen RAM o consuman batería incluso sin el uso de la PC y, en consecuencia, no recibirá ninguna notificación en la aplicación después de bloquearla.
De hecho, en esta guía veremos diferentes formas para bloquear la ejecución de aplicaciones en segundo plano en Windows 10 sin el uso de ningún programa.
Información preliminar
Siempre recomendamos hacer una instalación a través de uno Licencia 100% genuina y original, esto es para evitar la pérdida de datos o ataques de piratas informáticos. Somos conscientes de que adquirir una licencia en la tienda de Microsoft tiene un coste elevado. Para ello, hemos seleccionado para usted Mr Key Shop, un sitio confiable con asistencia gratuita especializada en en tu idioma, pagos seguros y envío en segundos por correo electrónico. Puede verificar la confiabilidad de este sitio leyendo las muchas críticas verificadas positivas. Las licencias de Windows 10 están disponibles en esta tienda a precios muy ventajosos. Además, si desea actualizar a las últimas versiones de los sistemas operativos Windows, también puede comprar la actualización a Windows 11. Le recordamos que si tiene una versión original de Windows 10, la actualización al nuevo sistema operativo Windows 11 se libre. También en la tienda puedes comprar las distintas versiones de los sistemas operativos Windows, paquetes de Office y los mejores antivirus del mercado.
ajustes
Para evitar que las aplicaciones se ejecuten en segundo plano en Windows 10 a través delAplicación de configuración siga los pasos a continuación:
- Primero haga clic en Menu de inicio y seleccione ajustes (es decir, el icono de engranaje de la izquierda).
- Ahora haga clic en Privacidad y en la nueva pantalla seleccione el elemento Aplicación en el fondo desplazarse por el menú del lado izquierdo.
- Finalmente, muévase de la lista correspondiente a la aplicación a bloquear la palanca del interruptor a la izquierda y aparecerá el elemento Desactivado.
Modo de ahorro de batería
También puede bloquear la ejecución de aplicaciones en segundo plano en Windows 10 configurando el Modo de ahorro de batería, que normalmente se activa automáticamente cuando la carga de la batería es inferior al 20%.
Entonces aquí están los pasos a seguir:
- Primero haga clic en Menu de inicio y seleccione ajustes (es decir, el icono de engranaje de la izquierda).
- Ahora haga clic en Sistema y en el menú del lado izquierdo, seleccione el elemento Batería.
- Finalmente ponga la marca de verificación en el artículo. Activar automáticamente el ahorro de batería cuando ...y mueva el control deslizante a continuación para seleccionar el porcentaje de batería en el que se activará automáticamente el modo Económico.
Editor de políticas de grupo local
Si usa versiones de Windows Pro, Empresa o Educación (en caso de duda puede consultar nuestra guía sobre cómo comprobar la versión de Windows), puede bloquear la ejecución de aplicaciones en segundo plano a través delEditor de políticas de grupo local, que le permite realizar varios cambios en el sistema operativo.
Estos son los pasos a seguir:
- Primero haga clic en al mismo tiempo WIN + R, escribe gpedit.msc en el cuadro Abri y haga clic en Ok.
- Ahora, desde el menú de la izquierda, haga clic primero enicono de flecha hacia la derecha en correspondencia con el artículo Configuracion de Computadora y luego en el que corresponde a Modelos administrativos.
- En este punto, primero haga clic de nuevo en elicono de flecha hacia la derecha en correspondencia con Componentes de Windows y luego la voz Privacidad de la aplicación.
- Ahora haga doble clic en el elemento. Permitir la ejecución en segundo plano para aplicaciones de Windows ubicado en la pantalla derecha.
- En la nueva pantalla, coloque la marca de verificación en el elemento Activado, y desde el menú desplegable en la parte inferior de Predeterminado para todas las aplicaciones seleccionado Forzar negar.
- Finalmente haga clic en primero Aplicar y luego en Oky reinicie su PC.
Otros artículos útiles
¿Dudas o problemas? Te ayudamos
Recuerde suscribirse a nuestro canal de Youtube para videos y otras reseñas. Si quieres estar al día, suscríbete a nuestro canal de Telegram y síguenos en Instagram. Si desea recibir soporte para cualquier pregunta o problema, únase a nuestra comunidad de Facebook o contáctenos en Instagram. ¡No olvides que también hemos creado un buscador lleno de cupones exclusivos y las mejores promociones de la web!


























